Если вы являетесь поклонником игры The Elder Scrolls III: Morrowind, то вам скорее всего известно о модификации под названием Morrowind Graphic Extender (MGE). Этот мод позволяет значительно улучшить графику игры, добавляя новые эффекты и возможности. Но как установить MGE, если вы новичок в этом деле?
В первую очередь, вам потребуется установить Morrowind на ваш компьютер, если вы еще этого не сделали. Сам по себе MGE не является полным игровым проектом, а только модификацией, поэтому вам потребуется оригинальный файл игры. Установите игру и убедитесь, что она запускается без проблем.
Далее, скачайте последнюю версию MGE с официального сайта разработчика. Обратите внимание, что MGE имеет различные версии для разных релизов игры Morrowind, поэтому обязательно выберите версию, соответствующую вашей игре. Сохраните файл модификации на вашем компьютере.
Теперь, когда у вас есть установочный файл MGE, запустите его и следуйте инструкциям на экране. Вам могут потребоваться некоторые дополнительные файлы или библиотеки, чтобы MGE работал правильно. Установщик MGE обычно предупреждает пользователя о необходимости установки таких компонентов и предлагает скачать их самих или получить ссылку на загрузку.
Установка MGE на компьютер: шаг за шагом

Если вы хотите улучшить графику в своей любимой игре и добавить новые функции, то установка MGE (Morrowind Graphics Extender) может быть идеальным решением для вас. В этом руководстве мы расскажем вам, как установить MGE на ваш компьютер пошагово.
- Скачайте установщик MGE с официального сайта разработчика.
- Запустите установщик и следуйте инструкциям на экране для установки программы.
- После завершения установки запустите MGE из меню "Пуск" или ярлыка на рабочем столе.
- В окне MGE выберите путь к вашей игре Morrowind.
- Дождитесь, пока MGE загрузит все необходимые файлы и настройки.
- После загрузки вы увидите окно с настройками MGE. Здесь вы можете выбрать различные параметры, такие как разрешение экрана, уровень детализации, эффекты постобработки и многое другое. Измените настройки по своему вкусу и нажмите кнопку "Применить".
- Теперь вы можете запустить игру и насладиться улучшенной графикой и новыми функциями, добавленными MGE.
Следуя этим простым шагам, вы сможете успешно установить MGE на ваш компьютер и насладиться новым игровым опытом. Помните, что MGE может требовать некоторых системных требований, поэтому удостоверьтесь, что ваш компьютер соответствует рекомендуемым характеристикам перед установкой программы.
Необходимые программы перед установкой MGE
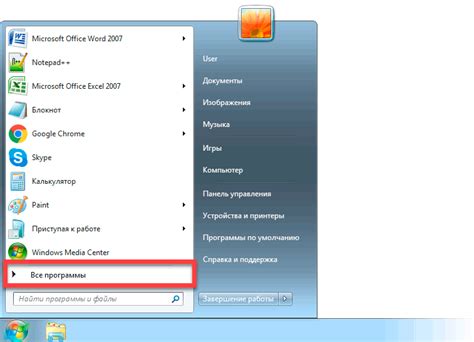
При установке MGE (Morrowind Graphics Extender) требуется несколько программ, которые необходимо установить перед началом процесса. Вот список этих программ:
| Программа | Ссылка для скачивания |
|---|---|
| Morrowind | https://www.gog.com/game/the_elder_scrolls_iii_morrowind_goty_edition |
| Morrowind Code Patch | https://www.nexusmods.com/morrowind/mods/19510 |
| 7-Zip | https://www.7-zip.org/download.html |
| Modemulator Play | https://www.nexusmods.com/morrowind/mods/37520 |
Перед установкой MGE убедитесь, что у вас есть все необходимые программы, иначе установка MGE может не работать корректно. Установите каждую программу, следуя инструкциям на их официальных сайтах.
Загрузка и установка MGE

Перед тем, как начать устанавливать MGE, вам понадобится скачать соответствующую версию программы. MGE можно найти на официальном сайте разработчика или на специализированных ресурсах по игре.
Чтобы скачать MGE, выполните следующие шаги:
- Откройте браузер и перейдите на официальный сайт разработчика MGE.
- Найдите страницу загрузки MGE и выберите соответствующую версию программы для вашей операционной системы.
- Нажмите на ссылку загрузки, чтобы начать скачивание файла.
После того, как файл MGE был успешно скачан, вы можете приступить к его установке. Вот, как это сделать:
- Найдите скачанный файл MGE на вашем компьютере.
- Запустите установщик MGE, следуя инструкциям на экране.
- Процесс установки MGE может занять некоторое время в зависимости от производительности вашего компьютера.
- После завершения установки вы можете запустить MGE и начать пользоваться его функционалом.
Теперь у вас есть MGE, установленный на вашем компьютере. Вы можете настроить программу по своему усмотрению и наслаждаться улучшенной графикой и другими возможностями, которые предоставляет MGE.
Настройка MGE после установки

После успешной установки MGE, вам необходимо выполнить некоторые дополнительные настройки, чтобы гарантировать оптимальную работу этого инструмента.
1. Проверьте настройки игры
Убедитесь, что настройки графики в игре установлены на максимальное качество. Вы можете найти эти настройки во вкладке "Графика" или "Настройки" в меню игры.
2. Запустите MGE
После того, как вы успешно установили MGE, запустите его, выбрав соответствующий ярлык на рабочем столе или в меню "Пуск".
3. Выберите нужные настройки
Откроется окно MGE со списком различных настроек. Внимательно просмотрите каждую настройку и выберите те, которые соответствуют вашим предпочтениям. Не забудьте сохранить изменения после каждого шага.
Рекомендуется настроить следующие параметры:
- Разрешение экрана: выберите разрешение, которое наиболее близко к разрешению вашего монитора.
- Антиалиасинг: включите антиалиасинг для более гладкой графики.
- Тени: установите настройки теней на средний или высокий уровень для лучшей визуализации.
4. Примените изменения
После того, как вы настроили все параметры по вашему усмотрению, нажмите кнопку "Применить" или "Сохранить" внизу окна MGE. Это применит все ваши настройки и перезапустит игру с новыми параметрами.
Теперь MGE должен быть полностью настроен и готов к использованию! Наслаждайтесь улучшенной графикой и игровым опытом в вашей любимой игре.
Тестирование и использование MGE
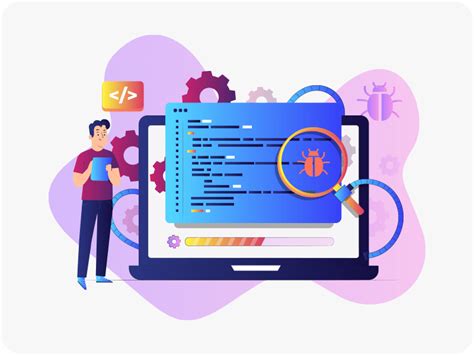
После успешной установки MGE на вашем компьютере, вы готовы приступить к его тестированию и использованию. В этом разделе мы рассмотрим основные шаги, которые помогут вам начать работу с MGE.
Перед тем, как начать использование MGE, вам следует ознакомиться с его основными функциями и возможностями. MGE является мощным инструментом, предназначенным для улучшения графики и производительности в играх. Он предлагает широкий спектр настроек и опций, которые позволяют вам настроить графическое отображение под ваши потребности.
Одним из первых шагов после установки MGE является запуск тестового режима. Тестовый режим позволяет вам проверить, работает ли MGE правильно и настроены ли все необходимые параметры. Чтобы включить тестовый режим, запустите MGE и выберите соответствующую опцию в меню. Во время тестового режима вы можете проверить различные настройки и регулировки, чтобы достичь оптимальной графики и производительности.
После завершения тестового режима вы можете начать использование MGE для конкретной игры. Для этого вам нужно выбрать игру в меню MGE и настроить все необходимые параметры. MGE предоставляет множество опций и настроек, которые позволяют вам изменить графику и настроить производительность под ваши нужды. Не забудьте сохранить все изменения после настройки, чтобы они применились к выбранной игре.
При использовании MGE зачастую требуется обновление драйверов графической карты и других компонентов системы. Убедитесь, что у вас установлены последние версии драйверов для вашей графической карты и обновите их при необходимости. Это поможет избежать возможных проблем совместимости и обеспечит лучшую производительность MGE и игр в целом.
Теперь, когда вы ознакомились с основными шагами тестирования и использования MGE, вы готовы начать настройку и оптимизацию графики и производительности в своих любимых играх. Не забывайте экспериментировать с различными настройками и наслаждаться улучшенным визуальным опытом, которые MGE может предложить.