Камера на ноутбуке является одной из его самых полезных функций. Она позволяет объективно совершать видеозвонки, участвовать в веб-конференциях или создавать фотографии и видеозаписи. Если вы являетесь владельцем ноутбука Huawei и хотите узнать, как включить камеру, то вы попали по адресу. В этой статье мы расскажем вам несколько простых способов, которые помогут вам включить камеру на ноутбуке Huawei.
Первым способом является использование горячих клавиш на клавиатуре ноутбука Huawei. Клавиша Fn (функции) в сочетании с другой клавишей позволяет активировать или деактивировать различные функции ноутбука, включая камеру. Обычно на ноутбуке Huawei есть специальная клавиша или надпись с изображением камеры. Нажмите на эту клавишу в сочетании с клавишей Fn, чтобы включить камеру.
Если первый способ не сработал, можно воспользоваться встроенными настройками операционной системы. На большинстве ноутбуков Huawei, оснащенных Windows, вы можете найти приложение "Камера" в меню "Пуск". Просто нажмите на иконку "Пуск" в левом нижнем углу экрана, а затем найдите иконку "Камера". Нажмите на нее, и камера на ноутбуке Huawei будет включена.
Если вы используете ноутбук Huawei с операционной системой macOS, то процесс включения камеры немного отличается. На ноутбуках с macOS обычно нет отдельной клавиши для включения камеры. Вместо этого вы можете использовать различные приложения, такие как Photo Booth или FaceTime, чтобы включить камеру и сделать фото или видеозапись. Просто найдите эти приложения в папке "Программы" и запустите их, чтобы активировать камеру на вашем ноутбуке Huawei.
Как активировать веб-камеру на ноутбуке Huawei
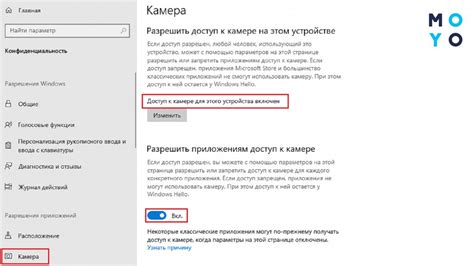
Ноутбуки Huawei позволяют легко активировать веб-камеру для использования в приложениях видеочата или для съемки фотографий и видео. Вот несколько простых шагов, которые помогут вам включить веб-камеру на ноутбуке Huawei:
- Проверьте наличие встроенной веб-камеры. Убедитесь, что ваш ноутбук Huawei имеет встроенную веб-камеру. Обычно она расположена над экраном ноутбука и выглядит как небольшая камера.
- Откройте приложение камеры. На ноутбуке Huawei обычно есть предустановленное приложение камеры. Откройте его, чтобы включить веб-камеру. Обычно приложение можно найти на рабочем столе или в меню "Приложения".
- Дайте разрешение на использование камеры. При первом запуске приложения камеры может появиться запрос о предоставлении разрешения на использование веб-камеры. Нажмите "Разрешить", чтобы активировать камеру.
- Настройте параметры камеры. В приложении камеры можно настроить различные параметры, такие как яркость, контрастность и разрешение. Выберите нужные настройки, чтобы получить наилучшее качество изображения.
- Используйте веб-камеру. Теперь вы можете использовать веб-камеру на ноутбуке Huawei в любых приложениях, поддерживающих видеозвонки или съемку видео. Просто откройте нужное приложение и давайте ему разрешение на использование камеры.
Следуя этим простым шагам, вы сможете активировать веб-камеру на ноутбуке Huawei и наслаждаться коммуникацией с друзьями и близкими на расстоянии, а также сохранять важные моменты на фотографиях и видео.
Проверить наличие камеры на устройстве
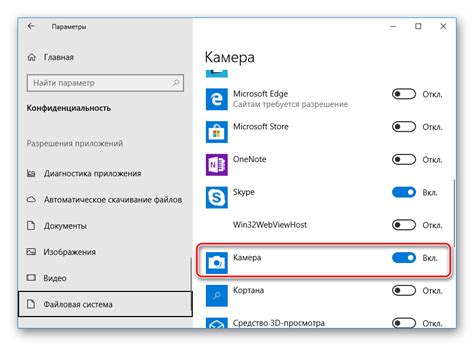
Перед тем, как приступить к настройке камеры на ноутбуке Huawei, необходимо убедиться в ее наличии на устройстве. Для этого выполните следующие шаги:
- Поиск камеры: Взгляните на верхнюю часть ноутбука, рядом с дисплеем. Обычно камера располагается над экраном и выглядит как небольшая округлая или прямоугольная небольшая вытянутая панель.
- Проверка наличия светодиода: Если камера находится включена, возможно, на ней находится светодиодное индикаторное окно. Оно светится зеленым или красным цветом, указывая на работу камеры.
- Проверка встроенного программного обеспечения: Вы можете открыть предустановленное программное обеспечение ноутбука Huawei для проверки наличия камеры. Откройте «Начало» и найдите программу, связанную с камерой или видеочатом. Если такая программа найдена, значит на вашем ноутбуке Huawei есть камера.
Если вы не обнаружили камеру на вашем устройстве Huawei или сомневаетесь в ее наличии, имеет смысл обратиться к руководству пользователя или связаться с поддержкой Huawei для получения более подробной информации.
Установить драйвера для веб-камеры
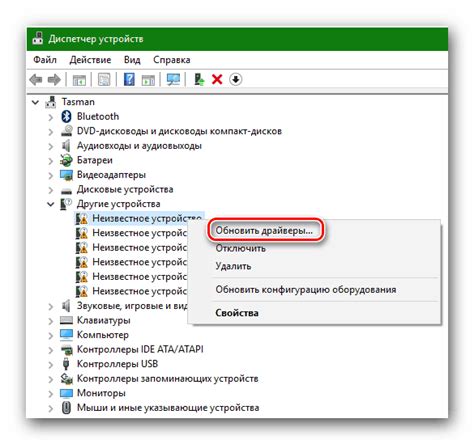
Для работы веб-камеры на ноутбуке Huawei необходимо установить соответствующие драйвера.
Чтобы установить драйвера, выполните следующие шаги:
| Шаг 1: | Откройте браузер и перейдите на официальный сайт производителя Huawei. |
| Шаг 2: | Найдите раздел "Поддержка" или "Драйверы" на сайте и перейдите в него. |
| Шаг 3: | Выберите свою модель ноутбука Huawei и операционную систему, установленную на вашем устройстве. |
| Шаг 4: | Найдите драйвер для веб-камеры в списке доступных загрузок и нажмите на него. |
| Шаг 5: | Скачайте и сохраните файл драйвера на вашем устройстве. |
| Шаг 6: | Запустите загруженный файл и следуйте инструкциям мастера установки драйвера. |
| Шаг 7: | После завершения установки перезагрузите ноутбук, чтобы изменения вступили в силу. |
После перезагрузки ваша веб-камера должна быть готова к использованию. Если вы все сделали правильно, вы сможете включить ее и использовать для видеозвонков, фотографирования и других задач, требующих этого устройства.
Включить камеру через настройки камеры
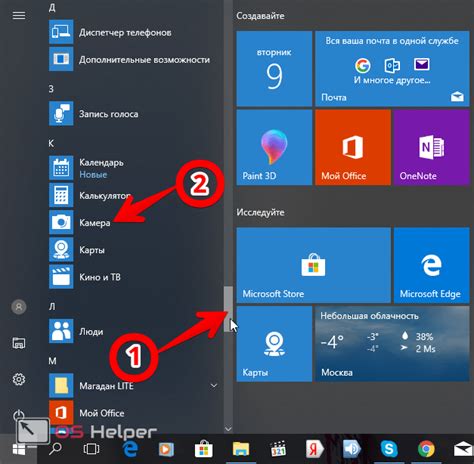
Если у вас на ноутбуке Huawei возникли проблемы с камерой или она не работает, можно попробовать включить ее через настройки камеры. Для этого следуйте этим простым инструкциям:
- Щелкните правой кнопкой мыши по значку "Пуск" в нижнем левом углу экрана.
- Выберите раздел "Настроить" и в открывшемся меню выберите "Настройки".
- В окне "Настройки" найдите раздел "Устройства" и щелкните на нем.
- В списке разделов выберите "Камера" и щелкните на нем.
- В правой части окна появятся настройки камеры. Убедитесь, что переключатель "Разрешить приложениям использовать камеру" в положении "Вкл".
- Если переключатель отключен, щелкните на нем, чтобы включить камеру для приложений.
Теперь ваша камера должна быть включена и готова к использованию.
Разрешить доступ к камере в браузере
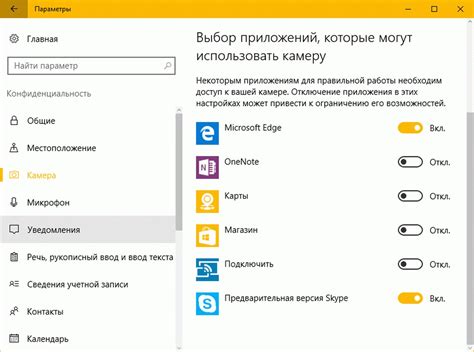
Если вы хотите использовать камеру на ноутбуке Huawei для видеозвонков или фотографий в браузере, необходимо предоставить доступ к камере. Это обеспечит браузеру разрешение использовать камеру устройства.
Чтобы разрешить доступ к камере, выполните следующие шаги:
- Откройте браузер на ноутбуке Huawei.
- Перейдите в настройки браузера. Обычно настройки можно найти в верхнем правом углу окна браузера, нажав на значок трех точек или зубчатую передачу.
- В меню настроек найдите секцию "Приватность и безопасность".
- В разделе "Приватность и безопасность" найдите опцию "Доступ к камере" или похожую на нее.
- Включите доступ к камере.
Примечание: Некоторые браузеры могут отличаться в интерфейсе и названиях разделов. В случае сложностей, рекомендуется обратиться к документации по соответствующему браузеру или провести поиск в интернете по запросу "Как разрешить доступ к камере в [название вашего браузера] на ноутбуке Huawei".
После выполнения этих шагов, браузер будет иметь разрешение использовать камеру на ноутбуке Huawei. Вы сможете проводить видеозвонки, делать фотографии или использовать другие функции, требующие доступ к камере, в браузере без проблем.
Включить программу или приложение для видеозвонков
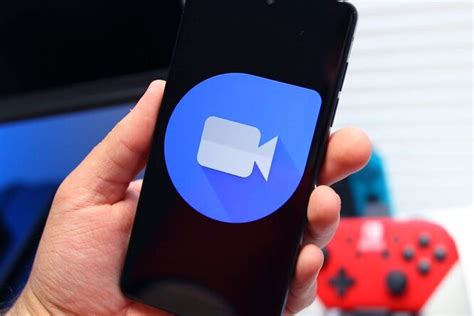
Если вы хотите включить программу или приложение для видеозвонков на ноутбуке Huawei, следуйте этим шагам:
- Откройте меню "Пуск" внизу экрана, щелкнув на значке "Пуск".
- После открытия меню "Пуск" найдите программу или приложение для видеозвонков в списке доступных приложений.
- Щелкните на значок программы или приложения, чтобы его запустить.
После выполнения этих шагов вы сможете использовать программу или приложение для видеозвонков на ноутбуке Huawei. Не забывайте проверять настройки звука и видео внутри программы или приложения, чтобы убедиться, что ваша камера работает и настроена правильно.
Отключить блокировку камеры антивирусом
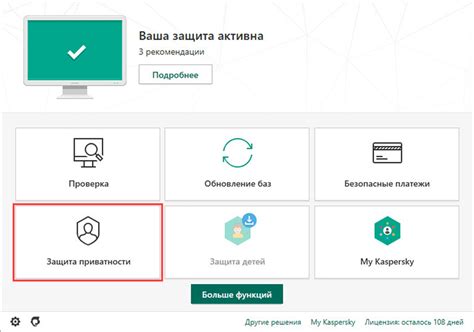
Если на ноутбуке Huawei возникла проблема с камерой, и вы подозреваете, что это может быть вызвано блокировкой антивирусом, вам следует проверить настройки антивирусной программы. Следуйте этим шагам, чтобы отключить блокировку камеры:
1. Откройте антивирусное приложение на ноутбуке Huawei.
2. В меню настроек найдите раздел "Защита" или "Безопасность".
3. В разделе "Защита" или "Безопасность" найдите опцию "Контроль доступа к устройствам" или "Защита устройств".
4. В этом разделе вы должны увидеть список разрешений для различных устройств, включая камеру.
5. Убедитесь, что разрешение для использования камеры включено. Если разрешение отключено, вам нужно будет включить его.
6. Сохраните изменения и закройте настройки антивирусной программы.
Теперь, после отключения блокировки камеры, вы должны иметь доступ к камере на ноутбуке Huawei. Если проблема остается, рекомендуется обратиться к специалистам технической поддержки или проверить другие возможные причины проблемы с камерой.
Обновить программное обеспечение для камеры

Для того чтобы камера на ноутбуке Huawei работала должным образом, необходимо периодически обновлять ее программное обеспечение. Обновление программного обеспечения позволяет улучшить работу камеры, исправить возможные ошибки и добавить новые функции.
Чтобы обновить программное обеспечение для камеры на ноутбуке Huawei, следуйте инструкциям:
- Подключите ноутбук к интернету. Убедитесь, что ваш ноутбук имеет доступ к сети Интернет. Для этого подключите его к Wi-Fi или проводной сети.
- Откройте Приложение Honor PC Manager. Выполните поиск по названию приложения в меню Пуск или щелкните на значке приложения на рабочем столе.
- Выберите вкладку "Обновление". В верхней части окна приложения выберите вкладку, обозначенную значком с изображением стрелки, указывающей вниз.
- Нажмите "Проверить наличие обновлений". В разделе "Обновление" нажмите на кнопку "Проверить наличие обновлений". Программа автоматически проверит наличие обновлений для программного обеспечения, включая камеру.
- Установите доступные обновления. Если будут обнаружены доступные обновления для программного обеспечения камеры, нажмите "Установить" или "Обновить" рядом с каждым обновлением, чтобы начать процесс установки.
- Перезапустите ноутбук. После успешной установки обновлений для камеры рекомендуется перезапустить ноутбук, чтобы изменения вступили в силу.
Обратите внимание, что процесс обновления может занять некоторое время, особенно если доступны большие обновления. Убедитесь, что Ваш ноутбук подключен к питанию или имеет достаточный заряд батареи.
Таким образом, обновление программного обеспечения для камеры на ноутбуке Huawei - это важный шаг, который поможет Вам использовать камеру более эффективно и комфортно.