Киви – один из самых популярных платежных сервисов, который позволяет осуществлять онлайн-платежи и переводы денежных средств. Однако, не всегда у пользователя есть возможность скачать и установить приложение на свой телефон. В таком случае, можно воспользоваться альтернативным способом и настроить доступ к Киви через Мобильный браузер.
Первым шагом для настройки доступа к Киви через Мобильный браузер нужно установить сам браузер на свой телефон, если он еще не установлен. После установки, запустите браузер и введите в адресной строке популярный поисковой системы запрос "скачать Мобильный браузер". Нажмите на ссылку и следуйте инструкциям для скачивания и установки.
После установки Мобильного браузера, откройте его и в адресной строке введите официальный сайт Киви. После того, как сайт загрузится, введите свой номер телефона и нажмите на кнопку "Получить Код". На ваш номер будет отправлен СМС-код, который необходимо ввести в соответствующее поле на сайте. После успешного подтверждения кода, вы будете перенаправлены на страницу вашего аккаунта Киви, где сможете осуществлять платежи и переводы денежных средств.
Теперь у вас есть доступ к Киви через Мобильный браузер, позволяющий осуществлять платежи и переводы прямо с вашего телефона. Используя этот метод, вы можете совершать операции с вашим аккаунтом Киви в любое время и из любого места, где есть доступ в Интернет. Не зависимо от того, установлено приложение на вашем телефоне или нет, вы всегда сможете пользоваться удобными функциями Киви без необходимости скачивания дополнительных программ.
Выбор телефона

Перед тем как приступить к установке Киви на ваш телефон, необходимо убедиться, что ваше устройство поддерживает данную программу. От правильного выбора телефона будет зависеть стабильная работа азартного приложения и комфортное использование. В следующей таблице представлены некоторые популярные модели телефонов и их основные характеристики.
| Модель | Операционная система | Разрешение экрана | Процессор | Оперативная память |
|---|---|---|---|---|
| iPhone X | iOS | 1125x2436 | Hexa-core | 3 GB |
| Samsung Galaxy S10 | Android | 1440x3040 | Octa-core | 8 GB |
| Huawei P30 Pro | Android | 1080x2340 | Octa-core | 8 GB |
| Xiaomi Redmi Note 8 | Android | 1080x2340 | Octa-core | 4 GB |
При выборе телефона учитывайте свои предпочтения и бюджет. Если вы предпочитаете устройства с iOS, то следует обратить внимание на модели iPhone. Для поклонников Android подойдут любые устройства с этой операционной системой. Важно также обратить внимание на разрешение экрана, процессор и объем оперативной памяти, так как это существенно влияет на производительность аппарата. После выбора телефона можно приступать к установке Киви и наслаждаться его функциональностью.
Подготовка необходимых материалов
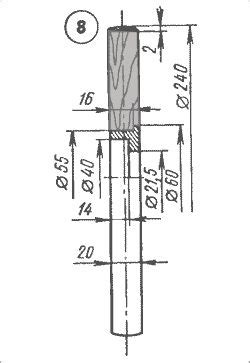
Перед тем, как приступить к созданию киви на телефон без программ, вам понадобятся следующие материалы:
| 1. | Смартфон или телефон на базе операционной системы Android или iOS. |
| 2. | Доступ к интернету на телефоне через Wi-Fi или мобильные данные. |
| 3. | Киви-кошелек, созданный заранее на официальном сайте сервиса Киви. |
| 4. | Установленное на телефоне приложение для сканирования QR-кода, если необходимо. |
Убедитесь, что все необходимые материалы подготовлены и готовы к использованию перед тем, как продолжить с созданием киви на телефоне без программ.
Подключение киви на телефон через USB

Для начала убедитесь, что у вас установлены все необходимые драйверы для подключения вашего телефона к компьютеру. Обычно, они идут в комплекте с программой-менеджером вашего телефона или могут быть скачены с сайта производителя.
После этого подключите телефон к компьютеру при помощи USB-кабеля. После подключения, на экране вашего телефона может появиться вопрос о режиме подключения: "Зарядка", "Только передача файлов" и т.д. Выберите режим "Только передача файлов" или "Передача файлов".
После того, как установленные драйверы будут обнаружены вашей операционной системой, на компьютере появится уведомление о подключении нового устройства. Возможно, также потребуется разрешить программе киви доступ к файлам на вашем телефоне.
Чтобы проверить успешность подключения, откройте проводник (Windows) или Finder (Mac) и найдите папку с содержимым вашего телефона. Если вы видите там различные папки и файлы, значит телефон успешно подключен.
| Проблемы и их решения: | Действия: |
|---|---|
| Телефон не распознается компьютером | Убедитесь, что драйверы установлены и работают корректно. Попробуйте переподключить телефон к компьютеру. |
| Невозможно открыть папку с содержимым телефона | Проверьте права доступа к файлам на вашем телефоне. Убедитесь, что программе Киви разрешено доступаться к файлам. |
После успешного подключения телефона к компьютеру, вы сможете использовать Киви на телефоне без программы. Вы сможете пополнять ваш кошелек, отправлять деньги и совершать другие операции, не используя дополнительные приложения.
Установка драйверов

Перед тем, как сделать киви на телефон без программ, необходимо установить соответствующие драйверы на компьютер. Драйверы позволят вашему компьютеру обмениваться данными с устройством через USB-порт.
Для начала вам потребуется подходящий драйвер для вашего телефона. Его можно обычно скачать с официального сайта производителя или из каталога драйверов, предоставляемых операционной системой.
При установке драйверов следуйте инструкциям, предоставляемым производителем. Обычно вам потребуется скачать файл с драйвером, а затем запустить установку. Некоторые драйверы требуют перезагрузки компьютера после установки.
После установки драйвера подключите телефон к компьютеру с помощью USB-кабеля. Если драйверы правильно установлены, операционная система должна автоматически распознать ваше устройство и установить необходимые соединения.
Проверьте, что телефон успешно подключен, открыв «Мой компьютер» или «Проводник» на вашем компьютере. Там вы должны увидеть ваш телефон в списке доступных устройств или в разделе съемных накопителей.
Теперь, когда драйверы установлены, вы готовы переходить к следующему шагу и начинать процесс создания киви на телефоне без программ.
Включение режима отладки USB
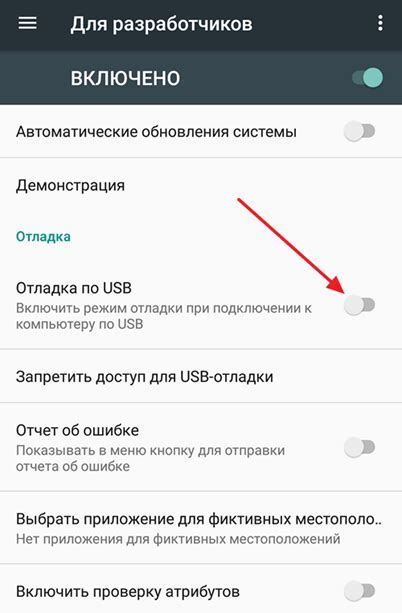
Чтобы сделать киви на телефон без программ, необходимо включить режим отладки USB на своем Android-устройстве. Этот режим позволит компьютеру обмениваться данными с вашим телефоном.
Для включения режима отладки USB следуйте следующим шагам:
| 1. | Откройте меню на своем Android-устройстве и перейдите в раздел "Настройки". |
| 2. | Прокрутите вниз и найдите раздел "О телефоне" или "О планшете". |
| 3. | В разделе "О телефоне" или "О планшете" найдите пункт "Номер сборки" и тапните на него 7 раз подряд. Это разблокирует режим разработчика. |
| 4. | Вернитесь назад в меню "Настройки" и теперь вы увидите раздел "Разработчики". |
| 5. | Откройте раздел "Разработчики" и найдите пункт "Отладка USB". |
| 6. | Включите переключатель рядом с пунктом "Отладка USB". |
| 7. | Теперь режим отладки USB включен на вашем Android-устройстве. |
После включения режима отладки USB, вы сможете подключить свой телефон к компьютеру и использовать различные программы для работы с данными на устройстве.
Работа с командной строкой

Для начала работы с командной строкой необходимо открыть программу "Командная строка" или "Terminal", в зависимости от операционной системы вашего устройства. После чего вы увидите окно командной строки, где можно вводить различные команды для выполнения нужных действий.
Существует множество команд, которые можно выполнить через командную строку, и каждая из них имеет свою функцию. Например, с помощью команды "cd" вы можете перейти в другую директорию, а с помощью команды "dir" или "ls" можно просмотреть содержимое текущей директории.
Командная строка также поддерживает использование параметров и ключей для уточнения команд. Например, если вы хотите скопировать файлы из одной директории в другую, можно использовать команду "copy" с указанием пути к файлу и новой директории.
Командная строка предоставляет множество возможностей, и ее использование может значительно ускорить и упростить выполнение различных задач. Она также позволяет автоматизировать процессы с помощью создания пакетных файлов, в которых записаны последовательности команд.
Для того чтобы узнать больше о доступных командах и их функциональности, вы можете обратиться к руководству пользователя вашей операционной системы или воспользоваться документацией, доступной в сети Интернет.
Подключение телефона к компьютеру

Существует несколько способов подключения телефона к компьютеру для передачи данных или выполнения определенных действий. Рассмотрим некоторые из них:
1. С помощью USB-кабеля
Самый распространенный и простой способ - это подключение телефона к компьютеру с помощью USB-кабеля. Для этого вам понадобится кабель, способный подключить ваш телефон к USB-порту компьютера. Подключите один конец к телефону, а другой - к компьютеру. После подключения телефон будет обнаружен компьютером, и вы сможете передавать файлы, устанавливать приложения и выполнить другие действия.
2. Через беспроводное соединение
Для подключения телефона к компьютеру без проводов, вы можете использовать беспроводные технологии, такие как Bluetooth или Wi-Fi. Для этого у вас должны быть соответствующие модули в вашем телефоне и компьютере. После того, как вы установите соединение между устройствами, вы сможете передавать данные по беспроводному каналу.
3. Через облачное хранилище
Если у вас есть учетная запись в облачном хранилище, таком как Google Drive или Dropbox, вы можете подключить свой телефон к компьютеру, загрузить файлы в облако, а затем скачать их на компьютер. Для этого вам необходимо установить соответствующее приложение на свой телефон и компьютер.
Убедитесь, что ваш телефон и компьютер имеют подходящие драйверы и программное обеспечение для подключения и передачи данных. В некоторых случаях может потребоваться установка специальных программ или драйверов.