Подключение ноутбука к компьютеру по Wi-Fi – это один из самых удобных способов обмениваться данными между устройствами без проводов и лишних хлопот. Беспроводная сеть Wi-Fi позволяет нам свободно перемещаться по комнате и даже за ее пределы, сохраняя доступ к интернету и возможность передачи файлов. Если у вас возникла необходимость подключения ноутбука к компьютеру по Wi-Fi, мы расскажем вам, как это сделать без особых проблем.
Шаг 1: Удостоверьтесь в наличии Wi-Fi адаптера на вашем ноутбуке и компьютере. Некоторые старые модели ноутбуков или стационарных компьютеров могут не быть оснащены встроенным Wi-Fi адаптером. В таком случае вам потребуется приобрести внешний Wi-Fi адаптер, который будет подключаться к USB-порту вашего устройства.
Шаг 2: Убедитесь, что Wi-Fi адаптер на вашем компьютере включен. В большинстве случаев он автоматически включается при запуске операционной системы. Если же адаптер выключен, найдите кнопку включения Wi-Fi на корпусе компьютера и нажмите на нее.
Шаг 3: Настройте Wi-Fi адаптеры на компьютере и ноутбуке, чтобы они могли обмениваться данными между собой. Для этого зайдите в настройки Wi-Fi и найдите сеть, которую хотите использовать для подключения. В меню выберите эту сеть и введите пароль, если он есть. После этого устройства автоматически подключатся к сети друг друга.
Установка и настройка Wi-Fi адаптера

Для подключения ноутбука к компьютеру по Wi-Fi необходимо установить и настроить Wi-Fi адаптер. В данном разделе мы рассмотрим пошаговую инструкцию по установке и настройке данного устройства.
Шаг 1: Проверьте совместимость адаптера
Перед покупкой Wi-Fi адаптера необходимо убедиться, что он совместим с вашим ноутбуком и операционной системой. Обычно производитель указывает список совместимых устройств на упаковке или на своем веб-сайте. Если вы не уверены, лучше проконсультироваться с продавцом или специалистом.
Шаг 2: Подключите адаптер к ноутбуку
Подключение Wi-Fi адаптера может осуществляться разными способами, в зависимости от модели устройства. Обычно адаптер подключается к порту USB ноутбука. Вставьте адаптер в соответствующий порт и дождитесь, пока операционная система его распознает.
Шаг 3: Установите драйверы
Для корректной работы Wi-Fi адаптера необходимо установить драйверы – специальное программное обеспечение, которое позволяет ноутбуку взаимодействовать с устройством. Как правило, драйверы поставляются вместе с адаптером на компакт-диске или можно скачать их с веб-сайта производителя. Установите драйверы, следуя инструкциям, и перезагрузите ноутбук, если это потребуется.
Шаг 4: Настройте Wi-Fi адаптер
После установки драйверов необходимо настроить Wi-Fi адаптер. Обычно для этого в системном трее появляется иконка Wi-Fi адаптера. Щелкните по этой иконке правой кнопкой мыши и выберите пункт "Настройки" или "Параметры". В открывшемся окне вы сможете выбрать сеть Wi-Fi для подключения, а также ввести пароль, если это требуется.
Шаг 5: Проверьте подключение
После настройки Wi-Fi адаптера, проверьте его работу. В системном трее должны появиться иконки, указывающие на наличие подключения к Wi-Fi сети. Попробуйте открыть веб-браузер и зайти на любой веб-сайт для проверки соединения.
Поздравляем! Вы успешно установили и настроили Wi-Fi адаптер. Теперь вы можете подключить свой ноутбук к компьютеру по Wi-Fi и наслаждаться беспроводной связью.
Подключение к Wi-Fi сети
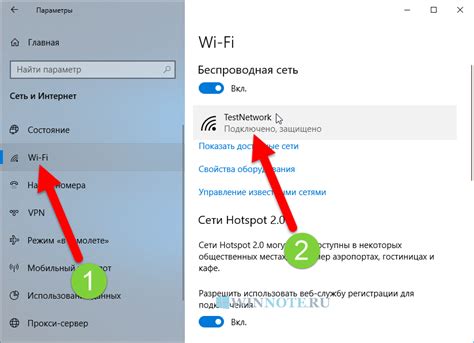
Для подключения ноутбука к Wi-Fi сети вам понадобится выполнить несколько простых шагов:
Шаг 1: Убедитесь, что ваш ноутбук имеет встроенный Wi-Fi модуль или внешний Wi-Fi адаптер, а также что Wi-Fi настройки включены.
Шаг 2: Нажмите на иконку Wi-Fi в правом нижнем углу экрана, чтобы открыть список доступных Wi-Fi сетей.
Шаг 3: Выберите название Wi-Fi сети, к которой вы хотите подключиться, из списка доступных сетей.
Шаг 4: Если сеть защищена паролем, вам будет предложено ввести пароль. Введите пароль, который вы получили от администратора сети.
Шаг 5: Если пароль верен, ноутбук автоматически подключится к выбранной Wi-Fi сети и вы сможете начать использовать интернет.
Важно помнить, что для успешного подключения к Wi-Fi сети надо находиться в зоне действия сигнала Wi-Fi. Если вы находитесь далеко от роутера или в здании с толстыми стенами, качество сигнала может быть низким и скорость интернета может снизиться.
Также рекомендуется выбирать Wi-Fi сети с хорошей защитой, чтобы предотвратить несанкционированное подключение и защитить свои данные от взлома.
Поиск доступных сетей Wi-Fi

1. Для начала, убедитесь, что ваш ноутбук оборудован Wi-Fi адаптером и он включен. Обычно на ноутбуке есть специальная клавиша или комбинация клавиш, с помощью которых можно включить или отключить Wi-Fi.
2. Откройте панель управления Wi-Fi на ноутбуке. Чтобы это сделать, щелкните по значку Wi-Fi в правом нижнем углу экрана.
3. В открывшемся меню выберите опцию "Поиск доступных сетей Wi-Fi".
4. Начнется поиск доступных Wi-Fi сетей в вашей области. Подождите несколько секунд, пока список сетей будет загружен.
5. При выборе сети обратите внимание на ее название (SSID) и защищенность. Рекомендуется выбирать сети с надежной защитой, чтобы обеспечить безопасность своих данных.
6. Кликните по названию выбранной сети и нажмите кнопку "Подключить". Вам может потребоваться ввести пароль, если сеть защищена.
7. После успешного подключения вы увидите уведомление о том, что вы подключены к выбранной сети Wi-Fi.
Примечание: Если в списке доступных сетей нет нужной сети Wi-Fi, возможно, вы находитесь вне ее зоны действия или сеть не вещает свой SSID. В таком случае, вы можете вручную добавить сеть, введя ее SSID и пароль.
Теперь, когда вы нашли доступную сеть Wi-Fi, вы можете перейти к следующему шагу и настроить подключение вашего ноутбука к компьютеру.
Установка пароля для защиты Wi-Fi сети

Вот пошаговая инструкция по установке пароля для защиты Wi-Fi сети:
- Подключитесь к вашему маршрутизатору: Откройте браузер на компьютере, подключенном к Wi-Fi сети, и введите IP-адрес вашего маршрутизатора в адресной строке.
- Войдите в настройки маршрутизатора: Введите ваше имя пользователя и пароль для доступа к настройкам маршрутизатора. Обычно они указаны на коробке роутера или в руководстве пользователя.
- Найдите раздел безопасности: Во вкладках настройки маршрутизатора найдите раздел, связанный с безопасностью Wi-Fi сети.
- Включите защиту паролем: Включите защиту паролем и выберите тип шифрования (обычно рекомендуется WPA2). Затем введите пароль, который будет использоваться для доступа к Wi-Fi сети.
- Сохраните настройки: Нажмите кнопку "Применить" или "Сохранить", чтобы сохранить изменения и активировать установленный пароль.
После установки пароля ваша Wi-Fi сеть будет защищена, и только пользователи, знающие пароль, смогут получить доступ к вашей сети.
Для лучшей защиты рекомендуется регулярно изменять пароль Wi-Fi сети и использовать сложные пароли, состоящие из букв, цифр и специальных символов.
Проверка подключения к Wi-Fi

После того, как вы настроили соединение Wi-Fi на ноутбуке и компьютере, необходимо убедиться, что они успешно подключены к одной и той же беспроводной сети. Для этого выполните следующие действия:
- На ноутбуке откройте меню "Проводные сети" путем нажатия на соответствующую иконку в системном трее.
- Выберите название своей Wi-Fi сети из списка доступных сетей и щелкните на нем.
- В появившемся окне введите пароль для подключения к Wi-Fi (если необходимо) и нажмите кнопку "Подключиться".
Если введенный пароль верный и сигнал Wi-Fi достаточно сильный, то ноутбук успешно подключится к сети.
Также можно проверить статус подключения Wi-Fi на ноутбуке, посмотрев на иконку в системном трее. Если она изображена в виде заполненных палочек, значит подключение установлено и работает нормально. Если же иконка сигнала Wi-Fi пустая или с крестиком, то нужно повторить попытку подключения или проверить настройки подключения.
Оптимизация Wi-Fi сигнала

Wi-Fi сигнал может быть подвержен различным помехам и ослаблениям, что может повлиять на его качество и скорость передачи данных. Для оптимальной работы Wi-Fi соединения рекомендуется принять следующие меры:
1. Разместите маршрутизатор ближе к ноутбуку: Чем ближе маршрутизатор к устройству, тем сильнее будет сигнал Wi-Fi. Попробуйте разместить маршрутизатор в центре помещения или ближе к месту, где вы обычно используете ноутбук. Избегайте металлических или толстых стен, которые могут ослабить сигнал.
2. Обновите ПО маршрутизатора: Устройство маршрутизатора имеет свое программное обеспечение (ПО), которое может быть устаревшим. Проверьте наличие обновлений ПО на сайте производителя и установите их при необходимости. Обновленное ПО может улучшить производительность Wi-Fi соединения и исправить возможные ошибки.
3. Избегайте конфликтов сигнала: Если в вашей близости есть другие Wi-Fi сети или устройства, работающие в одном диапазоне частот, это может вызывать помехи и влиять на скорость вашего соединения. Попробуйте изменить частотный канал на маршрутизаторе, выбрав менее загруженный канал.
4. Используйте Wi-Fi репитеры или мощные антенны: Если ваш ноутбук находится далеко от маршрутизатора или сигнал слишком слабый, можно попробовать использовать усилители сигнала или мощные антенны. Они помогут расширить зону покрытия и улучшить сигнал Wi-Fi.
5. Удалите помехи: Ряд физических объектов может создавать помехи для Wi-Fi сигнала. Избегайте размещения маршрутизатора рядом с микроволновой печью, а также устройствами, работающими на той же частоте, например, беспроводными телефонами. Избегайте перегрузки подключенных устройств.
Следуя этим рекомендациям, вы сможете оптимизировать Wi-Fi сигнал и получить более стабильное и быстрое соединение между ноутбуком и компьютером.