Все больше людей предпочитают использовать ноутбуки каждый день для работы, учебы или развлечений. Однако, порой экран ноутбука может оказаться недостаточно великим или удобным для выполнения определенных задач. В этом случае возникает необходимость подключить ноутбук к монитору, чтобы получить более комфортную рабочую среду. Но что делать, если вы хотите избежать путаницы проводов? В этой статье мы расскажем вам о нескольких способах подключения ноутбука к монитору без проводов.
Первый способ - использование технологии беспроводного подключения. Для этого необходимо проверить, поддерживает ли ваш ноутбук и монитор технологию Wi-Fi Direct или Miracast. Если они поддерживаются, вы можете подключить ноутбук к монитору без использования проводов. Просто включите беспроводную функцию на обоих устройствах, найдите соответствующий сервис на ноутбуке, и выберите монитор для подключения.
Второй способ - использование технологии беспроводной передачи сигнала HDMI. Для этого необходимо приобрести HDMI-адаптер, который будет подключен к ноутбуку и монитору. После подключения адаптера, устройства автоматически обнаружатся друг другом и установят соединение. После этого вы сможете передавать сигнал HDMI с ноутбука на монитор без каких-либо проводов.
Третий способ - использование специального приложения или программы для беспроводного подключения. Некоторые программы позволяют вам подключать ноутбук к монитору с помощью Bluetooth или Wi-Fi. Вы сможете передавать сигналы и контент с ноутбука на монитор без проводов. Просто загрузите и установите приложение на оба устройства, запустите его и следуйте инструкциям для настройки соединения.
В зависимости от вашего персонального предпочтения и возможностей устройств, выберите один из этих способов и наслаждайтесь удобством подключения ноутбука к монитору без проводов!
Как подключить ноутбук к монитору без проводов: советы и инструкция

В наше время многие пользователи предпочитают работать с ноутбуком из-за его мобильности и удобства использования. Однако, в определенных случаях может возникнуть потребность в подключении ноутбука к монитору. Существует несколько способов безпроводного подключения ноутбука к монитору, которые мы рассмотрим в данной статье.
- Использование технологии Wi-Fi
- Использование технологии Bluetooth
- Использование адаптера Wireless Display
Если ваш ноутбук и монитор поддерживают технологию Wi-Fi, то вы можете подключить их друг к другу. Для этого необходимо убедиться, что оба устройства подключены к одной беспроводной сети, после чего в настройках ноутбука вы сможете выбрать монитор в качестве дополнительного экрана.
Если ваш ноутбук и монитор поддерживают технологию Bluetooth, то вы можете подключить их друг к другу. Для этого необходимо включить Bluetooth на обоих устройствах и синхронизировать их. После этого вы сможете использовать монитор в качестве дополнительного экрана для вашего ноутбука.
Если ваш ноутбук не поддерживает безпроводное подключение к монитору, вы можете приобрести специальный адаптер Wireless Display. Этот адаптер позволяет передавать сигнал с ноутбука на монитор через Wi-Fi, даже если ваш ноутбук не имеет встроенного модуля Wi-Fi. Для подключения адаптера необходимо следовать инструкции, прилагаемой к устройству.
Таким образом, существует несколько способов подключения ноутбука к монитору без проводов. Выбор определенного способа зависит от технических возможностей ваших устройств. Попробуйте каждый из предложенных способов и выберите наиболее удобный для вас.
Подготовка устройств
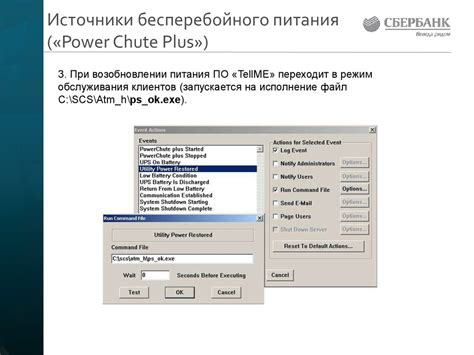
Перед тем как приступить к подключению ноутбука к монитору без проводов, необходимо убедиться, что у вас есть все необходимые устройства.
Во-первых, у вас должен быть ноутбук с функцией беспроводной передачи данных. Обычно это осуществляется с помощью технологии Wi-Fi или Bluetooth. Проверьте, что эти функции включены на вашем ноутбуке.
Во-вторых, вам понадобится монитор с поддержкой беспроводного подключения. Проверьте, что ваш монитор имеет функцию безпроводной передачи данных.
Если у вас нет монитора с поддержкой беспроводного подключения, вы можете приобрести специальный адаптер, который позволит вам подключить ноутбук к монитору без использования проводов.
Также убедитесь, что у вас достаточно заряда на ноутбуке и мониторе, чтобы обеспечить беспроблемное подключение и использование.
Проверка наличия поддержки беспроводного подключения
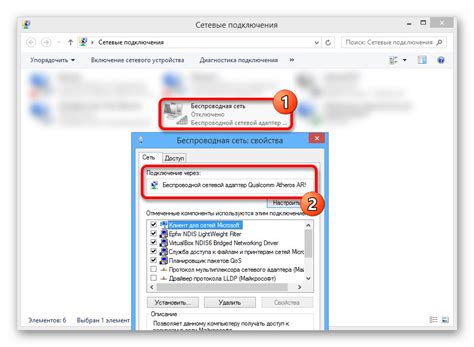
Перед тем, как попробовать подключить ноутбук к монитору без проводов, необходимо убедиться, что оба устройства поддерживают беспроводное подключение. Это можно сделать следующим образом:
1. Проверьте наличие встроенного беспроводного модуля в вашем ноутбуке. Откройте "Панель управления" и перейдите в раздел "Сеть и Интернет". Если вы видите там вкладку "Беспроводная связь" или похожий пункт, значит, ваш ноутбук имеет встроенную поддержку Wi-Fi.
2. Проверьте наличие функции беспроводного подключения на вашем мониторе. Обычно кнопка или переключатель для включения беспроводного режима находится на передней или боковой панели монитора. Если вы не можете найти эту функцию, обратитесь к инструкции к вашему монитору или свяжитесь с производителем для получения дополнительной информации.
Если у вас оба устройства поддерживают беспроводное подключение, то вы можете без проблем подключить свой ноутбук к монитору без использования проводов.
Проверка настроек и обновление ПО
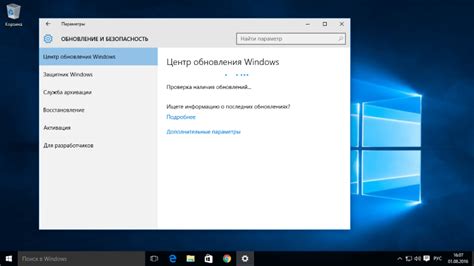
Перед подключением ноутбука к монитору без проводов, важно проверить настройки обоих устройств и обновить необходимое программное обеспечение.
Во-первых, убедитесь, что ваш ноутбук и монитор поддерживают технологию беспроводного подключения, такую как Wi-Fi или Bluetooth. Если устройства не оборудованы соответствующими модулями, вам понадобится использовать дополнительные устройства, такие как донглы или адаптеры, для обеспечения беспроводного соединения.
После этого проверьте, что Wi-Fi или Bluetooth включены как на ноутбуке, так и на мониторе. Обычно это можно сделать через настройки соответствующих устройств. Убедитесь, что оба устройства находятся в одной сети или имеют сопряженные устройства, чтобы обеспечить надежное беспроводное соединение.
Также важно обновить операционную систему на вашем ноутбуке, а также соответствующее ПО для монитора. Это поможет предотвратить возможные конфликты или ошибки при подключении и использовании беспроводной связи.
Если вы используете операционную систему Windows, откройте "Обновление Windows" и установите все доступные обновления. Если вы используете macOS, откройте "App Store" и обновите операционную систему до последней версии. Для обновления ПО монитора обычно требуется посетить веб-сайт производителя и скачать последние драйверы или программное обновление.
Не забудьте перезагрузить ноутбук и монитор после обновления ПО, чтобы изменения вступили в силу.
Проверка настроек и обновление ПО являются важными шагами перед подключением ноутбука к монитору без проводов. Это гарантирует стабильную и беспроблемную работу беспроводного соединения и максимальное качество изображения на мониторе.
Выбор и приобретение подходящего адаптера или приемника

Если вы хотите подключить ноутбук к монитору без использования проводов, вам потребуется подходящий адаптер или приемник.
Перед покупкой обязательно проверьте совместимость адаптера или приемника с вашим ноутбуком и монитором. Убедитесь, что они поддерживают одинаковые стандарты беспроводной передачи сигнала, такие как Wi-Fi, Bluetooth или графический интерфейс Высокой четкости (HDMI).
Также обратите внимание на дальность действия адаптера или приемника. Если вы планируете использовать их на небольших расстояниях, то выбирайте модели с более низкой дальностью передачи сигнала. Однако, если вам необходимо передавать сигнал на значительное расстояние, выбирайте адаптеры или приемники с большей дальностью действия.
Также учтите возможность регулировки качества и разрешения передаваемого сигнала. Некоторые модели адаптеров или приемников позволяют настроить разрешение на подключаемом мониторе, чтобы достичь наилучшего качества изображения.
Перед приобретением обязательно прочитайте отзывы и рекомендации других пользователей. Они могут помочь вам выбрать качественный и надежный адаптер или приемник.
Помните, что подходящий адаптер или приемник может существенно упростить передачу сигнала без проводов с вашего ноутбука на монитор. Внимательно выбирайте и приобретайте такое устройство, чтобы наслаждаться комфортом беспроводной связи.
Установка драйверов и программного обеспечения

После того, как вы успешно подключили свой ноутбук к монитору без проводов, вам может понадобиться установить драйверы и программное обеспечение, чтобы обеспечить оптимальное функционирование вашего ноутбука и монитора.
Прежде всего, проверьте, есть ли на официальном веб-сайте производителя вашего ноутбука и монитора последние версии драйверов для вашей модели устройства. Скачайте их, убедитесь, что они совместимы с вашей операционной системой.
Как только вы скачали драйверы, следуйте инструкциям производителя для их установки. Обычно, вам потребуется запустить установочный файл и следовать указаниям мастера установки.
После установки драйверов перезагрузите свой ноутбук и монитор, чтобы изменения вступили в силу.
Кроме драйверов, вам также могут понадобиться дополнительные программы, чтобы настроить настройки дисплея и управлять его функциональностью. На официальном веб-сайте производителя вашего монитора вы можете найти такие программы и скачать их. Инструкции по установке будут предоставлены на веб-сайте производителя.
После установки всех необходимых драйверов и программного обеспечения вы сможете полностью наслаждаться подключенным к монитору ноутбуком без проводов и настроить его под ваши личные предпочтения.
Парение ноутбука и монитора

Для парения ноутбука и монитора вам понадобится поддержка соответствующей технологии со стороны обоих устройств. Обычно это функция Wi-Fi Direct или Miracast, которая позволяет передавать видеосигнал с ноутбука на монитор по беспроводному каналу.
Для начала, убедитесь, что ваш ноутбук и монитор поддерживают указанные технологии. Если это так, следуйте инструкциям производителя и настройте соединение между ноутбуком и монитором.
После успешного подключения, вы сможете использовать монитор в качестве второго экрана для ноутбука, отображать на нем видео, фотографии, презентации и другие файлы. Это удобно, если у вас не хватает места на основном экране ноутбука или если вы хотите увеличить рабочую площадь.
Важно отметить, что при использовании технологии парения ноутбука и монитора без проводов может возникать некоторая задержка при передаче видеосигнала. Это связано с особенностями передачи данных по беспроводному каналу. Однако, для большинства задач, таких как просмотр видео или работы с документами, задержка будет незаметной.
Проверка беспроводного подключения
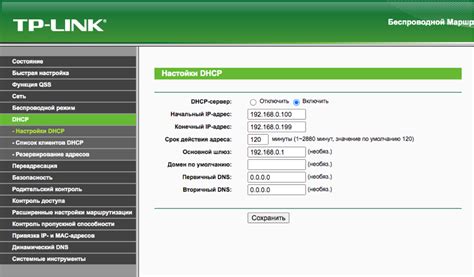
После выполнения всех указанных выше шагов, вы должны убедиться, что беспроводное подключение между ноутбуком и монитором успешно установлено. Вот несколько способов проверить подключение:
- Убедитесь, что на экране монитора отображается изображение с ноутбука. Если на мониторе появляется картинка, значит подключение работает.
- Проверьте, что звук с ноутбука воспроизводится через динамики монитора. Если звук проигрывается через монитор, это свидетельствует о успешном подключении.
- Откройте на ноутбуке видео или другой медиафайл и убедитесь, что он воспроизводится на мониторе. Если видео воспроизводится на мониторе, это означает, что беспроводное подключение работает правильно.
Если вы обнаружите проблему с беспроводным подключением, рекомендуется проверить настройки подключения на ноутбуке и мониторе, а также убедиться, что оба устройства находятся в пределах допустимого радиуса действия.
Тонкости настройки и решение возможных проблем

Подключение ноутбука к монитору без проводов может быть немного сложнее, чем с помощью HDMI или VGA-кабеля. Вот несколько тонкостей настройки и решение возможных проблем, с которыми вы можете столкнуться:
1. Проверьте совместимость устройств
Прежде чем приступать к настройке, убедитесь, что ваш ноутбук и монитор поддерживают беспроводное подключение. Некоторые старые модели ноутбуков и мониторов могут не иметь встроенных возможностей Wi-Fi Direct или Miracast.
2. Установите необходимое программное обеспечение
Для беспроводного подключения вашего ноутбука к монитору, вам может потребоваться установить специальное программное обеспечение. Программы, такие как Intel WiDi или AirParrot, позволяют передавать изображение с ноутбука на монитор по Wi-Fi.
3. Проверьте настройки Wi-Fi
Убедитесь, что Wi-Fi на вашем ноутбуке и мониторе включен и настроен правильно. Откройте настройки Wi-Fi на обоих устройствах и убедитесь, что они находятся в одной сети.
4. Правильно настройте подключение
Выберите режим беспроводного подключения на вашем мониторе. В некоторых моделях мониторов вы можете выбирать между режимом "приемника" и "трансмиттера". Режим "приемника" позволяет ноутбуку передавать изображение на монитор, а режим "трансмиттера" - принимать изображение с других устройств.
5. Решение возможных проблем
Если вы столкнулись с трудностями при подключении, попробуйте следующие решения:
- Убедитесь, что у вас достаточно сильный сигнал Wi-Fi. Плохое соединение может привести к прерыванию передачи изображения.
- Перезагрузите ноутбук и монитор. Иногда это может помочь исправить временные проблемы.
- Обновите программное обеспечение на ноутбуке и мониторе. Новые версии программ могут содержать исправления ошибок и улучшения.
- Проверьте наличие обновлений драйверов Wi-Fi на вашем ноутбуке.
- Проверьте, что вы правильно настроили програмное обеспечение для беспроводного подключения.
Следуя этим рекомендациям, вы сможете без проблем настроить и подключить ноутбук к монитору без проводов, наслаждаясь качественным изображением и свободой передвижений.