Программа Пэйнт 3D предлагает удобные инструменты для работы с изображениями и редактирования их фона. Удаление фона на фотографии может быть очень полезным, особенно для создания презентаций, обработки изображений для веб-сайтов или просто для придания фотографии более профессионального вида.
Удаление фона в программе Пэйнт 3D очень просто и требует всего лишь нескольких шагов. Сначала откройте желаемое изображение в программе. Затем выберите инструмент "Магическая выделка" в верхнем меню. Нажмите и удерживайте кнопку мыши и проведите ею по границе объекта, который вы хотите выделить. Важно провести линию вдоль всей границы объекта, чтобы выделение было точным.
Внимание! Если программа не смогла автоматически определить границы объекта, вы можете добавить или удалить участки выделения с помощью инструмента "Кисть выделения". Этот инструмент позволит вам уточнить выделение и получить более точный результат.
После того, как объект выделен, выберите инструмент "Заливка" и кликните по пространству за пределами выделения. Это удалит фон и оставит только объект. Если вы хотите добавить новый фон или изменить его цвет, воспользуйтесь инструментом "Заливка фона" и выберите нужный цвет.
Не забывайте сохранять полученное изображение после удаления фона. Для этого выберите "Файл" в верхнем меню и нажмите "Сохранить как". Укажите путь и имя файла и выберите желаемый формат изображения, например, JPEG или PNG. Нажмите "Сохранить" и ваше изображение будет сохранено без фона.
Как удалить фон в программе Пэйнт 3D
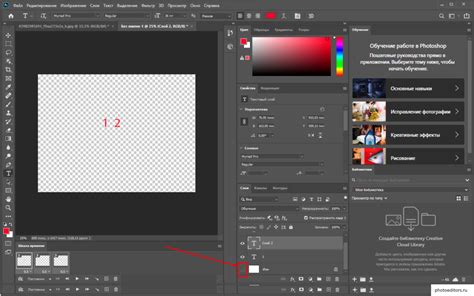
Программа Пэйнт 3D предоставляет простой и удобный способ удаления фона из изображений. Следуя нижеследующим шагам, вы сможете легко и быстро освободить объект от ненужного фона.
Шаг 1. Откройте изображение, из которого нужно удалить фон, в Пэйнт 3D. Для этого нажмите правую кнопку мыши на изображении и выберите "Открыть с помощью" > "Пэйнт 3D".
Шаг 2. На панели инструментов, расположенной в верхней части окна программы, выберите инструмент "Выбор области" (или нажмите клавишу "S" на клавиатуре).
Шаг 3. Выберите область фона, которую хотите удалить, с помощью перетаскивания мыши. Область будет выделена специальным прямоугольником.
Шаг 4. Когда вы закончите выделение фона, нажмите клавишу "Delete" (или "Del") на клавиатуре. Фон будет удален, и вы увидите прозрачный фон на месте удаленной области.
Шаг 5. Если вы хотите сохранить изображение с прозрачным фоном, выберите пункт меню "Файл" > "Сохранить как" и выберите формат файла, поддерживающий прозрачность (например, PNG или GIF). Нажмите "Сохранить", чтобы сохранить изображение с прозрачным фоном на вашем компьютере.
Теперь вы знаете, как удалить фон в программе Пэйнт 3D. Этот простой процесс поможет вам создать красивые и профессиональные изображения без ненужного фона.
Инструменты для редактирования фотографий
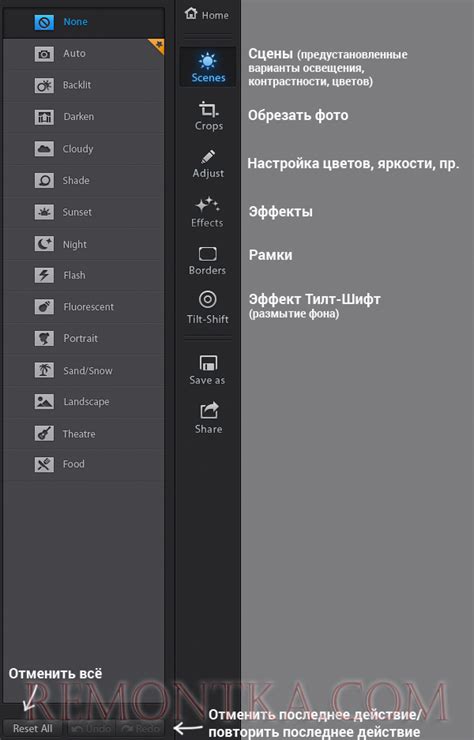
Программа "Пэйнт 3D" обладает удобным и интуитивно понятным интерфейсом, что позволяет даже новичкам легко освоить основные функции редактирования фотографий. Вот некоторые инструменты, которые могут оказаться полезными при работе с "Пэйнт 3D":
Кисть: | Используйте этот инструмент для рисования на изображении, применения различных эффектов и добавления деталей. |
Волшебная палочка: | Этот инструмент позволяет выделить определенные области изображения на основе установленного порога толерантности. Используйте его, чтобы выделить задний фон, который вы хотите удалить. |
Ластик: | Ластик позволяет убрать часть изображения, включая фон, при удалении его при помощи волшебной палочки или других инструментов. |
Изменение цвета: | С помощью этого инструмента вы можете изменить цвет заднего фона или других частей изображения. |
Это всего лишь некоторые из инструментов, доступных в программе "Пэйнт 3D". Они помогут вам редактировать фотографии, удалять фон и создавать уникальные графические проекты. Ознакомьтесь с дополнительными функциями программы, чтобы использовать их по максимуму.
Этапы удаления фона в Пэйнт 3D

Удаление фона в программе Пэйнт 3D может быть быстрым и легким процессом, если вы знакомы с его функциями. Вот несколько этапов, которые помогут вам удалить фон:
- Откройте изображение: Запустите Пэйнт 3D и выберите "Открыть" в меню "Файл" или просто перетащите изображение в программу.
- Выберите инструмент "Выбор формы": На панели инструментов выберите инструмент "Выбор формы" или нажмите клавишу "S" на клавиатуре.
- Выделите объект: Используя инструмент "Выбор формы", выделите объект на изображении, который вы хотите сохранить без фона. Инструмент автоматически определит границы объекта с помощью "магнитных" точек.
- Обрежьте фон: После выделения объекта нажмите правую кнопку мыши и выберите "Вырезать". Это удалит объект из изображения и оставит только фон.
- Добавьте новый фон: Чтобы добавить новый фон, выберите инструмент "3D Shapes" и добавьте объекты и фоны по своему выбору. Вы также можете вставить другое изображение или использовать цветовую заливку.
- Сохраните изображение: После удаления фона и добавления нового, сохраните изображение, выбрав "Сохранить" в меню "Файл". У вас будет возможность выбрать формат файла и сохранить изображение на вашем компьютере.
Следуя этим простым этапам, вы сможете быстро и легко удалить фон в программе Пэйнт 3D и создать новые уникальные изображения.
Сохранение отредактированного изображения
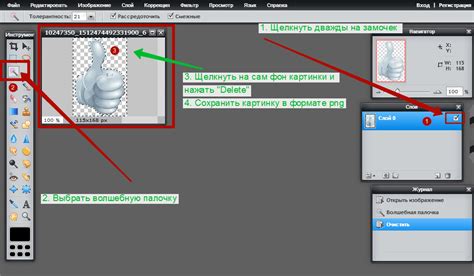
После того, как вы успешно удалите фон в программе Пэйнт 3D, вам остается сохранить отредактированное изображение. Для этого следуйте простым шагам:
- Нажмите на кнопку "Файл" в верхней левой части программы.
- В появившемся меню выберите пункт "Сохранить как".
- Укажите путь и имя файла, в который вы хотите сохранить изображение.
- Выберите нужный формат файла (например, JPEG или PNG) в поле "Типы файлов".
- Нажмите кнопку "Сохранить".
После выполнения этих шагов ваше отредактированное изображение будет сохранено на вашем компьютере в выбранном вами формате. Теперь вы можете использовать его в своих проектах или поделиться им с друзьями.