Ютуб - одна из самых популярных платформ для просмотра видео контента на Андроид устройствах. Однако, иногда пользователи желают временно или полностью отключить доступ к Ютубу из-за различных причин. Например, чтобы снизить зависимость от этой социальной сети, улучшить продуктивность или уменьшить трату времени.
В данной статье мы расскажем вам о нескольких простых действиях, которые помогут вам отключить Ютуб на Андроид устройстве. Данные действия не требуют специальных навыков или дополнительных приложений, поэтому каждый сможет справиться с задачей легко и быстро.
Шаг 1: Отключение Ютуба через настройки Андроид
Первым шагом для отключения Ютуба на Андроид устройстве является изменение настроек. Чтобы выполнить это действие, пройдите в меню «Настройки» на вашем Андроид устройстве и найдите раздел, связанный с приложениями. В разделе «Приложения» вы должны найти и выбрать приложение Ютуба.
Примечание: Раздел «Приложения» может иметь разное название в зависимости от модели вашего Андроид устройства. Обычно, это может быть «Управление приложениями», «Приложения и уведомления» или другое похожее название.
После того, как вы выбрали приложение Ютуба, найдите и выберите опцию «Отключить». Это действие отключит приложение Ютуба на вашем устройстве, и оно перестанет отображаться на главном экране и в списке приложений.
Отключение Ютуб на Андроид
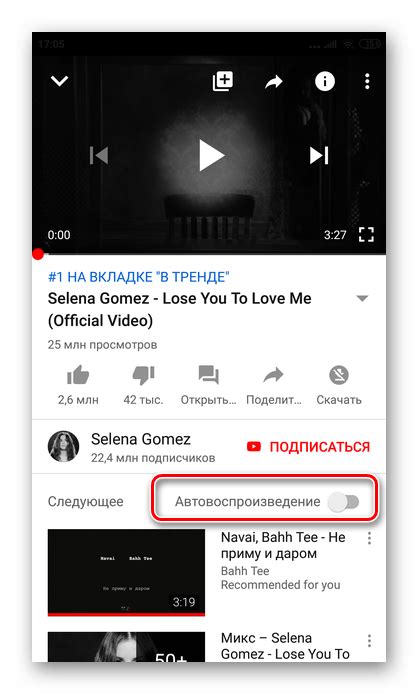
Если вы хотите полностью отключить приложение Ютуб на своем устройстве Android, используйте следующие простые действия:
1. Найдите и откройте "Настройки" на вашем устройстве Android.
2. Прокрутите вниз и найдите "Приложения" (в некоторых устройствах может называться "Управление приложениями" или "Приложения и уведомления").
3. В списке приложений найдите и выберите "Ютуб".
4. В окне настроек приложения Ютуб нажмите кнопку "Отключить" или "Отключить приложение".
5. В появившемся диалоговом окне подтвердите отключение приложения Ютуб, нажав на кнопку "OK".
6. Готово! Теперь приложение Ютуб будет полностью отключено на вашем устройстве Android.
Обратите внимание, что отключение приложения Ютуб позволяет только скрыть его и предотвратить его использование. Однако, вы все равно сможете увидеть иконку приложения Ютуб в списке приложений на вашем устройстве.
Чтобы снова активировать приложение Ютуб, повторите вышеуказанные шаги и нажмите кнопку "Включить" или "Включить приложение" на странице настроек приложения Ютуб.
Теперь вы знаете, как отключить приложение Ютуб на устройстве Android с помощью простых действий.
Простые действия для отключения
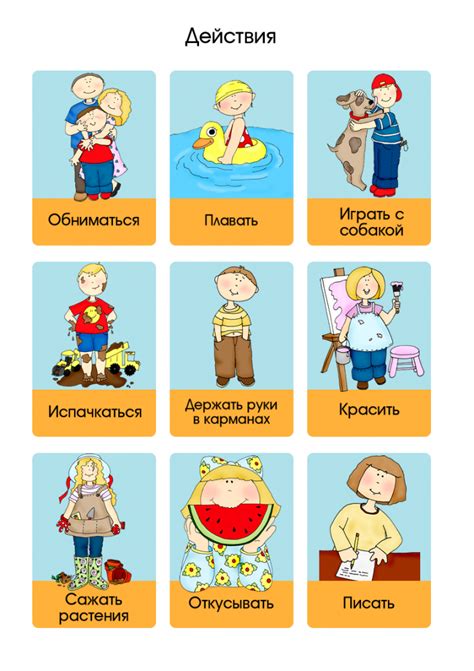
Отключение YouTube на устройстве Android может быть выполнено с помощью нескольких простых действий. Следуйте этим шагам, чтобы блокировать доступ к видеохостингу на своем смартфоне или планшете:
- Откройте "Настройки" на вашем устройстве Android.
- Прокрутите вниз и найдите раздел "Приложения" или "Приложения и уведомления".
- Найдите и выберите приложение YouTube из списка установленных приложений.
- На странице сведений о приложении YouTube нажмите кнопку "Отключить" или "Выключить".
- Подтвердите свой выбор в диалоговом окне, чтобы отключить приложение YouTube.
В некоторых случаях вы можете заметить, что кнопка "Отключить" недоступна или серая. В таких случаях у вас может не быть возможности отключить приложение YouTube. Вместо этого вы можете отключить уведомления или ограничить использование приложения через настройки безопасности или родительский контроль.
Пожалуйста, обратите внимание, что отключение YouTube может потребовать расширенных прав администратора или специальный пароль, если устройство находится под управлением администратора безопасности.
Как отключить Ютуб без удаления приложения

Ютуб может быть очень привлекательным, но постоянное использование этого приложения может отнимать у нас огромное количество времени. Если вы хотите убрать Ютуб из своей жизни, но не хотите полностью удалять приложение, вам везет! В этой статье мы расскажем вам несколько простых способов отключить Ютуб на вашем устройстве Android.
- Первым шагом является отключение уведомлений от Ютуб. Чтобы сделать это, откройте настройки вашего устройства и найдите раздел "Уведомления". Здесь вы сможете найти все приложения, которые могут отправлять вам уведомления. Найдите Ютуб в этом списке и отключите уведомления.
- Далее, вы можете ограничить доступ Ютуб к вашему мобильному интернету. Перейдите в настройки вашего устройства и найдите раздел "Данные". В этом разделе вы можете увидеть все приложения, которым разрешен доступ к мобильным данным. Найдите Ютуб в этом списке и отключите его. Теперь Ютуб не сможет использовать ваш мобильный интернет.
- Если вам нужна дополнительная защита от Ютуб, вы можете использовать приложения-блокировщики. В Google Play Store вы можете найти множество приложений, которые помогут вам заблокировать доступ к определенным приложениям. Установите одно из этих приложений и настройте его так, чтобы Ютуб был заблокирован.
- Если вы все еще хотите иметь возможность просматривать видео, но не хотите использовать Ютуб, вы можете найти альтернативное приложение для просмотра видео. В Google Play Store вы можете найти множество приложений, которые позволяют смотреть видео без использования Ютуба. Установите одно из этих приложений и начните наслаждаться видео без Ютуба.
- Наконец, вы можете ограничить свое время, проводимое на Ютубе, с помощью функции "Цифровое благополучие", доступной в последних версиях Android. Чтобы воспользоваться этой функцией, перейдите в настройки вашего устройства, найдите раздел "Цифровое благополучие" и активируйте его. Здесь вы сможете установить ограничение времени для использования Ютуба и получать уведомления, когда вы достигнете этого лимита.
Таким образом, отключение Ютуба на вашем устройстве Android не означает удаление приложения. Вы можете использовать эти простые действия, чтобы ограничить доступ к Ютубу и управлять своим временем более эффективно.
Использование режима "Ребенок"
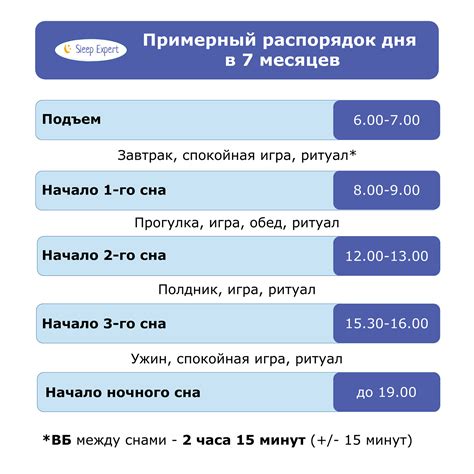
Чтобы включить режим "Ребенок", вам необходимо:
- Откройте "Настройки" на вашем Андроид-устройстве.
- Перейдите в раздел "Пользователи и учетные записи".
- Выберите опцию "Добавить пользователя или профиль".
- Выберите "Ребенок" или "Другой".
- Создайте или войдите с учетной записи ребенка.
- Настройте доступные приложения и функции, отключив доступ к Ютубу.
После включения режима "Ребенок" на устройстве, доступ к приложению Ютуб будет ограничен. Это позволит родителям контролировать время, проведенное детьми на просмотре видео и защитить их от нежелательного контента.
Обратите внимание, что доступ к режиму "Ребенок" может отличаться в зависимости от версии операционной системы Android. Проверьте настройки вашего устройства, чтобы найти опцию режима "Ребенок" и ограничить доступ к Ютубу.
Передача управления родительскими настройками
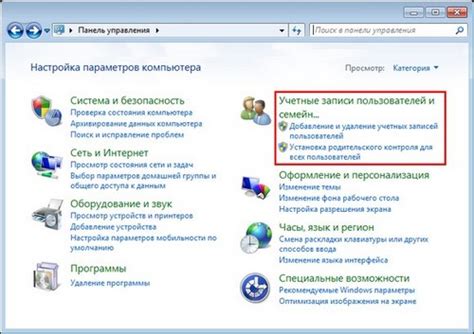
Если вам не удалось полностью отключить Ютуб на своем устройстве Android с помощью простых действий, можно попробовать передать управление родительскими настройками. Это позволит вам установить ограничения на использование Ютуба и других приложений для контроля содержания, которое доступно для просмотра.
Чтобы передать управление родительскими настройками, следуйте этим простым шагам:
- Откройте приложение Google Play Маркет на своем устройстве Android.
- Нажмите на иконку меню в верхнем левом углу экрана.
- Выберите "Настройки".
- Прокрутите вниз и найдите раздел "Семейные настройки".
- Нажмите на "Установить родительский контроль".
- Создайте новую учетную запись или используйте существующую учетную запись Google.
- Следуйте инструкциям для настройки ограничений, включая возрастные ограничения и ограничения на конкретные категории контента, такие как видео на Ютубе.
- После настройки родительских настроек, сохраните изменения.
Теперь вы можете легко контролировать доступ к Ютубу на своем устройстве Android и регулировать доступный контент на основе возрастных ограничений и предпочтений.
Изменение настроек в самом приложении
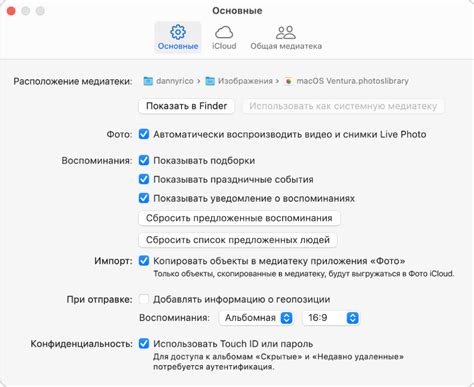
Ютуб для Андроид предоставляет возможность настраивать функциональность и ограничения напрямую внутри приложения. Для этого выполните следующие шаги:
| Шаг | Действие |
|---|---|
| 1 | Откройте приложение Ютуб на своем устройстве Андроид. |
| 2 | Нажмите на иконку профиля в верхнем правом углу экрана. |
| 3 | Выберите пункт "Настройки" в выпадающем меню. |
| 4 | Прокрутите вниз и найдите раздел "Ограничения контента". |
| 5 | В разделе "Ограничения контента" выберите опцию "Ограниченный режим". |
| 6 | Нажмите на переключатель рядом с опцией "Ограниченный режим" для включения или отключения ограниченного режима. |
| 7 | При необходимости введите код подтверждения или предоставьте другие данные, чтобы завершить процесс изменения настроек. |
После завершения этих шагов ограниченный режим Ютуб на вашем устройстве Андроид будет отключен, и вы сможете использовать приложение в полном объеме.
Заблокировать доступ через роутер
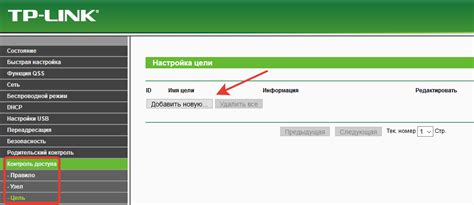
Если вы хотите полностью отключить доступ к YouTube на своем устройстве Android и не хотите рисковать снова включить его, можно попробовать заблокировать доступ через роутер. Этот метод поможет вам установить фильтры на своей домашней сети, чтобы предотвратить доступ к YouTube с любого устройства, подключенного к этой сети.
Для начала вам понадобится зайти в настройки своего роутера. Для этого введите IP-адрес роутера в вашем веб-браузере. Затем введите ваш логин и пароль, чтобы войти в систему настроек.
Когда вы вошли в систему настроек роутера, найдите раздел "Parental Controls" (родительский контроль) или "Access Control" (контроль доступа). Здесь вы сможете создать новое правило, чтобы заблокировать доступ к YouTube.
Создайте новое правило, выберите тип блокировки или фильтрации. Вам может потребоваться указать имя источника (название устройства, которое вы хотите заблокировать), а также целевые порты и протоколы, которые будут блокироваться.
Затем придумайте пароль или код доступа для этого правила, чтобы никто другой не мог его изменить. Сохраните настройки и перезагрузите роутер, чтобы применить изменения.
После этого любое устройство, подключенное к вашей сети, будет автоматически блокироваться при попытке доступа к YouTube. Будьте осторожны при использовании этого метода, так как блокировка сети может вызвать проблемы с другими сервисами или сайтами.
Примечание: Пожалуйста, помните, что настройки роутера могут отличаться в зависимости от модели и производителя. Если вы не знаете, какое значение использовать, лучше обратитесь к документации на ваш роутер или к службе поддержки.