Вы приобрели новую игру в магазине Steam и хотите поделиться ею с другом или сохранить копию на внешнем носителе? Мы подготовили подробный гайд, который поможет вам быстро и легко скопировать игру в Steam.
Шаг 1: Откройте клиент Steam
Первым делом, запустите клиент Steam и авторизуйтесь в своей учетной записи. Удостоверьтесь, что вы подключены к интернету и установлены все обновления.
Шаг 2: Найдите игру, которую хотите скопировать
В левом верхнем углу экрана найдите библиотеку игр. Нажмите на нее, чтобы перейти к списку ваших игр. Найдите нужную игру и щелкните по ней правой кнопкой мыши.
Шаг 3: Выберите "Сделать резервную копию игры..."
В выпадающем меню выберите пункт "Сделать резервную копию игры...".
Шаг 4: Установите параметры резервной копии
Steam предложит вам выбрать место сохранения резервной копии. Вы можете сохранить ее на жестком диске вашего компьютера или на внешнем носителе. Также вы можете выбрать, сколько файлов скопировать и скомпрессировать их.
Шаг 5: Начните процесс копирования
Нажмите кнопку "Далее" и Steam начнет процесс копирования игры. В зависимости от размера игры и скорости вашего интернет-соединения, это может занять некоторое время.
Шаг 6: Запустите игру с резервной копии
Когда процесс копирования завершен, вы можете запустить игру прямо с резервной копии. Также вы можете поделиться копией игры с другом, отправив ему файлы через интернет или передав на внешний носитель.
Теперь вы знаете, как быстро скопировать игру в Steam. Пользуйтесь этим гайдом, чтобы делиться играми с друзьями или сохранять копии на внешних носителях. Удачной игры!
Подробная инструкция по копированию игры в Steam
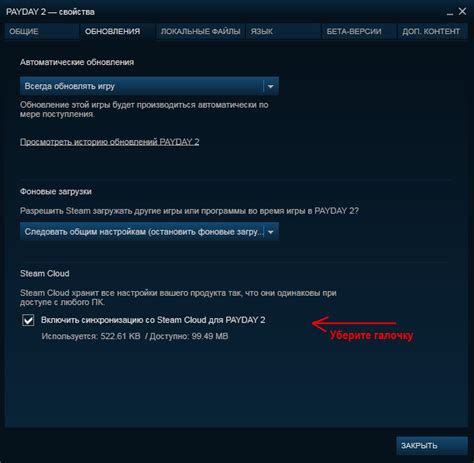
Создание резервной копии игры в Steam может быть полезным в случае, если вы хотите сохранить прогресс или перенести игру на другой компьютер. В этой подробной инструкции, мы расскажем вам, как быстро и легко скопировать игру в Steam.
Шаг 1: Откройте программу Steam и войдите в свою учетную запись.
Шаг 2: В левом верхнем углу найдите вкладку "Библиотека", нажмите на нее. Вам будет показан список всех установленных игр.
Шаг 3: Найдите игру, которую вы хотите скопировать, и щелкните правой кнопкой мыши по ее названию. В выпадающем меню выберите пункт "Создать резервную копию игры".
Шаг 4: В появившемся окне выберите место для сохранения резервной копии игры. Обычно это внешний жесткий диск или другой носитель.
Шаг 5: Дождитесь завершения процесса создания резервной копии игры. Длительность процесса будет зависеть от размера игры и скорости вашего компьютера.
Шаг 6: После завершения процесса, вы можете перенести резервную копию игры на другой компьютер или оставить ее в качестве резерва на текущем компьютере.
Примечание: Перед восстановлением игры из резервной копии, убедитесь, что у вас установлена программа Steam и вы вошли в свою учетную запись.
Теперь, когда вы знаете, как быстро скопировать игру в Steam и создать резервную копию, вы можете легко сохранить свой прогресс или перенести игру на другой компьютер. Этот процесс может пригодиться в случае сбоя системы или желания играть на нескольких компьютерах.
Выбор игры для копирования
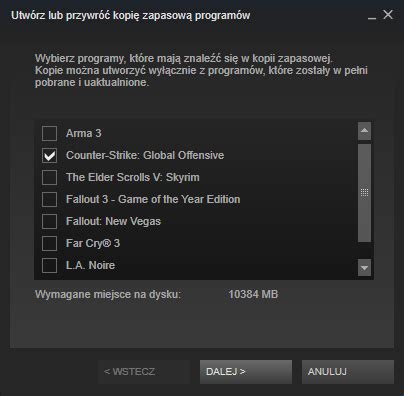
Перед тем как приступить к процессу копирования игры в Steam, необходимо определить, какую именно игру вы хотите скопировать.
Для этого вам потребуется открыть клиент Steam и проверить список игр, установленных на вашем компьютере. Для этого следует выполнить следующие шаги:
- Запустите Steam на вашем компьютере.
- Авторизуйтесь в своей учетной записи Steam.
- На верхней панели клиента Steam выберите вкладку "Библиотека".
- Ваши установленные игры будут отображены в списке слева.
Просмотрите список игр и выберите ту, которую вы хотите скопировать. Обратите внимание на размер игры и доступное свободное место на вашем компьютере, чтобы убедиться, что вам хватит места для копирования игры.
Как только вы определились с игрой, которую хотите скопировать, вы можете переходить к следующему шагу в процессе копирования игры в Steam.
Проверка наличия достаточного места на жестком диске

Перед тем, как скопировать игру в Steam, важно убедиться, что на вашем жестком диске доступно достаточное место для хранения игровых файлов. В противном случае, процесс копирования может быть прерван или игра может работать некорректно.
Чтобы проверить доступное место на жестком диске, выполните следующие шаги:
| Шаг | Действие |
|---|---|
| 1 | Откройте проводник (эксплорер) и найдите раздел, на котором установлена операционная система. |
| 2 | Правой кнопкой мыши кликните на этот раздел и выберите "Свойства". |
| 3 | В окне "Свойства" найдите секцию "Свободное место". |
| 4 | Убедитесь, что свободное место на диске достаточно для создания копии игры. Обычно, требуется несколько гигабайт свободного места. |
Если доступного места недостаточно, вам следует освободить некоторое место на диске, перед тем, как продолжить процесс копирования игры.
Создание резервной копии игры
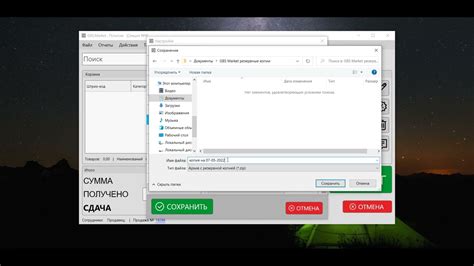
- Откройте клиент Steam на вашем компьютере.
- Войдите в свою учетную запись Steam (если еще не вошли).
- Перейдите в библиотеку игр, найдите игру, которую вы хотите скопировать, и нажмите правой кнопкой мыши на ее название.
- В появившемся контекстном меню выберите пункт "Создать резервную копию игры".
- В следующем окне выберите местоположение, куда вы хотите сохранить резервную копию игры, и нажмите кнопку "Далее".
- Подождите, пока Steam создаст резервную копию игры.
- По завершении процесса Steam покажет вам сообщение о том, что резервная копия игры создана успешно.
Теперь у вас есть резервная копия игры, которую можно использовать для восстановления на другом компьютере или после переустановки операционной системы. Чтобы восстановить игру из резервной копии, просто выполните обратный процесс: откройте Steam, выберите "Установить игру из резервной копии" в контекстном меню игры и следуйте инструкциям.
Перенос игры на другой компьютер
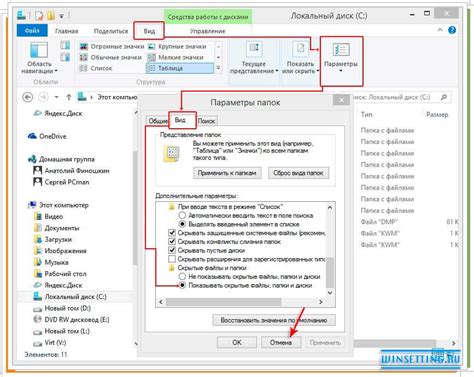
Иногда возникает необходимость перенести игру из Steam на один компьютер на другой. Например, если вы купили новый компьютер или перешли на другую операционную систему. Следуя нескольким простым шагам, вы сможете быстро и легко перенести игру на другой компьютер без необходимости загружать ее снова.
1. Установите Steam на новый компьютер
Прежде чем перенести игру, вам необходимо установить клиент Steam на новый компьютер. Перейдите на официальный сайт Steam, загрузите и установите клиент Steam для вашей операционной системы.
2. Войдите в свою учетную запись Steam на новом компьютере
После установки клиента Steam запустите его и войдите в свою учетную запись, используя ваш логин и пароль. Если у вас нет учетной записи Steam, создайте новую.
3. Подключите внешний жесткий диск или флеш-накопитель
Для переноса игры вам понадобится внешний жесткий диск или флеш-накопитель с достаточным объемом свободного места. Подключите его к новому компьютеру.
4. Скопируйте папку с игрой
Откройте проводник на старом компьютере и найдите папку, куда установлена ваша игра в Steam. Обычно путь к папке может быть следующим: C:\Program Files (x86)\Steam\steamapps\common. Скопируйте эту папку на подключенный внешний носитель.
5. Перенесите папку с игрой на новый компьютер
Откройте проводник на новом компьютере и найдите папку, куда установлен клиент Steam. Обычно путь к папке может быть следующим: C:\Program Files (x86)\Steam\steamapps\common. Скопируйте ранее скопированную папку с игрой в эту папку.
6. Запустите Steam и проверьте игру
Запустите клиент Steam на новом компьютере и убедитесь, что игра появилась в вашей библиотеке. Если все сделано правильно, вы сможете запустить игру без необходимости загружать ее снова.
Перенос игры между компьютерами в Steam является простым и удобным процессом, который поможет вам сохранить свои достижения и прогресс в любимой игре.
Импорт резервной копии в Steam на новом компьютере
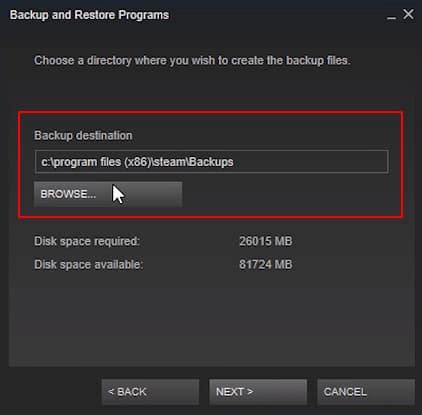
Если у вас есть резервная копия игры в Steam и вы хотите импортировать ее на новый компьютер, следуйте этому простому процессу:
1. Установите Steam на новом компьютере, если вы еще этого не сделали. Вы можете загрузить установочный файл Steam с официального сайта.
2. Зайдите в свой аккаунт Steam на новом компьютере, используя свои учетные данные.
3. Подключите внешний жесткий диск или любое другое устройство хранения данных с резервной копией игры.
4. Откройте Панель управления Steam и перейдите в раздел "Библиотека".
5. В левом верхнем углу раздела "Библиотека" найдите и нажмите на кнопку "Добавить игру".
6. В открывшемся меню выберите опцию "Установить игру из резервной копии".
7. Вам будет предложено выбрать путь к папке с резервной копией игры на вашем внешнем устройстве хранения данных. Выберите папку и нажмите "Выбрать".
8. Steam начнет процесс импорта резервной копии игры на ваш новый компьютер. Это может занять некоторое время, в зависимости от размера игры и скорости вашего интернет-соединения.
9. После завершения импорта резервной копии игры вы можете начать играть, просто выбрав игру из своей библиотеки Steam.
Импорт резервной копии игры в Steam на новом компьютере - простой и удобный процесс, который позволяет вам быстро получить доступ к вашим любимым играм без необходимости загружать их заново.
| Пункт | Действие |
|---|---|
| 1 | Установите Steam на новом компьютере. |
| 2 | Войдите в свой аккаунт Steam. |
| 3 | Подключите внешний жесткий диск с резервной копией игры. |
| 4 | Откройте Панель управления Steam и перейдите в раздел "Библиотека". |
| 5 | Нажмите на кнопку "Добавить игру". |
| 6 | Выберите опцию "Установить игру из резервной копии". |
| 7 | Выберите путь к папке с резервной копией игры. |
| 8 | Дождитесь окончания импорта резервной копии игры. |
| 9 | Выберите игру в своей библиотеке Steam и начните играть. |
Проверка работоспособности скопированной игры
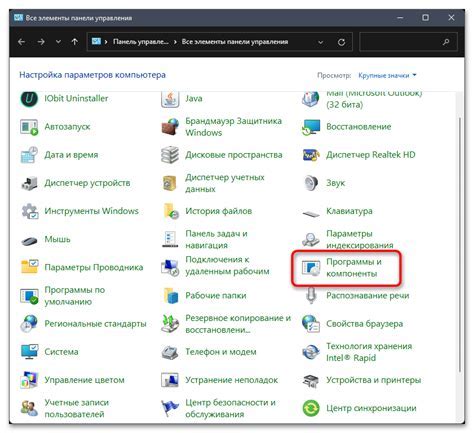
После успешного процесса копирования игры в Steam, вам потребуется проверить ее работоспособность перед началом игры. Это важно, чтобы убедиться, что копирование прошло без проблем и игра полностью функциональна.
Вот несколько простых шагов, которые помогут вам проверить работоспособность скопированной игры:
- Запустите Steam и войдите в свою учетную запись.
- Перейдите в библиотеку игр и найдите скопированную игру в списке.
- Нажмите правой кнопкой мыши на названии игры и выберите пункт «Свойства».
- В открывшемся окне перейдите на вкладку «Локальные файлы».
- Нажмите кнопку «Проверить целостность файлов» для запуска процесса проверки.
- Дождитесь завершения проверки и выполните все необходимые действия по инструкции, если необходимо выполнить восстановление файлов.
- Закройте окно «Свойства», вернитесь в список игр и запустите скопированную игру.
Если игра успешно запускается и вы можете играть без проблем, значит, копирование прошло успешно и вы готовы наслаждаться игрой. Если возникают какие-либо проблемы или игра не запускается, попробуйте повторить процесс копирования или обратитесь за помощью в службу поддержки Steam.