Реестр Windows – это база данных, которая содержит информацию о настройках операционной системы и установленных программах. Внесение изменений в реестр может быть полезным при устранении ошибок и повышении производительности компьютера. Однако, удаление файлов из реестра может быть сложной задачей для новичков. В этой статье мы рассмотрим несколько простых советов, которые помогут вам удалить файлы из реестра без проблем.
Перед тем как начать удалять файлы из реестра, вам необходимо создать резервную копию реестра. Это позволит вам восстановить его в случае возникновения проблем. Для создания резервной копии реестра откройте "Пуск", найдите "Панель управления" и выберите "Система и безопасность". Затем выберите "Система" и перейдите на вкладку "Защита системы". Нажмите на кнопку "Создать" и следуйте инструкциям на экране.
Когда резервная копия реестра создана, вы готовы начать удаление файлов. Откройте реестр, нажав на клавишу "Windows" + "R" и введя команду "regedit". Откроется реестр Windows, где вы сможете вносить изменения. Но будьте осторожны: удаление неправильных файлов может привести к серьезным проблемам с системой.
Чтобы удалить файлы из реестра, найдите нужные ключи и подключи. Они представляют собой папки, которые содержат информацию о программе или службе. Чтобы найти нужный ключ, используйте функцию поиска реестра. Нажмите на клавишу "Ctrl" + "F" и введите название файла или программы, которую вы хотите удалить. При поиске убедитесь, что выбрано поле "Ключи" и "Целые слова".
Подготовка к удалению

Перед тем, как приступить к удалению файлов из реестра, необходимо выполнить несколько предварительных действий:
1. Создайте резервную копию реестра.
Прежде чем делать любые изменения в реестре, рекомендуется создать его резервную копию. Это позволит восстановить систему в случае возникновения проблем. Для создания резервной копии откройте Редактор реестра, выберите Файл и затем Экспорт. Укажите место сохранения файла и назовите его для удобства.
2. Узнайте, какие файлы нужно удалить.
Перед тем, как начать удалять файлы из реестра, важно знать, какие именно файлы нужно удалить. Для этого исследуйте проблему или следуйте инструкциям, предоставленным в соответствующем источнике информации.
3. Остановите соответствующие службы.
Прежде чем удалять файлы из реестра, необходимо остановить соответствующие службы. Для этого откройте Диспетчер задач, найдите службу в списке и нажмите на нее правой кнопкой мыши. Выберите пункт Остановить службу.
Резервное копирование реестра
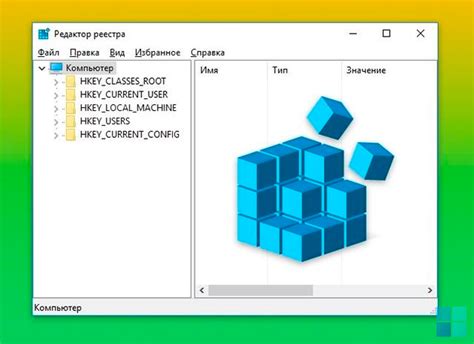
Создание резервной копии реестра может пригодиться в случае непредвиденных проблем, таких как ошибки или сбои в системе. Если что-то пойдет не так и реестр почему-то повреждается, вы сможете восстановить его из резервной копии и не потерять важные настройки и данные.
Существует несколько способов сделать резервную копию реестра. Один из самых простых – воспользоваться утилитой "Редактор реестра". Чтобы сделать резервную копию реестра с помощью этой утилиты, следуйте простым инструкциям:
- Откройте "Редактор реестра", нажав кнопку "Пуск" и введя в строке поиска "regedit".
- В "Редакторе реестра" выберите ветку, которую вы хотите сохранить в качестве резервной копии.
- Щелкните правой кнопкой мыши на выбранной ветке и выберите в контекстном меню пункт "Экспорт".
- Укажите место, где вы хотите сохранить резервную копию реестра, и введите ей удобное имя.
- Нажмите кнопку "Сохранить" и подождите, пока реестр будет сохранен в выбранное вами место.
Помните, что оригинальный реестр необходимо сохранять в надежном месте, чтобы иметь возможность восстановить его, если потребуется. Регулярное создание резервной копии реестра поможет избежать потери важных настроек и предотвратить возможные проблемы с компьютером.
Понимание структуры реестра
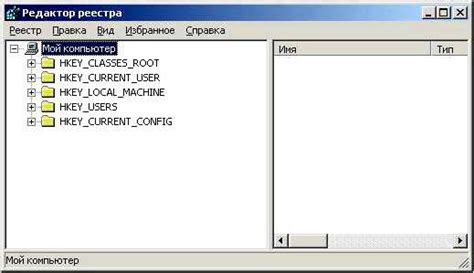
Структура реестра Windows похожа на структуру файловой системы, состоящую из папок и файлов. В реестре есть корневые ключи, под которыми расположены другие ключи и значения. Все ключи имеют уникальный путь, который можно использовать для доступа к ним.
Основные корневые ключи реестра Windows:
- HKEY_CURRENT_USER (HKCU) - содержит настройки текущего пользователя, включая предпочтения рабочего стола, настройки программ и пользовательские данные.
- HKEY_LOCAL_MACHINE (HKLM) - содержит настройки и информацию о аппаратном обеспечении, установленном программном обеспечении и конфигурации операционной системы.
- HKEY_USERS - содержит профили пользователей, в том числе настройки учетных записей, настройки программ и пользовательские данные.
- HKEY_CLASSES_ROOT - содержит информацию о зарегистрированных типах файлов, ассоциированных программ, обработчиках файлов и других данных, связанных с типами файлов.
Чтение, изменение и удаление значений и ключей реестра может повлиять на работу операционной системы и программного обеспечения. Поэтому перед проведением каких-либо изменений в реестре необходимо создать резервные копии и быть осторожным.
Понимание структуры реестра Windows поможет вам узнать, где находятся ключи и значения, связанные с определенными программами и настройками. Это может быть полезным при удалении ненужных записей в реестре и решении проблем с компьютером.
Определение ненужных файлов
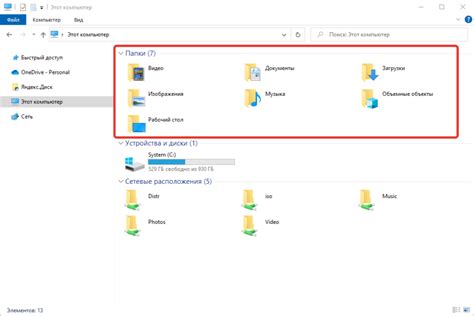
Вот несколько признаков, по которым можно определить, что файлы могут быть ненужными:
- Файлы, связанные с программами, которые вы уже удалены с компьютера.
- Файлы, которые остались после деинсталляции программ и игр.
- Файлы, которые не обновлялись уже длительное время и, скорее всего, не используются.
- Файлы с расширением ".tmp", ".bak" или ".old", которые могут быть временными файлами и больше не нужны.
- Файлы, которые занимают много места на диске и не имеют никакой пользы для вас.
Зная эти признаки, вы можете провести анализ файловой системы вашего компьютера, чтобы найти ненужные файлы и удалить их. Это поможет освободить место на диске и улучшить производительность вашего компьютера.
Поиск ненужных файлов
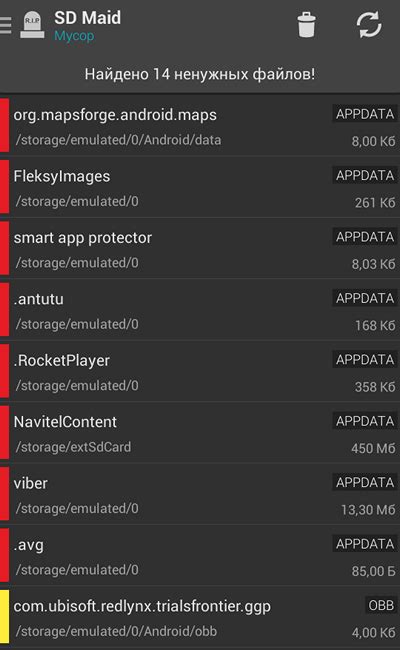
1. Используйте программы для поиска дубликатов и временных файлов.
Существуют специальные программы, которые могут помочь вам найти дубликаты файлов и временные файлы на вашем компьютере. Эти файлы могут быть созданы при установке программ, обновлении операционной системы или при использовании интернет-браузера. Удаление этих файлов поможет освободить место на диске и ускорит работу вашего компьютера.
2. Очистите временные папки.
Периодическая очистка временных папок также поможет вам избавиться от ненужных файлов. Ваш компьютер автоматически создает временные файлы при выполнении определенных задач, и они могут накапливаться со временем. Вы можете найти временные папки, щелкнув правой кнопкой мыши на значке "Пуск" и выбрав "Проводник". Затем перейдите в раздел "Локальный диск (C:)" и найдите папку "Temp". Удалите все файлы из этой папки.
3. Проверьте папку "Загрузки".
Папка "Загрузки" часто содержит файлы, которые уже не нужны и занимают ценное место на диске. Проверьте эту папку и удалите все ненужные файлы. Если вам нужны какие-то файлы из этой папки, вы всегда можете переместить их в другое место на вашем компьютере или на внешний носитель.
4. Используйте программу для удаления ненужных файлов.
Если вам сложно найти ненужные файлы вручную, вы можете воспользоваться программой для удаления ненужных файлов. Такие программы могут автоматически сканировать ваш компьютер на наличие ненужных и временных файлов, а затем предложить удалить их. Перед использованием такой программы, обязательно проверьте ее отзывы и рейтинги, чтобы убедиться в ее надежности и безопасности.
Следуя этим простым советам, вы сможете найти и удалить ненужные файлы с вашего компьютера, освободив ценное место и улучшив его производительность.
Анализ результата поиска
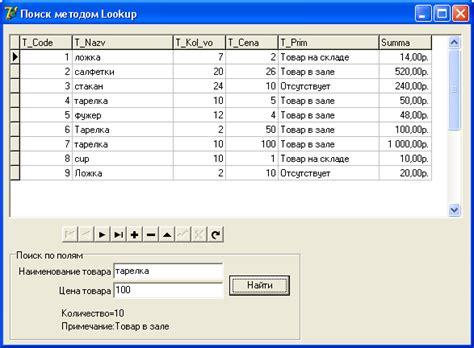
После выполнения поиска в реестре и удаления выбранных файлов, вам может быть интересно проанализировать результаты процесса. Ниже приведена таблица, которая позволит вам легко оценить, какие файлы были удалены:
| Имя файла | Путь к файлу | Статус удаления |
|---|---|---|
| file1.exe | C:\Program Files\file1.exe | Успешно удалено |
| file2.dll | C:\Windows\System32\file2.dll | Не удалено |
| file3.sys | C:\Windows\System32\drivers\file3.sys | Успешно удалено |
| file4.dll | C:\Program Files\file4.dll | Успешно удалено |
Эта таблица дает вам ясное представление о том, какие файлы были удалены и какие остались нетронутыми. Теперь вы можете быть уверены, что вредоносные файлы были успешно удалены из вашего реестра.
Удаление файлов из реестра

Для удаления файлов из реестра можно использовать встроенный инструмент Windows – «Редактор реестра». Чтобы открыть его, нажмите комбинацию клавиш Win + R, введите «regedit» и нажмите Enter.
После открытия редактора реестра перейдите к нужному ключу, который содержит файлы, которые вы хотите удалить. Щелкните правой кнопкой мыши на ключе и выберите «Удалить».
Важно отметить, что удаление некоторых файлов из реестра может быть опасным и привести к нежелательным последствиям. Поэтому перед удалением файлов рекомендуется создать резервную копию реестра или экспортировать нужные ключи на всякий случай.
Знание, как удалить файлы из реестра, может быть полезным для решения некоторых проблем с операционной системой, однако необходимо соблюдать осторожность и быть уверенным в безопасности изменений, которые вы собираетесь внести.
Использование редактора реестра

Для использования редактора реестра следуйте данной инструкции:
Шаг 1: Откройте редактор реестра
Чтобы открыть редактор реестра, нажмите кнопку "Пуск" и введите в поисковой строке "regedit". Затем выберите программу "regedit" и нажмите Enter. Это откроет редактор реестра.
Шаг 2: Найдите нужные ключи реестра
В редакторе реестра вы найдете дерево ключей, которые организованы в виде папок. Навигация по дереву ключей позволит вам найти нужные ключи, которые содержат информацию о программе или настройке, которую вы хотите удалить.
Шаг 3: Удалите ключи или значения
Когда вы нашли нужный ключ или значение, щелкните правой кнопкой мыши на нем и выберите "Удалить". Появится всплывающее окно для подтверждения удаления. Нажмите "Да", чтобы удалить ключ или значение.
Шаг 4: Осторожность!
Редактирование реестра может быть опасной операцией, поэтому будьте осторожны и имейте в виду, что неправильное удаление ключей или значений может привести к неработоспособности программ или даже к сбою операционной системы. Перед удалением ключей или значений рекомендуется создать резервные копии реестра или создать точку восстановления системы.
Используйте редактор реестра с осторожностью и только если вы уверены, что знаете, что делаете. Если вы не уверены, лучше обратиться за помощью к специалисту или изучить дополнительную информацию о редакторе реестра.
Осторожные действия

Удаление файлов из реестра может быть опасным и может привести к непредсказуемым последствиям для работы компьютера. Поэтому перед удалением необходимо проявлять особую осторожность и следовать некоторым правилам:
1. Создайте резервную копию реестра перед удалением файлов. Это позволит восстановить систему в случае возникновения проблем.
2. Тщательно изучите необходимость удаления каждого файла из реестра. Удаление некорректных или важных файлов может вызвать ошибки в работе операционной системы.
3. При удалении файлов из реестра следуйте инструкциям, предоставленным разработчиками программы или операционной системы. Неправильное удаление файлов может привести к нарушению работы компьютера или потере данных.
4. Если вы не уверены в правильности удаления файла из реестра, лучше обратиться за помощью к специалисту или воспользоваться специальным программным обеспечением, предназначенным для работы с реестром.
5. После удаления файлов из реестра перезагрузите компьютер, чтобы изменения вступили в силу.
Помните, что действия с реестром несут определенные риски, поэтому о будущих последствиях необходимо думать заранее.