Современная эра информационных технологий невозможна без электронной почты. Она стала уже неотъемлемой частью нашей повседневной жизни, позволяющей обмениваться сообщениями, получать уведомления и хранить важные данные. Gmail, почтовый сервис от Google, является одной из самых популярных и удобных платформ для работы с электронной почтой. Однако, иногда мы можем забыть или потерять информацию о своем аккаунте, и тогда возникает вопрос: как найти свою почту на Gmail?
В этой статье мы расскажем вам о нескольких простых способах, с помощью которых вы сможете найти свою почту на Gmail. В первую очередь, проверьте все свои устройства - компьютеры, ноутбуки, смартфоны и планшеты, где вы могли бы использовать свою почту. Возможно, вы залогинены на одном из устройств, и вам не потребуется вводить свои данные заново. Также проверьте папку "Спам" в вашей почте - иногда письма могут попадать туда случайно.
Если вы все же не можете найти свою почту на своих устройствах, то следующим шагом может быть восстановление пароля. Перейдите на страницу входа в сервис Gmail и нажмите на ссылку "Забыли пароль?" Вы будете перенаправлены на страницу восстановления аккаунта, где вам будет предложено ввести свой адрес электронной почты. После этого вы получите инструкции на вашу запасную почту или свой установленный мобильный номер, с помощью которого можно будет сбросить пароль и восстановить доступ к своему аккаунту.
Как найти свою почту на Gmail: инструкции и советы
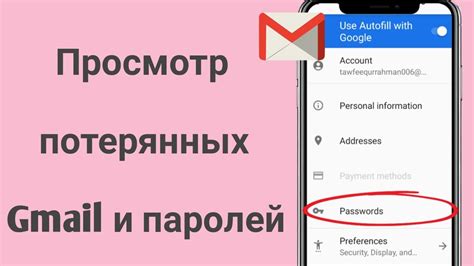
Если вы зарегистрированы в сервисе Gmail и хотите найти свою почту, вам потребуется выполнить несколько простых шагов. Следуйте нашей инструкции, чтобы быстро найти доступ к вашему электронному ящику.
Шаг 1: Откройте браузер и введите в адресной строке www.gmail.com.
Шаг 2: Нажмите на кнопку "Войти", расположенную в правом верхнем углу экрана.
Шаг 3: Введите свой адрес электронной почты в поле "Email" и нажмите кнопку "Далее". Если вы не помните свой адрес, вы можете вспомнить его, обратившись к своим записям или другим источникам, где вы использовали этот адрес.
Шаг 4: Введите свой пароль в поле "Пароль" и нажмите кнопку "Войти". Если вы забыли свой пароль, вы можете восстановить его, нажав на ссылку "Забыли пароль?" и следуя указаниям на экране.
Шаг 5: Поздравляем, вы вошли в свою почту на Gmail! Теперь вы можете просматривать, отправлять и получать электронные письма, управлять своими папками и настройками, а также пользоваться другими функциями Gmail.
Если у вас возникли проблемы при поиске своей почты на Gmail, проверьте правильность ввода адреса и пароля, а также убедитесь, что вы используете актуальную версию браузера и подключение к интернету. Если проблема сохраняется, вы можете обратиться в службу поддержки Gmail для получения дополнительной помощи.
Глава 1: Вход в аккаунт Gmail
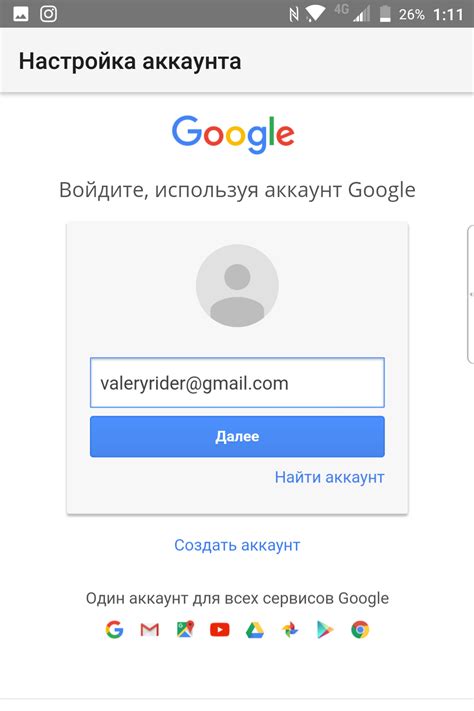
Для того чтобы получить доступ к своей почте на Gmail, вам необходимо войти в свой аккаунт. Это можно сделать следующим образом:
- Откройте любой веб-браузер на своем компьютере или мобильном устройстве.
- Перейдите на официальный сайт Gmail, введя в адресной строке www.gmail.com.
- На странице входа введите свой адрес электронной почты в поле "Электронная почта" или "Телефон".
- Нажмите на кнопку "Далее".
- Введите свой пароль в соответствующее поле.
- Нажмите на кнопку "Войти".
После успешного входа в аккаунт Gmail вы будете перенаправлены на главную страницу почтового сервиса, где сможете управлять своей электронной почтой, отправлять и получать сообщения, настраивать свои настройки и многое другое.
Обратите внимание, что при входе в свой аккаунт на общественных компьютерах или устройствах других людей необходимо выбирать опцию "Не моемом компьютере". Это поможет защитить вашу информацию и предотвратить несанкционированный доступ к вашему аккаунту.
Глава 2: Поиск почты в Gmail
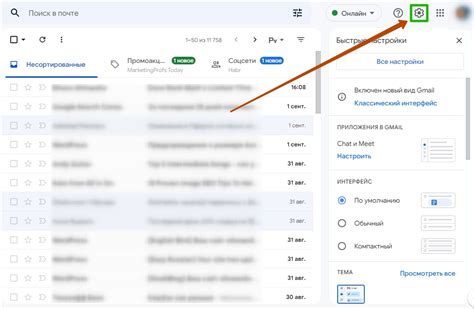
Почта в Gmail может быть разделена на различные категории и метки, что делает ее удобной для организации и поиска. В этой главе мы рассмотрим, как найти свою почту в Gmail при помощи поисковых фильтров и ключевых слов.
Шаг 1: Открыть поисковую строку
Чтобы начать поиск своей почты, откройте Gmail и найдите поисковую строку в верхней части экрана. Поисковая строка обычно располагается рядом с логотипом Gmail.
Шаг 2: Ввод ключевых слов
Введите ключевые слова, связанные с письмом или отправителем, который вы хотите найти. Например, вы можете ввести имя отправителя, тему письма или определенное ключевое слово.
Шаг 3: Использование дополнительных параметров
Если вы хотите уточнить результаты поиска, вы можете использовать дополнительные параметры, такие как фильтры или периоды времени. Например, вы можете указать, что вы хотите найти только непрочитанные письма или письма, полученные за последние несколько дней.
Примечание: Если вы не можете найти нужную почту, убедитесь, что вы правильно вводите ключевые слова и используете правильные параметры поиска.
В этой главе мы ознакомились с тем, как найти свою почту в Gmail при помощи поисковых фильтров и ключевых слов. В следующей главе мы рассмотрим, как настроить уведомления о новой почте.
Глава 3: Организация почты в Gmail
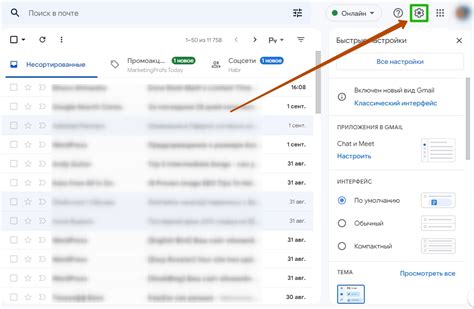
1. Используйте метки. Метки являются отличным способом организации почты в Gmail. Вы можете создавать различные метки для разных категорий писем, например, "Работа", "Личная почта", "Путешествия" и т. д. Это поможет вам легко находить нужные письма и держать ваш почтовый ящик в порядке.
2. Правила фильтрации. Gmail предлагает возможность настроить правила фильтрации, которые автоматически помещают определенные письма в указанные папки или накладывают на них определенные метки. Например, вы можете настроить правило для фильтрации писем с определенным отправителем или содержанием и перемещать их в папку "Важные" или присваивать им метку "Важное".
3. Архивирование писем. Вместо удаления писем вы можете архивировать их в Gmail. Архивирование перемещает письмо из основного почтового ящика в архив, но оно по-прежнему остается доступным для поиска и просмотра. Это отличный способ сохранить все ваши письма, не перегружая почтовый ящик.
4. Использование вкладок в почтовом ящике. Gmail предлагает разделение почты на вкладки, такие как "Основная", "Социальные сети", "Реклама" и т. д. Это позволяет упорядочить письма, в зависимости от их типа, и обеспечить легкий доступ к нужным письмам.
5. Поиск. Gmail имеет мощный поисковый инструмент, который позволяет быстро находить нужные письма по ключевым словам, отправителям, получателям и другим критериям. Используйте поиск, чтобы найти конкретное письмо или выполнить расширенный поиск для поиска группы писем.
6. Личная пометка. Gmail позволяет добавлять свои личные пометки к письмам. Вы можете добавить заметку к письму, чтобы отслеживать текущий статус или важную информацию о нем. Это удобно, когда вам нужно делать заметки или помечать определенные письма.
| 7. Папки и подпапки. Gmail предлагает возможность создания папок и подпапок для организации почты. Вы можете создать папки для различных проектов, клиентов или задач и перемещать письма в соответствующие папки. Это поможет вам держать вашу почту более структурированной и упорядоченной. |
| 8. Ответы сразу. Gmail предлагает функцию "Ответы сразу", которая позволяет быстро отвечать на письма, не открывая их. Вы можете выбрать одно из предложенных вариантов ответа или создать свой собственный. Это удобно, когда вам нужно отправить быстрый ответ на письмо без необходимости писать длинное сообщение. |
Надеюсь, эти советы и функции помогут вам лучше организовать вашу почту в Gmail и сделать вашу рабочую почту более эффективной и продуктивной.
Глава 4: Настройки безопасности на Gmail
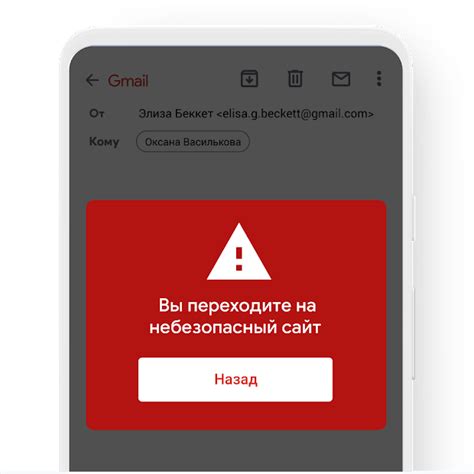
Настройки безопасности на Gmail играют важную роль в защите вашей электронной почты от хакеров и злоумышленников. В этой главе вы узнаете, как улучшить безопасность своей почты, используя различные настройки в Gmail.
1. Двухэтапная аутентификация
Двухэтапная аутентификация - это механизм безопасности, который требует, чтобы вы ввели не только пароль, но и дополнительный код, который будет отправлен на ваш мобильный телефон или другое устройство. Это помогает предотвратить несанкционированный доступ к вашей почте, даже если злоумышленник узнал ваш пароль.
2. Проверка активности аккаунта
Gmail предлагает возможность проверять активность вашего аккаунта, чтобы вы могли узнать, был ли кто-то несанкционированно вход в вашу почту. Вы можете увидеть информацию о последних активностях, включая время, место и тип устройства, использованного для входа. Если обнаружите подозрительную активность, вы можете изменить свой пароль и принять другие меры безопасности.
3. Восстановление доступа
Если вы забыли пароль или не можете получить доступ к своей почте по другой причине, Gmail предоставляет инструменты для восстановления доступа. Вы можете восстановить доступ, ответив на секретный вопрос, указанный при регистрации, или использовать вторичную электронную почту или номер телефона, связанный с вашим аккаунтом.
4. Безопасность приложений
Gmail позволяет настроить безопасность приложений, которым вы разрешаете доступ к вашему аккаунту. Вы можете разрешить доступ только доверенным приложениям или включить двухэтапную аутентификацию для всех приложений, чтобы убедиться, что только вы сможете получить доступ к вашей почте.
В этой главе вы узнали о различных настройках безопасности на Gmail. Используйте эти настройки, чтобы защитить свою электронную почту от несанкционированного доступа.