Отпечаток пальца - это безопасный и удобный способ защитить ваш андроид от несанкционированного доступа. Благодаря этой функции вы сможете быть уверены, что только вы сможете разблокировать устройство и получить доступ к вашим личным данным.
Снять отпечаток пальца на андроиде - это просто и занимает всего несколько минут. Процесс начинается с настройки вашего отпечатка пальца в разделе безопасности настройки андроид устройства. После этого вы сможете разблокировать телефон или планшет, просто прикоснувшись к сканеру отпечатка пальца.
Для начала, откройте раздел "Настройки" на вашем андроид устройстве. Далее найдите раздел "Безопасность" или "Защита". В этом разделе вы найдете опцию "Отпечаток пальца" или "Сканер отпечатка пальца". Нажмите на эту опцию, чтобы начать процесс настройки отпечатка пальца.
Настройте ваш отпечаток в соответствии с инструкциями на экране. Вам будет предложено несколько раз приложить палец к сканеру, чтобы устройство смогло распознать ваш отпечаток. Удостоверьтесь, что прикладываете палец так, чтобы каждая часть вашего отпечатка была четко видна на сканере. После завершения этого процесса вы сможете разблокировать устройство своим отпечатком пальца.
Подготовка аппарата для снятия отпечатка пальца

Прежде чем приступить к снятию отпечатка пальца на вашем андроид-устройстве, необходимо правильно подготовить аппарат. Это поможет обеспечить точность и качество сканирования, а также предотвратить возможные проблемы с распознаванием отпечатка.
Шаг 1: Обновите операционную систему
Убедитесь, что ваш андроид-устройство работает на последней версии операционной системы. Обновление операционной системы может включать исправления, которые повышают работу с датчиком отпечатка пальца.
Шаг 2: Очистите сканер отпечатка пальца
Перед снятием отпечатка пальца рекомендуется очистить сканер, чтобы устранить загрязнения и следы предыдущих отпечатков. Для этого используйте сухую и мягкую ткань или специальные салфетки для очистки экранов.
Шаг 3: Удалите старые отпечатки пальцев
Если на вашем аппарате уже сохранены старые отпечатки пальцев, рекомендуется удалить их перед снятием нового отпечатка. Это поможет избежать потенциальных проблем с распознаванием и увеличит точность сканирования.
Шаг 4: Подготовьте руку и палец
Прежде чем приступить к самому процессу снятия отпечатка пальца, убедитесь, что ваша рука и палец, который вы собираетесь использовать, чисты и сухи. При наличии влаги или грязи на пальце может возникнуть сложность с распознаванием отпечатка.
Шаг 5: Настройте сканер отпечатка пальца
Прежде чем приступить к снятию отпечатка пальца, следует настроить сканер отпечатка пальца в меню настроек вашего андроид-устройства. Обычно это включает выбор пункта "Отпечатки пальцев" и создание нового профиля для сканирования и хранения отпечатка.
Следуя этим шагам подготовки, вы обеспечите более точное и качественное сканирование отпечатка пальца на вашем андроид-устройстве. Это поможет вам использовать функцию распознавания отпечатка пальца комфортно и без сбоев.
Установка датчика отпечатка пальца на андроид
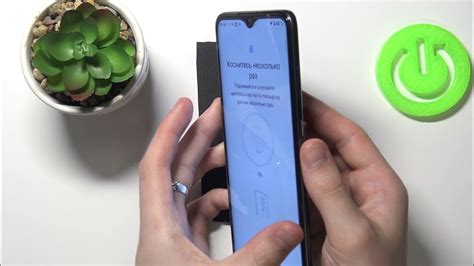
Современные смартфоны на базе операционной системы Android позволяют использовать датчик отпечатка пальца для обеспечения безопасности и удобства использования. Установка и настройка датчика отпечатка пальца на андроидном устройстве проходит в несколько простых шагов.
Шаг 1. Перейдите в настройки устройства
Откройте главное меню и найдите иконку "Настройки". Нажмите на нее, чтобы открыть настройки устройства.
Шаг 2. Найдите иконку "Безопасность"
Прокрутите список настроек до раздела "Безопасность" и нажмите на него, чтобы открыть дополнительные настройки безопасности.
Шаг 3. Выберите "Возможности блокировки"
В разделе "Безопасность" найдите пункт "Возможности блокировки" и нажмите на него. Здесь вы найдете настройки для установки и использования датчика отпечатка пальца.
Шаг 4. Настройте датчик отпечатка пальца
На экране "Возможности блокировки" выберите пункт "Отпечатки пальцев" или "Пароль и безопасность", а затем нажмите на пункт "Добавить отпечаток пальца" или "Добавить отпечаток пальца/идентификацию". Следуйте инструкциям на экране, чтобы зарегистрировать свой отпечаток пальца. Обычно это включает размещение пальца на датчике несколько раз для создания достаточно точного отпечатка.
Шаг 5. Завершите настройку
После регистрации отпечатка пальца устройство может запросить вас установить резервный пароль, так как датчик отпечатка пальца может не всегда работать надежно. Следуйте инструкциям на экране, чтобы завершить настройку датчика отпечатка пальца.
Теперь у вас установлен и настроен датчик отпечатка пальца на вашем андроидном устройстве. Вы можете использовать его для разблокировки устройства, авторизации в приложениях и других задач, требующих идентификации пользователя.
Настройка и активация функции сканирования отпечатка пальца
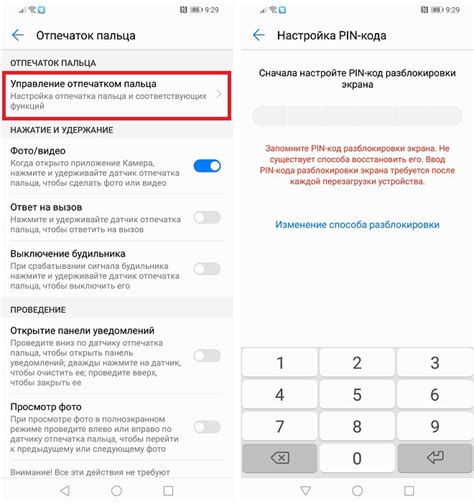
Современные смартфоны на базе операционной системы Android оснащены удобной функцией сканирования отпечатка пальца для обеспечения дополнительной защиты данных и повышения уровня безопасности устройства. В этом разделе мы расскажем вам, как настроить и активировать эту функцию.
Для начала откройте меню настроек вашего Android-устройства, которое обычно представлено значком шестеренки или зубчатого колеса. После этого найдите и выберите раздел "Безопасность" или "Замок экрана".
Внутри меню "Безопасность" найдите опцию "Отпечаток пальца" и выберите ее. На некоторых устройствах может быть немного другая навигация, поэтому, если не можете найти эту опцию, воспользуйтесь функцией поиска или обратитесь к руководству пользователя вашего устройства.
При первой активации функции вам может потребоваться ввести пароль или PIN-код для подтверждения вашей личности. Введите требуемые данные и следуйте инструкциям на экране для дальнейшей настройки.
После успешной настройки вы увидите всплывающее окно, в котором вас попросят поместить палец на сканере отпечатков пальцев. Плотно прижмите палец к сканеру и удерживайте его до тех пор, пока устройство не завершит процесс сканирования.
После завершения сканирования отпечатка пальца вы можете задать имя пальца или оставить название по умолчанию. Выберите наиболее удобный вариант и нажмите "Готово".
Теперь функция сканирования отпечатка пальца готова к использованию. Вы можете добавить еще один отпечаток пальца или изменить настройки в любое время, возвращаясь в раздел "Отпечаток пальца" в меню настроек.
Не забывайте, что функция сканирования отпечатка пальца может быть несовместима с отдельными моделями устройств или требовать определенных обновлений программного обеспечения. В случае возникновения проблем свяжитесь со службой поддержки производителя вашего устройства.
Регистрация первого отпечатка пальца на андроид
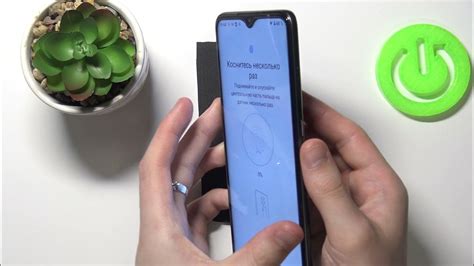
- Откройте «Настройки» на вашем устройстве.
- Прокрутите вниз и выберите «Биометрия и безопасность».
- Выберите «Отпечатки пальцев» или «Сканер отпечатков пальцев» (название может немного отличаться в зависимости от модели вашего устройства).
- Вам может потребоваться ввести ваш пин-код или шаблон для подтверждения.
- Выберите «Добавить отпечаток пальца» или «Зарегистрировать отпечаток пальца».
- Поместите палец, который вы хотите зарегистрировать, на сканер отпечатков пальцев устройства.
- Продолжайте перемещать палец на сканере, пока ваше устройство не получит достаточно информации об отпечатке.
- Повторите этот процесс несколько раз, чтобы ваше устройство могло получить более точное представление вашего отпечатка пальца.
- Когда ваше устройство завершит регистрацию отпечатка пальца, нажмите «Готово» или «ОК».
Теперь ваш первый отпечаток пальца зарегистрирован на вашем Android-устройстве! Вы можете повторить этот процесс, чтобы зарегистрировать дополнительные отпечатки пальцев, чтобы иметь возможность разблокировать устройство с помощью любого из них.
Добавление и управление несколькими отпечатками пальцев
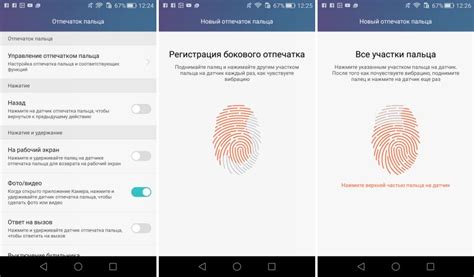
Современные устройства Android позволяют добавить несколько отпечатков пальцев для повышения уровня безопасности и удобства использования. В этом разделе мы рассмотрим, как добавить и управлять несколькими отпечатками пальцев на вашем устройстве Android.
1. Откройте "Настройки" на вашем устройстве Android.
2. Прокрутите вниз и найдите раздел "Безопасность" или "Биометрические данные и безопасность".
3. Нажмите на раздел "Отпечатки пальцев" или "Сканер отпечатков пальцев".
4. Если у вас еще нет сохраненных отпечатков пальцев, вам может потребоваться ввести ваш PIN-код, пароль или шаблон блокировки для доступа к этому разделу.
5. Нажмите на кнопку "Добавить отпечаток пальца" или "Сканировать новый отпечаток пальца".
6. Поместите палец на сканер отпечатков пальцев и удерживайте его до тех пор, пока ваше устройство не распознает ваш отпечаток пальца.
7. Повторите этот процесс для всех пальцев, которые вы хотите добавить.
8. После завершения процесса сканирования отпечатков пальцев вы можете включить или отключить автоматическую блокировку экрана при помощи отпечатка пальца.
9. Чтобы удалить отпечаток пальца, нажмите на имя или иконку отпечатка пальца и выберите "Удалить".
Теперь вы знаете, как добавлять и управлять несколькими отпечатками пальцев на вашем устройстве Android. Это поможет вам повысить безопасность устройства и упростить процесс разблокировки.
Проверка и использование отпечатка пальца на андроид
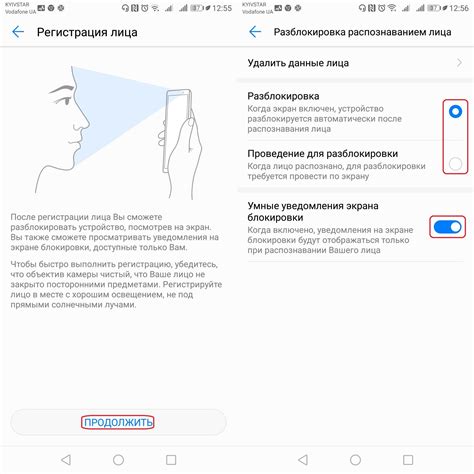
Прежде чем начать использование функции отпечатка пальца, необходимо убедиться, что ваше устройство поддерживает данную возможность. Большинство современных андроид-смартфонов и планшетов оснащены сканером отпечатка пальца, но для некоторых старых моделей эта функция может отсутствовать.
Чтобы проверить наличие сканера отпечатка пальца на вашем устройстве, выполните следующие шаги:
| 1. | Откройте "Настройки" на вашем телефоне или планшете. |
| 2. | Прокрутите список настроек и найдите раздел "Безопасность" или "Замок экрана". |
| 3. | В этом разделе должна быть опция "Отпечаток пальца". Нажмите на нее. |
| 4. | Если вы видите настройки отпечатка пальца, значит ваше устройство поддерживает данную функцию. Если же настройки отсутствуют, скорее всего, ваше устройство не имеет сканера отпечатка пальца. |
Если ваше устройство поддерживает отпечаток пальца, вы можете приступить к его настройке и использованию:
| 1. | Откройте "Настройки" и найдите раздел "Безопасность". |
| 2. | В разделе "Безопасность" найдите опцию "Отпечаток пальца". |
| 3. | Перейдите в настройки отпечатка пальца и выберите опцию "Добавить отпечаток пальца". |
| 4. | Следуйте инструкциям на экране, чтобы зарегистрировать отпечаток пальца. Обычно вам потребуется несколько прикосновений к сканеру для полной регистрации. |
| 5. | После успешной регистрации отпечатка пальца у вас будет возможность использовать его для разблокировки устройства, а также для авторизации платежей и доступа к зашифрованным данным. |
Использование отпечатка пальца на андроид-устройстве делает вашу жизнь более безопасной и удобной. Не забывайте обновлять свой отпечаток пальца регулярно и не давать доступ к нему посторонним лицам.
Разблокировка устройства с помощью отпечатка пальца на андроид

Снятие отпечатка пальца на андроид позволяет повысить уровень безопасности вашего устройства и упростить процесс разблокировки. При наличии сенсора отпечатка пальца, вы можете использовать его для разблокировки устройства без необходимости вводить пароль или PIN-код.
Чтобы приступить к разблокировке устройства с помощью отпечатка пальца, выполните следующие шаги:
- Откройте "Настройки" на вашем андроид устройстве.
- Прокрутите вниз и выберите "Безопасность и распознавание отпечатка пальца".
- Если у вас еще не настроен отпечаток пальца, выберите "Добавить отпечаток пальца".
- Вам могут потребоваться возможности разблокировки, такие как PIN-код или пароль. Введите их, если это необходимо.
- Поместите палец на сенсор отпечатка пальца на устройстве.
- Следуйте инструкциям на экране, чтобы андроид снял несколько сканов вашего отпечатка пальца.
- После завершения сканирования, нажмите "Готово" или "Готово настроить блокировку".
Теперь ваше устройство разблокируется с помощью отпечатка пальца. Просто поместите палец на сенсор и устройство будет разблокировано.
Не забывайте, что регулярное обновление и добавление новых отпечатков пальцев может помочь вам улучшить безопасность вашего устройства и обеспечить более комфортное использование.