Spooler – это сервис операционной системы Windows, отвечающий за управление печатными заданиями. Иногда он может столкнуться с проблемами, из-за которых печатные работы замирают или идут с задержками. Если вы испытываете подобные проблемы, необходимо освободить spooler от накопившихся заданий, чтобы восстановить печатную функцию.
Очистить spooler можно с помощью простых шагов. В этой подробной инструкции мы расскажем о всех необходимых действиях. Перед началом рекомендуется сохранить все открытые файлы и закрыть все программы, чтобы избежать потери данных в случае неожиданных ошибок. Следуйте нашим шагам, чтобы успешно очистить spooler и восстановить печать.
Важно: перед выполнением этих шагов убедитесь, что у вас есть права администратора на компьютере, чтобы иметь доступ к системным настройкам.
Предисловие
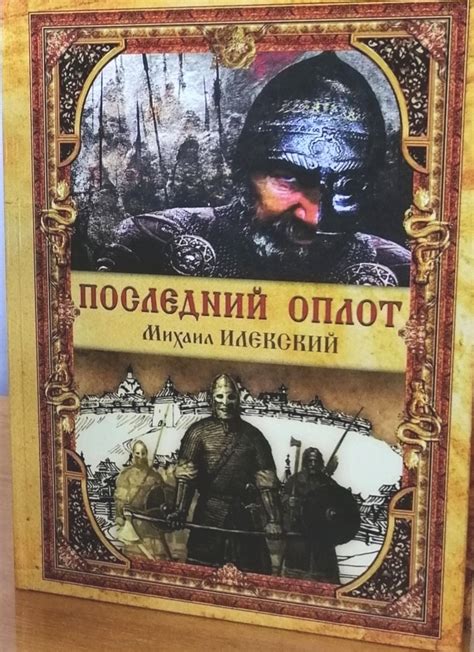
Не беспокойтесь! В этой статье мы расскажем вам, как легко и быстро очистить спулер на вашем устройстве и избавиться от проблем с печатью раз и навсегда. Следуйте нашим пошаговым инструкциям и восстанавливайте работу своего принтера быстро и эффективно.
Для начала необходимо понять, что такое спулер. В самом простом понимании, спулер (или принтерная очередь) – это программный модуль, который управляет процессом печати. Он хранит информацию о заданиях на печать, а также отвечает за передачу этих заданий на устройство.
Если спулер переполнен или содержит поврежденные данные, это может привести к тому, что задания на печать будут застрявать и не выполняться. Все задания, которые вы отправляете на печать, сначала попадают в спулер, а затем выполняются по одному в порядке очереди.
Теперь, когда вы знаете, что такое спулер, давайте начнем процесс его очистки и восстановления нормальной работы вашего принтера. Следуйте нашим шаг за шагом инструкциям и скоро вы забудете о проблемах с печатью.
Что такое spooler и зачем его очищать
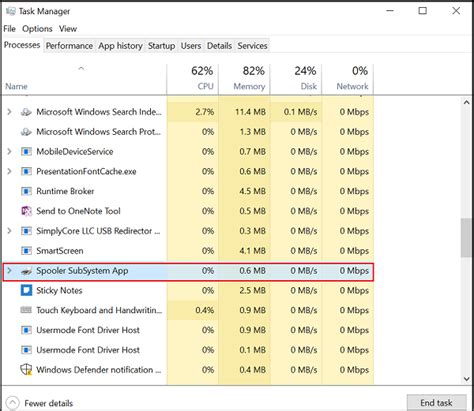
Очистка spooler может быть необходима в случае проблем с печатью, таких как задания, застрявшие в очереди и не печатающиеся, ошибки связанные с принтером или самой службой spooler. Кроме того, очистка spooler может быть полезна в ситуациях, когда вы хотите удалить все печатные задания и начать печать "с чистого листа".
Важно помнить, что после очистки spooler все печатные задания, которые были в очереди, будут удалены, и их нельзя будет восстановить. Поэтому перед очисткой стоит убедиться, что вам действительно не нужны эти задания и что они не являются важной информацией.
Перед началом

Перед тем, как приступить к очистке спулера, важно ознакомиться с некоторыми рекомендациями, которые помогут вам выполнить процесс безопасно и эффективно:
| 1. | Перезапустите принтер. Прежде чем начать очищать спулер, рекомендуется сначала попробовать перезапустить принтер. Разъедините его от источника питания на несколько минут, затем снова подсоедините. |
| 2. | Остановите службу спулера. Прежде чем начать процесс очистки, вам нужно остановить службу спулера. Для этого откройте "Панель управления" на вашем компьютере и найдите "Администрирование". Затем выберите "Службы". |
| 3. | Очистите очередь печати. После остановки службы спулера вам нужно очистить очередь печати. Для этого перейдите в директорию "C:\Windows\System32\spool\PRINTERS" на вашем компьютере и удалите все файлы из этой директории. Если вы не можете удалить файлы, попробуйте перезапустить компьютер и повторить попытку. |
| 4. | Запустите службу спулера. После очистки очереди печати, запустите службу спулера снова. Для этого найдите "Службы" в "Панели управления" и выберите "Службы". Найдите службу спулера (обычно называется "Печатьев очередь") и запустите ее. |
| 5. | Проверьте печатную очередь. После запуска службы спулера вам следует проверить, что печатная очередь работает исправно. Попробуйте распечатать тестовую страницу или любой другой документ, чтобы убедиться, что спулер работает корректно. |
Следуя этим рекомендациям, вы должны успешно очистить спулер и решить любые проблемы с печатью, которые могли возникнуть.
Проверьте статус spooler
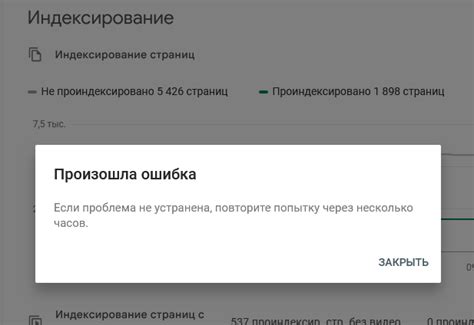
Чтобы очистить spooler, важно сначала проверить его текущий статус. Для этого выполните следующие шаги:
1. Нажмите сочетание клавиш Win+X на клавиатуре, чтобы открыть меню Виндовс.
2. В открывшемся меню выберите пункт "Управление" (Control Panel).
3. В окне "Управление системой и безопасностью" выберите пункт "Администрирование" (Administration).
4. В разделе "Услуги" (Services) найдите и выберите "Очередь печати" или "Print Spooler".
5. Находимся в главном окне "Очереди печати" (Print Spooler Properties), где может быть показано состояние "Запущена" (Running) или "Остановлена" (Stopped).
Если состояние spooler показывает "Запущена", значит его работа активна и проблема может быть в другом. Если состояние показывает "Остановлена", следует выполнить дополнительные действия для ее перезапуска.
Шаг 1: Остановка службы spooler
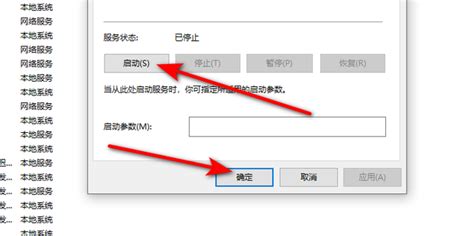
Перед началом процедуры очистки spooler рекомендуется остановить соответствующую службу на компьютере:
- Откройте меню "Пуск" и перейдите в раздел "Параметры".
- В разделе "Параметры" выберите пункт "Система" и перейдите во вкладку "Службы".
- В списке служб найдите "Служба очереди печати" или "Print Spooler".
- Щелкните правой кнопкой мыши на найденной службе и выберите пункт "Остановить".
После завершения этого шага служба spooler будет остановлена, что позволит безопасно продолжить процедуру очистки.
Как остановить службу spooler на Windows
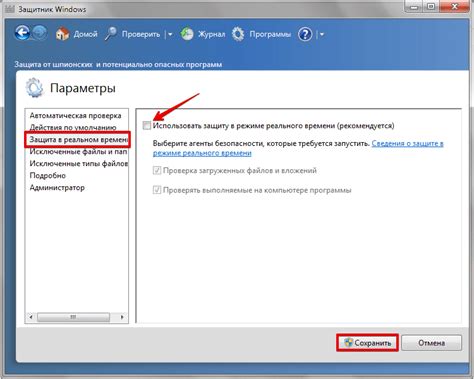
Чтобы остановить службу spooler на Windows, выполните следующие шаги:
- Откройте Диспетчер задач нажатием комбинации клавиш Ctrl+Shift+Esc или через меню Пуск.
- Во вкладке Процессы найдите процесс spoolsv.exe.
- Выберите данный процесс и нажмите на кнопку Остановить процесс.
После выполнения этих шагов служба spooler будет остановлена, и вы сможете производить необходимые действия по очистке spooler на вашей операционной системе Windows.
Шаг 2: Очистка спулера
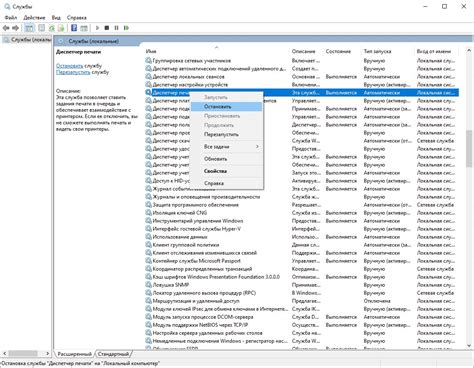
Шаг | Действие |
1 | Нажмите на кнопку "Пуск" в левом нижнем углу экрана. В появившемся меню выберите "Параметры". |
2 | В окне "Параметры" найдите и выберите раздел "Устройства" или "Принтеры и сканеры". |
3 | В списке устройств найдите свой принтер и щелкните по нему правой кнопкой мыши. В контекстном меню выберите "Смотреть очередь печати". |
4 | В окне очереди печати выберите все задания печати, которые нужно удалить. |
5 | Щелкните правой кнопкой мыши на выбранных заданиях и выберите "Удалить" или "Отменить печать". |
6 | Подтвердите удаление заданий печати, если будет предложено подтверждение. |
После выполнения этих шагов спулер будет очищен, и задания печати не будут отправлены на принтер.
Где находится папка спулера и как ее очистить
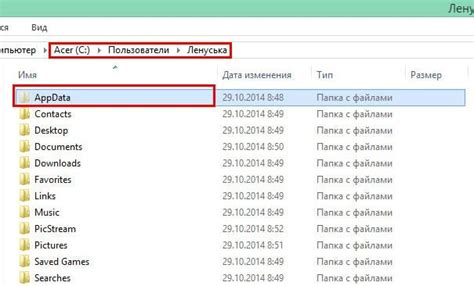
Для того чтобы понять, где находится папка спулера на компьютере и как ее очистить, необходимо пройти несколько простых шагов.
Как правило, папка спулера располагается в специальной директории на компьютере. Для того чтобы ее найти, откройте проводник и перейдите к следующему пути:
C:\Windows\System32\spool\PRINTERS
В этой папке вы найдете все файлы, чья печать была приостановлена. Чтобы очистить папку спулера, вам необходимо выполнить следующие шаги:
- Закройте все программы и окна, связанные с печатью;
- Перейдите в папку спулера, используя указанный выше путь;
- Выберите все файлы в папке спулера и удалите их;
- После удаления файлов папка спулера будет полностью очищена;
- Повторно запустите компьютер, чтобы убедиться в том, что печать восстанавливается без проблем.
Теперь вы знаете, где находится папка спулера на компьютере и как ее очистить. Если вам все же потребуется печать ранее отмененных файлов, обратитесь к специалистам или проконсультируйтесь с производителем вашего устройства.
Шаг 3: Запуск службы spooler
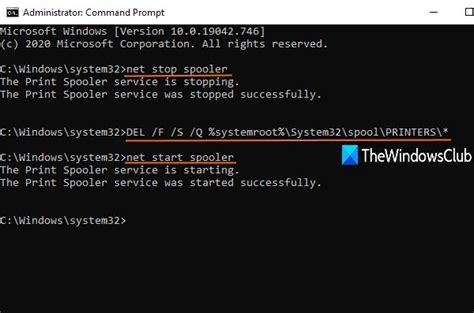
После того, как вы удалили все файлы из папки spooler, необходимо запустить службу spooler снова. Для этого выполните следующие действия:
- Откройте Меню Пуск и найдите Сервисы.
- Щелкните правой кнопкой мыши на Службы и выберите Запуск от имени администратора.
- В появившемся окне Службы найдите службу Print Spooler (Печать).
- Щелкните правой кнопкой мыши на этой службе и выберите Запустить.
После выполнения этих действий служба spooler будет успешно запущена и готова к использованию. Теперь вы можете продолжить работу с принтером без каких-либо проблем.