Многие родители в настоящее время применяют родительский контроль на устройствах своих детей для защиты их от неблагоприятных онлайн-опасностей. Однако иногда бывает необходимость удалить эти ограничения, особенно если дети выросли или установились новые правила использования устройств. В этой статье мы расскажем, как удалить родительский контроль на различных устройствах, включая компьютеры, смартфоны и планшеты.
Первым шагом для удаления родительского контроля на устройстве является определение используемой родительской контрольной системы. В зависимости от операционной системы устройства, методы удаления могут немного отличаться. Некоторые из самых популярных систем родительского контроля включают в себя программы, такие как Norton Family, Kaspersky Safe Kids, Net Nanny и многие другие.
При удалении родительского контроля важно понимать, что это может повлиять на безопасность использования устройства. Если вы считаете, что ребенок все еще нуждается в ограничениях и защите, рекомендуется обсудить ситуацию с ним и найти компромиссное решение.
Как снять родительский контроль на устройстве: шаг за шагом
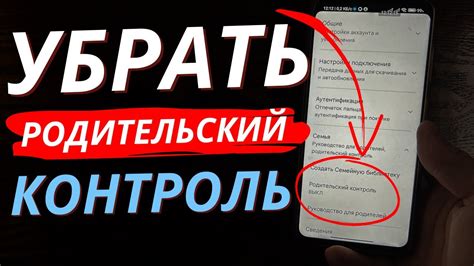
Родительский контроль на устройстве может существенно ограничить доступ к определенным функциям и контенту, что не всегда удобно для взрослых пользователей. Если вы хотите снять родительский контроль на своем устройстве, следуйте этим простым шагам:
- Перейдите в настройки устройства. Обычно их можно найти в главном меню или на рабочем столе.
- Откройте раздел "Безопасность" или "Приватность". Здесь нужно будет ввести пин-код или отпечаток пальца для подтверждения действий.
- Найдите в разделе "Родительский контроль" или "Ограничения" опцию, позволяющую отключить ограничения.
- Выключите родительский контроль, щелкнув на соответствующем переключателе или выбрав опцию "Отключить".
- Сохраните изменения и закройте настройки устройства.
Теперь родительский контроль должен быть полностью отключен на вашем устройстве. Обратите внимание, что процесс может отличаться в зависимости от марки и модели устройства, поэтому рекомендуется обратиться к руководству пользователя или поискать инструкцию для вашего конкретного устройства.
Подготовка к удалению родительского контроля
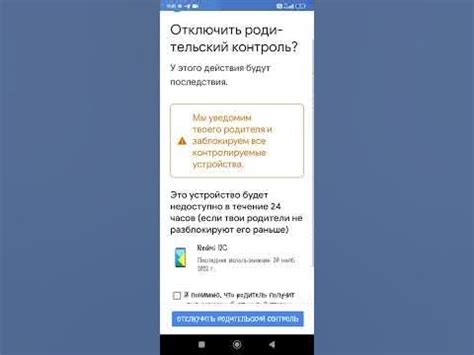
- Прежде чем приступить к удалению родительского контроля на устройстве, вам следует подготовиться. Это поможет вам освободиться от всех ограничений и настроек, которые были установлены вами или вашими родителями.
- Первым шагом является обновление устройства до последней версии операционной системы (ОС). Это важно, потому что новые версии ОС обычно включают исправления ошибок и добавляют новые функции, которые могут повлиять на родительский контроль.
- Также стоит убедиться, что у вас есть полный доступ к учетной записи администратора на устройстве. Это позволит вам выполнять все необходимые действия для удаления родительского контроля.
- На этом этапе важно сохранить все важные данные, которые могут быть утеряны при удалении родительского контроля. Перенесите все нужные файлы на другое устройство или в облачное хранилище, чтобы быть уверенным, что вы не потеряете их.
- Отключите все программы или приложения, которые автоматически могут обновляться или синхронизироваться с родительским контролем. Это может быть продолжением ограничений на вашем устройстве. Убедитесь, что эти функции отключены перед удалением.
Следуя этим рекомендациям, вы готовы к удалению родительского контроля на своем устройстве и получению полного контроля над ним.
Разблокировка устройства от ограничений

Если вы хотите удалить родительский контроль на вашем устройстве, вам потребуется следовать некоторым инструкциям. Приведенная ниже таблица предоставляет подробные указания о том, как разблокировать устройство от ограничений.
| Шаг | Описание |
|---|---|
| Шаг 1 | Зайдите в настройки устройства, перейдите в раздел "Безопасность" или "Дополнительные настройки", в зависимости от модели устройства. |
| Шаг 2 | Найдите и выберите раздел "Родительский контроль" или "Ограничения доступа". |
| Шаг 3 | Введите пароль, PIN-код или шаблон, который используется для ограничений на устройстве. |
| Шаг 4 | В разделе "Родительский контроль" или "Ограничения доступа" отключите все ограничения и снятие блокировки на приложения, веб-сайты и другие функции. |
| Шаг 5 | Сохраните изменения и закройте настройки устройства. |
После выполнения всех указанных шагов родительский контроль будет успешно удален с вашего устройства. Пожалуйста, обратите внимание, что процедура может незначительно отличаться в зависимости от марки и модели устройства. Если вам требуется дополнительная помощь, обратитесь к руководству пользователя или посетите сайт производителя устройства.
Изменение настроек безопасности
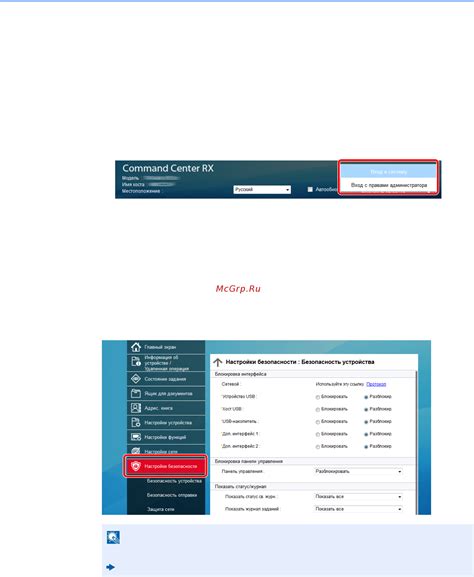
Чтобы удалить родительский контроль на устройстве, необходимо изменить настройки безопасности. В зависимости от операционной системы и устройства, процедура может немного отличаться, но общие шаги приведены ниже.
| Шаг 1: | Откройте меню настроек устройства. |
| Шаг 2: | Найдите и выберите раздел "Безопасность" или "Приватность". |
| Шаг 3: | Прокрутите список настроек и найдите опцию "Родительский контроль" или "Детская защита". |
| Шаг 4: | Выберите эту опцию и отключите родительский контроль, следуя инструкциям на экране. |
| Шаг 5: | Подтвердите изменения и выйдите из меню настроек. |
После выполнения этих шагов родительский контроль должен быть успешно удален с вашего устройства. Обратите внимание, что в зависимости от уровня защиты, настройки безопасности могут потребовать пароль или код доступа для изменения.
Если ни один из этих шагов не подходит для вашей системы, рекомендуется обратиться к документации устройства или связаться с технической поддержкой производителя для получения индивидуальной помощи.
Удаление приложений для управления родительским контролем
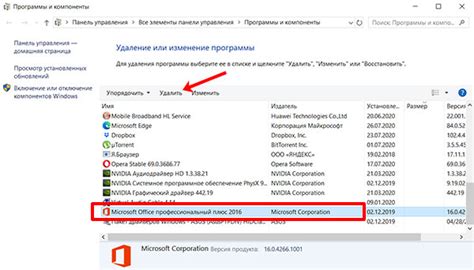
Для удаления родительского контроля на устройстве, необходимо удалять соответствующие приложения, используемые для его установки и настройки. Вот несколько шагов, которые помогут вам удалить такие приложения:
1. Перейдите в настройки устройства
Откройте меню настройки на вашем устройстве, нажав на соответствующую иконку на главном экране или в панели уведомлений.
2. Найдите раздел "Приложения" или "Управление приложениями"
После того, как вы откроете настройки, проскрольте вниз и найдите раздел, который может называться "Приложения", "Управление приложениями" или что-то похожее.
3. Просмотрите список установленных приложений
В этом разделе вы увидите список всех установленных на вашем устройстве приложений. Пролистайте его вниз, чтобы найти приложение или приложения, связанные с родительским контролем.
4. Выберите нужное приложение
Когда вы найдете нужное приложение, нажмите на него, чтобы открыть страницу с подробной информацией.
5. Удалите приложение
На странице приложения вы увидите кнопку "Удалить". Нажмите на нее и подтвердите удаление приложения.
Примечание: В зависимости от вашего устройства и версии операционной системы, названия и расположение разделов в настройках могут отличаться. Если вы не нашли нужный раздел или не можете найти приложение для удаления, рекомендуется обратиться к руководству пользователя или связаться с производителем устройства.
Отключение ограниченных пользователей
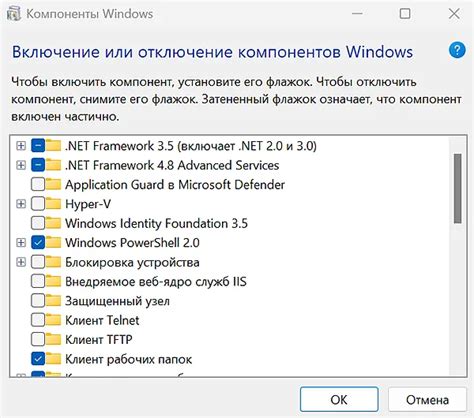
Если у вас на устройстве установлена система родительского контроля, вы можете столкнуться с ограничением возможностей для некоторых пользователей. Чтобы отключить ограничения для этих пользователей, следуйте инструкции:
- Откройте настройки устройства.
- Выберите раздел "Пользователи" или "Аккаунты".
- Найдите ограниченного пользователя в списке и нажмите на него.
- На странице настроек пользователя найдите раздел "Ограничения" или "Родительский контроль".
- Отключите все ограничения, изменяя соответствующие параметры или выключением функции родительского контроля.
- Сохраните изменения и закройте настройки.
Теперь ограничения для этого пользователя должны быть отключены, и он сможет использовать устройство без ограничений.
Сброс настроек ограничений
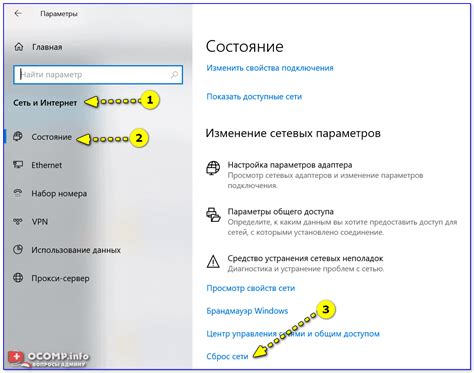
Если вы забыли пароль от родительского контроля или хотите полностью сбросить настройки ограничений на устройстве, вам потребуется выполнить сброс настроек.
Процедура сброса настроек может отличаться в зависимости от устройства и операционной системы. Вот общая инструкция:
- Откройте меню устройства и перейдите в раздел "Настройки".
- Найдите раздел с настройками безопасности или приватности.
- В этом разделе вы должны найти пункт "Сбросить настройки ограничений" или похожую опцию.
- Нажмите на этот пункт и подтвердите сброс.
- После сброса настроек все ограничения будут удалены, и вы сможете настраивать родительский контроль заново.
Обратите внимание, что процесс сброса настроек может удалить также и другие настройки и данные на устройстве. Поэтому перед выполнением сброса рекомендуется создать резервную копию важных файлов и данных.
Если у вас возникли сложности с сбросом настроек ограничений, рекомендуется обратиться в службу поддержки или консультанту производителя устройства для получения дополнительной помощи.
Проверка и обновление устройства
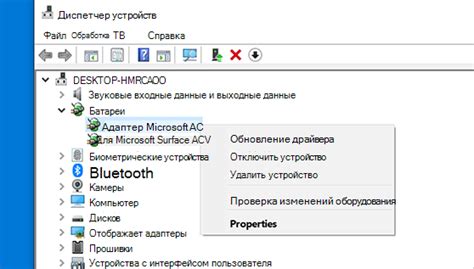
Перед тем как удалить родительский контроль на устройстве, важно выполнить проверку и обновление самого устройства. Это обеспечит его стабильную и безопасную работу.
Воспользуйтесь следующей инструкцией для проверки и обновления устройства:
| Шаг | Действие |
| 1 | Подключите устройство к интернету. Убедитесь, что вы имеете стабильное подключение к сети. |
| 2 | Откройте настройки устройства. Обычно их можно найти на главном экране или в меню с приложениями. |
| 3 | Прокрутите вниз и найдите раздел "Обновление системы" или "О программе". Нажмите на него. |
| 4 | Проверьте наличие обновлений для устройства. Если они доступны, выберите опцию обновления системы. |
| 5 | Дождитесь завершения процесса обновления. Во время этого процесса устройство может перезагрузиться. |
| 6 | После завершения обновления, повторно проверьте наличие обновлений. Возможно, система будет требовать дополнительных обновлений. |
Проверка и обновление устройства обеспечат его более эффективную работу и улучшат его функциональные возможности. После успешного выполнения этих шагов, вы готовы перейти к удалению родительского контроля на вашем устройстве.