Передача файлов с iPhone на компьютер может быть полезной во многих ситуациях. Вы можете хотеть сделать резервную копию ваших фотографий и видеозаписей, переместить музыку на компьютер или отправить важные документы на электронную почту. Независимо от вашей цели, в этой статье мы расскажем вам о различных способах передачи файлов с iPhone на компьютер.
Первый способ - использовать программное обеспечение iTunes. iTunes - это официальная программа Apple для управления содержимым iPhone. Чтобы передать файлы с iPhone на компьютер с помощью iTunes, вам нужно подключить iPhone к компьютеру с помощью USB-кабеля и запустить iTunes. Затем выберите ваше устройство в iTunes, перейдите на вкладку "Обзор" и найдите раздел "Резервное копирование и восстановление". Здесь вы можете выбрать, какие файлы вы хотите передать на компьютер, а затем нажать на кнопку "Сохранить сейчас". iTunes начнет передачу файлов на ваш компьютер.
Второй способ - использовать облачные хранилища. Apple предоставляет своим пользователям облачное хранилище iCloud, которое позволяет сохранять и синхронизировать файлы между различными устройствами Apple. Чтобы передать файлы с iPhone на компьютер с помощью iCloud, вам нужно настроить iCloud на обоих устройствах и включить функцию "Фотострим". Затем все ваши фотографии и видеозаписи будут автоматически загружаться в iCloud, и вы сможете получить к ним доступ с компьютера через веб-версию iCloud.
Третий способ - использовать сторонние приложения. В App Store есть множество приложений, которые позволяют передавать файлы с iPhone на компьютер по Wi-Fi или USB. Некоторые из них также поддерживают передачу других типов файлов, таких как музыка, видео и документы. Вы можете найти эти приложения, введя в поиске App Store ключевые слова, такие как "передача файлов с iPhone на компьютер". Откройте приложение, следуйте инструкциям по настройке подключения между iPhone и компьютером, а затем передайте файлы на компьютер в соответствии с инструкциями приложения.
Как сохранить файлы с iPhone на компьютере
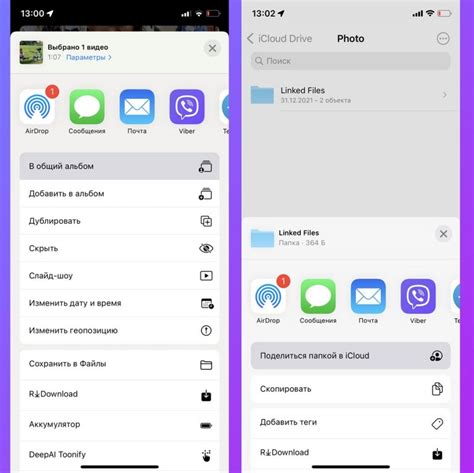
Перенос файлов с iPhone на компьютер можно сделать несколькими способами: через iTunes, при помощи iCloud или с помощью специальных программ и инструментов. Воспользуйтесь наиболее удобным для вас способом.
| Метод | Описание |
|---|---|
| С помощью iTunes | Подключите iPhone к компьютеру с помощью USB-кабеля. Запустите iTunes и выберите ваше устройство. В разделе "Резервное копирование" нажмите "Создать резервную копию сейчас". После завершения резервного копирования вы сможете найти все файлы на компьютере в папке iTunes Backup. |
| С помощью iCloud | На iPhone откройте "Настройки" и выберите свой Apple ID. В меню iCloud включите "iCloud Drive". Выберите "Управление хранилищем" и убедитесь, что включена опция "iCloud Drive". На компьютере откройте браузер и перейдите на сайт iCloud.com. Войдите в свой аккаунт и вы увидите все файлы, которые хранятся в iCloud Drive. Выберите нужные файлы и скачайте их на компьютер. |
| С помощью программ и инструментов | Существуют различные программы и инструменты, которые позволяют переносить файлы с iPhone на компьютер. Некоторые из них предлагают больше возможностей, чем iTunes или iCloud. Например, iExplorer, iMazing, AnyTrans и др. Перед использованием таких программ убедитесь, что они совместимы с вашей версией iOS и компьютера. Загрузите и установите выбранную программу, подключите iPhone к компьютеру и следуйте инструкциям программы для переноса файлов на компьютер. |
Не забывайте регулярно переносить файлы с iPhone на компьютер, чтобы не потерять важную информацию и освободить место на устройстве. Выберите наиболее удобный для вас способ и сохраняйте все нужные файлы без лишних хлопот.
Подключите iPhone к компьютеру

Для начала переноса файлов с iPhone на компьютер, вам понадобится подключить свое устройство к компьютеру. Для этого вы можете использовать Lightning-кабель, который идет в комплекте с iPhone, или любой другой совместимый кабель.
Шаги подключения iPhone к компьютеру:
| 1. | Возьмите Lightning-кабель или другой совместимый кабель и подключите его к порту Lightning на вашем iPhone. |
| 2. | Подключите другой конец кабеля к свободному USB-порту на вашем компьютере. |
| 3. | Включите ваш iPhone, если он еще не включен. При этом вам может потребоваться ввести пароль разблокировки устройства. |
| 4. | На экране iPhone появится запрос на разрешение доступа к вашему устройству компьютеру. Разрешите доступ, выбрав "Доверять этому компьютеру". |
После выполнения всех указанных шагов ваш iPhone будет успешно подключен к компьютеру. Теперь вы готовы к переносу файлов с вашего устройства на компьютер.
Откройте iTunes на вашем компьютере
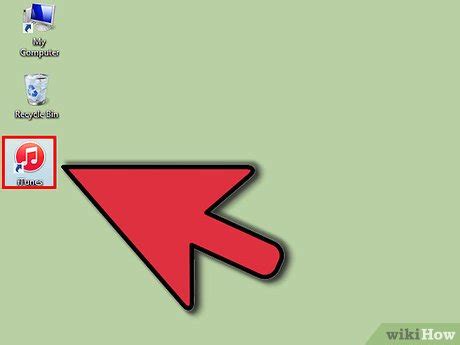
Если у вас еще нет iTunes на вашем компьютере, вы можете загрузить его с официального сайта Apple и установить программу, следуя инструкциям на экране.
Когда iTunes установлен и запущен, подключите iPhone к компьютеру, используя кабель USB. При необходимости разблокируйте свой iPhone, чтобы его можно было обнаружить программой iTunes.
После успешного подключения iPhone к компьютеру, вы увидите его иконку в верхнем левом углу iTunes. Щелкните на этой иконке, чтобы открыть меню управления вашим iPhone.
Теперь у вас есть доступ к различным настройкам и функциям iPhone в iTunes, включая возможность переноса файлов с устройства на компьютер и наоборот. В следующем разделе мы расскажем вам о том, как перенести файлы с iPhone на компьютер с помощью iTunes.
Выберите ваш iPhone в iTunes
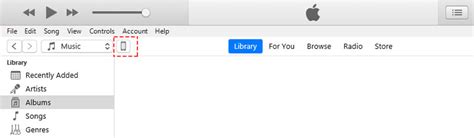
Шаг 1: Подключите ваш iPhone к компьютеру с помощью USB-кабеля.
Шаг 2: Запустите программу iTunes на вашем компьютере. Если у вас его нет, необходимо скачать и установить программу с официального сайта Apple.
Шаг 3: В верхнем левом углу программы iTunes вы увидите значок с изображением iPhone. Нажмите на него, чтобы открыть страницу устройства.
Шаг 4: На странице устройства вы сможете увидеть основную информацию о вашем iPhone, такую как модель, серийный номер и доступное пространство. Также будет отображен список различных категорий данных на вашем iPhone, таких как музыка, фотографии, контакты и другие.
Шаг 5: Чтобы перенести файлы с вашего iPhone на компьютер, выберите нужную категорию данных на странице устройства. Например, если вы хотите перенести фотографии, нажмите на раздел "Фотографии".
Шаг 6: Внутри категории данных вы сможете увидеть подробную информацию и настройки связанные с выбранной категорией. Для переноса файлов на компьютер, установите флажок "Синхронизировать [название категории]" и выберите нужные опции.
Шаг 7: Нажмите на кнопку "Применить" или "Синхронизировать", чтобы начать перенос выбранных файлов с вашего iPhone на компьютер. В процессе переноса вы сможете видеть прогресс на экране программы iTunes.
Шаг 8: Когда перенос файлов будет завершен, вы можете отключить ваш iPhone от компьютера и сохранить файлы на вашем компьютере по выбранному ранее пути.
Теперь вы знаете, как выбрать ваш iPhone в iTunes и перенести файлы с него на компьютер. При необходимости вы также можете перенести файлы с компьютера на ваш iPhone с помощью аналогичной процедуры.
Перейдите на вкладку "Резервирование"

Чтобы начать передачу файлов с iPhone на компьютер, вам потребуется воспользоваться функцией резервирования. Чтобы перейти на вкладку "Резервирование", откройте настройки на вашем iPhone и прокрутите вниз до раздела "iCloud".
Затем нажмите на свой профиль, который должен быть расположен в самом верху экрана настроек. В открывшемся меню выберите "iCloud" и прокрутите вниз до раздела "Резервирование".
Примечание: Если на вашем iPhone недостаточно свободного места в iCloud для резервирования файлов, вы можете выбрать другой способ передачи данных, например, через iTunes.
Настройте резервное копирование данных
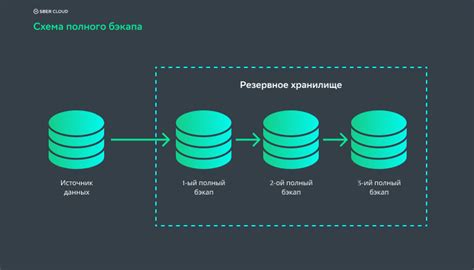
Прежде чем переносить файлы с iPhone на компьютер, рекомендуется настроить резервное копирование данных. Это позволит вам сохранить все важные файлы и настройки вашего устройства, чтобы в случае чего можно было восстановить их.
Есть несколько способов сделать резервную копию данных на iPhone:
- Используйте iCloud. В настройках вашего устройства перейдите в меню "iCloud" и включите опцию "Резервное копирование в iCloud". Затем нажмите на кнопку "Создать резервную копию сейчас". Все ваши данные будут сохранены в облаке Apple.
- Подключите iPhone к компьютеру с помощью USB-кабеля и откройте iTunes. В разделе "Резервное копирование" выберите опцию "Создать резервную копию сейчас". iTunes сохранит все данные на вашем компьютере.
При настройке резервного копирования данных убедитесь, что у вас достаточно свободного пространства на iCloud или компьютере, в зависимости от выбранного способа. Также проверьте, что у вас установлена последняя версия iOS и iTunes, чтобы избежать возможных проблем при переносе файлов.
Нажмите на кнопку "Применить"
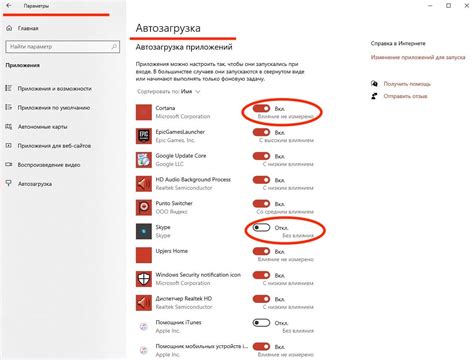
Когда вы выбрали нужные файлы для экспорта, нажмите на кнопку "Применить", чтобы начать процесс переноса файлов с iPhone на компьютер.
Эта кнопка обычно расположена в правом нижнем углу экрана.
После нажатия на кнопку "Применить", начнется процесс экспорта выбранных файлов на ваш компьютер. В зависимости от объема данных, этот процесс может занять некоторое время.
Не отключайте iPhone от компьютера до окончания процесса переноса файлов. После завершения переноса, вы сможете найти ваши файлы на компьютере и использовать их по вашему усмотрению.
Подождите завершения процесса резервного копирования
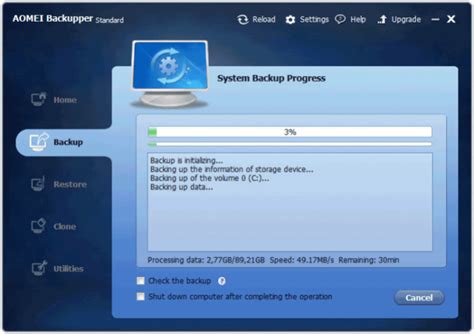
Перенос файлов с iPhone на компьютер может занять некоторое время, особенно если вы решите сделать резервную копию данных перед трансфером. Важно дождаться полного завершения процесса, чтобы убедиться, что все нужные файлы сохранены и перенесены без ошибок.
Процесс резервного копирования может занять разное количество времени в зависимости от количества данных на iPhone и скорости вашего интернет-соединения. Большие объемы данных и медленный интернет могут влиять на скорость резервирования.
Важно не прерывать процесс резервного копирования! Если вы случайно или намеренно прервете процесс, это может привести к потере данных или их повреждению. Поэтому рекомендуется дождаться полного завершения резервного копирования перед переносом файлов на компьютер.
Помните, что некоторые файлы и данные, такие как пароли Wi-Fi, история браузера или данные Health, могут не включаться в резервную копию.