В наше время iPad является одним из наиболее популярных устройств для чтения, игр, просмотра видео и многих других важных задач. Однако, иногда возникает необходимость подключить iPad к ПК, чтобы выполнить определенные действия, например, передать файлы или обновить операционную систему. К счастью, подключение iPad к ПК является достаточно простой процедурой.
Первым шагом в подключении iPad к ПК является использование кабеля Lightning-USB, поставляемого в комплекте с устройством. Подключите один конец кабеля в разъем Lightning на вашем iPad, а другой конец кабеля в USB-порт вашего ПК. Ожидайте, пока устройства установят связь друг с другом, и затем вы увидите значок iPad на экране ПК.
Если вы используете iPad первого поколения или iPad Mini, у вас может быть кабель 30-контактного разъема Dock. В этом случае, подключите конец кабеля в разъем Dock вашего iPad, а другой конец в USB-порт ПК. После установки соединения ваши устройства будут готовы к обмену данными.
После подключения iPad к ПК, вам может потребоваться настроить устройство для переноса файлов или выполнения других действий. Для этого откройте программу iTunes на вашем ПК. Если у вас еще нет iTunes, вы можете загрузить его с официального сайта Apple. При необходимости, выполните обновление программы до последней версии, чтобы получить доступ ко всем новым функциям и возможностям.
Как подключить iPad к ПК: полезные инструкции и советы

В настоящее время iPad стал неотъемлемой частью нашей повседневной жизни. Однако, иногда возникает необходимость подключить его к персональному компьютеру для передачи файлов или синхронизации данных. В этой статье мы расскажем, как подключить iPad к ПК и ознакомим вас с несколькими полезными инструкциями и советами.
Подключение с помощью USB-кабеля
Самый простой способ подключить iPad к ПК - это использовать USB-кабель, который поставляется вместе с устройством. Вот пошаговая инструкция:
- Шаг 1: Вставьте один конец USB-кабеля в порт USB на вашем компьютере.
- Шаг 2: Вставьте другой конец USB-кабеля в разъём Lightning на вашем iPad.
- Шаг 3: На iPad появится сообщение о разрешении доступа к фотографиям и видео на вашем ПК. Нажмите "Доверять".
- Шаг 4: Теперь ваш iPad подключен к ПК. Вы можете открыть проводник или iTunes и обмениваться файлами между устройствами.
Беспроводное подключение через Wi-Fi
Если у вас отсутствует USB-кабель или вы предпочитаете беспроводное подключение, можно использовать Wi-Fi. Вот что нужно сделать:
- Шаг 1: Убедитесь, что ваш iPad и ПК находятся в одной Wi-Fi-сети.
- Шаг 2: На iPad откройте "Настройки" и выберите "Wi-Fi".
- Шаг 3: Найдите свою Wi-Fi-сеть в списке доступных и нажмите на нее.
- Шаг 4: Введите пароль, если это требуется.
- Шаг 5: Теперь ваш iPad подключен к ПК. Вы можете передавать файлы через проводник или использовать специальные приложения для синхронизации данных.
Использование облачного хранилища
Если у вас есть облачное хранилище, такое как iCloud, Google Диск или Dropbox, вы можете использовать его для передачи файлов между iPad и ПК:
- Шаг 1: Загрузите необходимые файлы на облачное хранилище с ПК.
- Шаг 2: На iPad откройте приложение облачного хранилища и войдите в свою учетную запись.
- Шаг 3: Найдите загруженные файлы и откройте их на iPad.
- Шаг 4: Вы можете отредактировать файлы на iPad и сохранить изменения в облачном хранилище.
Теперь вы знаете, как подключить iPad к ПК. Выберите наиболее удобный для вас способ и наслаждайтесь передачей файлов и синхронизацией данных между устройствами.
Инструкция для подключения iPad к ПК без проводов

Если вы хотите подключить свой iPad к ПК без использования проводов, вы можете воспользоваться функцией AirPlay, которая позволяет беспроводно передавать аудиои видео-сигналы с iPad на ПК.
Шаг 1: Проверьте совместимость
Убедитесь, что ваш ПК и iPad совместимы с функцией AirPlay. Для использования AirPlay на ПК вам необходимо установить iTunes.
Шаг 2: Подключите ПК и iPad к одной Wi-Fi сети
Убедитесь, что ваш ПК и iPad подключены к одной Wi-Fi сети. Это необходимо для передачи сигнала между устройствами.
Шаг 3: Включите AirPlay на iPad
На iPad откройте Центр управления, свайпнув вниз по верхней правой части экрана или свайпнув вверх снизу, если у вас iPhone X и новее. Нажмите на значок AirPlay и выберите ваш ПК в списке устройств.
Шаг 4: Включите AirPlay на ПК
На вашем ПК откройте iTunes и нажмите на значок AirPlay в правом нижнем углу окна. Выберите ваш iPad в списке доступных устройств.
Шаг 5: Поделитесь контентом
Теперь вы можете без проводов передавать аудио и видео сигналы с вашего iPad на ПК. Откройте любое видео или медиа-содержимое на iPad и оно будет автоматически отображаться на вашем ПК через iTunes.
Учтите, что функция AirPlay доступна только для определенных приложений и некоторые ограничения могут применяться в зависимости от содержимого и настроек.
Подключение iPad к ПК через USB кабель: пошаговая инструкция
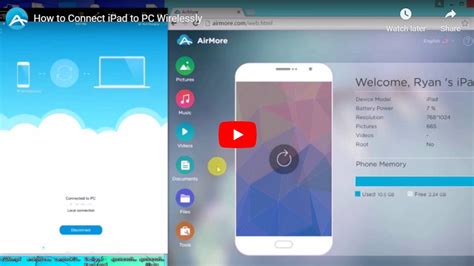
Подключение вашего iPad к персональному компьютеру (ПК) через USB кабель дает вам возможность передавать файлы, синхронизировать данные и управлять контентом устройства. В этом разделе мы предоставим пошаговую инструкцию о том, как правильно выполнить подключение iPad к ПК.
Шаг 1: Убедитесь, что iPad и ПК включены в рабочем состоянии и у них достаточно заряда. Убедитесь также, что на вашем ПК установлено последнее обновление iTunes.
Шаг 2: Возьмите USB кабель, который поставляется в комплекте с вашим iPad, и вставьте его в разъем Lightning (или 30-pin) на нижней части устройства.
Шаг 3: Подсоедините другой конец кабеля к порту USB на вашем ПК.
Шаг 4: iPad может попросить вас разрешить подключение к компьютеру. Если это так, разрешите подключение, нажав на "Доверять" на экране устройства.
Шаг 5: Теперь на вашем ПК должно появиться окно с предложением открыть iTunes или выполнить другие действия. Выберите подходящий вариант в зависимости от ваших потребностей:
a) Синхронизация данных: Если вы хотите синхронизировать данные между iPad и ПК, откройте iTunes и перейдите в раздел "Устройства". Там вы сможете выбрать, какие данные вы хотите синхронизировать (например, фотографии, видео, музыку) и выполнить необходимые действия.
b) Передача файлов: Если вы хотите передать конкретные файлы с ПК на iPad или наоборот, откройте проводник (или Finder на Mac) и найдите ваш iPad в списке устройств. Откройте папку устройства и перетащите нужные файлы в нее.
Шаг 6: После окончания необходимых действий не забудьте правильно отключить свое устройство от ПК. В iTunes выберите "Устройства" и нажмите "Отключить". Подождите, пока устройство полностью разрядится от передачи данных, затем безопасно извлеките USB кабель из разъема.
Теперь вы знаете, как правильно подключить iPad к ПК через USB кабель. Удачной работы!