Wi-Fi – удобный способ подключения к интернету без проводных соединений на вашем телефоне Huawei Y7. Подключение Wi-Fi позволяет наслаждаться высокоскоростным интернетом, загружать приложения, обновления и контент.
Шаг 1: Настройте Wi-Fi на вашем телефоне Huawei Y7. Чтобы это сделать, откройте меню на главном экране и найдите иконку настроек. Нажмите на нее, чтобы открыть окно настроек.
Шаг 2: В окне настроек найдите иконку "Wi-Fi" и нажмите на нее. Это откроет страницу с настройками Wi-Fi.
Шаг 3: Включите функцию Wi-Fi, переместив переключатель в положение "Вкл". Телефон автоматически начнет сканирование доступных Wi-Fi сетей.
Шаг 4: Выберите желаемую Wi-Fi сеть из списка доступных сетей. Если у вас есть пароль доступа, введите его. Если Wi-Fi сеть открытая, она автоматически подключится к телефону.
Шаг 5: После успешного подключения к Wi-Fi сети, вы увидите значок Wi-Fi в верхней части экрана телефона. Теперь вы можете пользоваться интернетом через Wi-Fi, не тратя трафик мобильной связи.
Следуя этой инструкции, вы сможете легко подключить Wi-Fi к телефону Huawei Y7 и наслаждаться высокоскоростным интернетом в любое время и в любом месте.
Инструкция: подключение Wi-Fi к телефону Huawei Y7
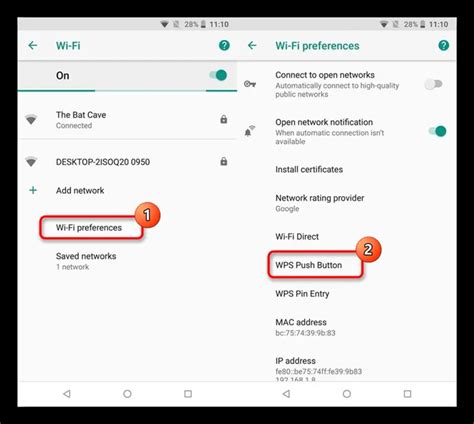
| Шаг 1: | Откройте меню на телефоне Huawei Y7, нажав на иконку "Настройки". |
| Шаг 2: | Прокрутите вниз и найдите раздел "Wi-Fi". Нажмите на него, чтобы открыть настройки Wi-Fi. |
| Шаг 3: | Убедитесь, что переключатель Wi-Fi включен. Если нет, включите его, переместив переключатель в правильное положение. |
| Шаг 4: | Подождите несколько секунд, пока телефон найдет доступные Wi-Fi сети. Когда список сетей появится на экране, выберите нужную. |
| Шаг 5: | Если выбранная сеть закрыта паролем, вам потребуется ввести пароль для подключения. Введите пароль и нажмите "Подключиться". |
| Шаг 6: | Теперь ваш телефон Huawei Y7 подключен к выбранной Wi-Fi сети. Вы должны увидеть значок Wi-Fi в верхней части экрана. |
Теперь вы можете использовать Wi-Fi для доступа в Интернет, скачивания приложений и просмотра мультимедийного контента на телефоне Huawei Y7. Если вы хотите подключаться к другим Wi-Fi сетям, повторите эти шаги. Удачного использования!
Шаг 1: Откройте настройки телефона
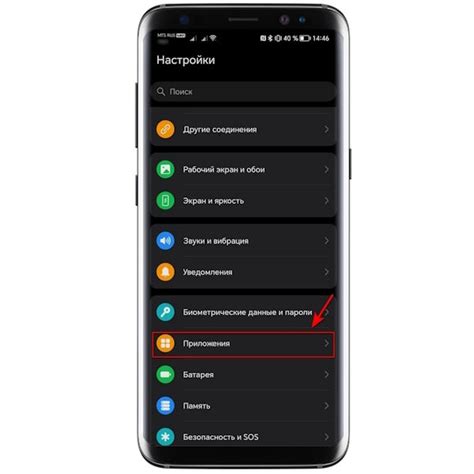
Первым шагом, чтобы подключить Wi-Fi к телефону Huawei Y7, необходимо открыть настройки телефона.
Для этого на главном экране телефона найдите иконку "Настройки". Обычно она представляет собой зубчатую шестерёнку или символ снаряду.
Примечание: Расположение иконки "Настройки" может отличаться в зависимости от версии операционной системы.
После того, как вы найдете иконку "Настройки", нажмите на нее, чтобы открыть основное меню настроек телефона.
Подробности о следующих шагах по подключению Wi-Fi к телефону Huawei Y7 можно узнать в нашей инструкции.
Шаг 2: Найдите раздел Wi-Fi в настройках
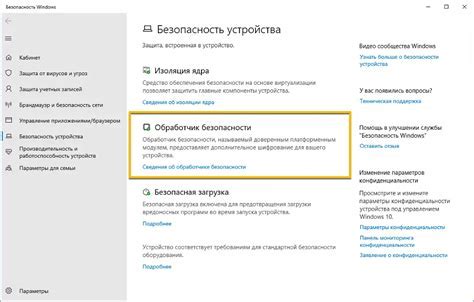
После того как вы открыли настройки своего телефона Huawei Y7, прокрутите список вниз и найдите раздел с названием "Wi-Fi". Обычно этот раздел находится в группе "Сеть и соединения".
Примечание: Если вы не можете найти раздел Wi-Fi в списке настроек, попробуйте воспользоваться поиском. Для этого просто свайпните вниз по списку настроек и введите слово "Wi-Fi" в поисковую строку.
Когда вы нашли раздел Wi-Fi, нажмите на него один раз, чтобы открыть его. В этом разделе вы сможете настроить подключение к доступной Wi-Fi сети, выбрать нужную сеть из списка, ввести пароль, если требуется, и подключиться к ней.
Шаг 3: Включите Wi-Fi на телефоне
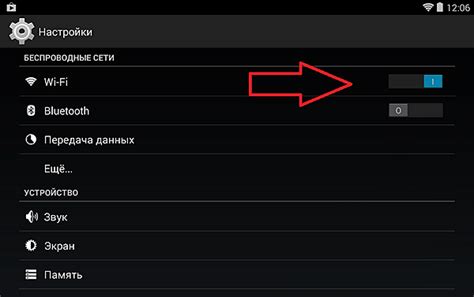
После того, как вы настроили свою Wi-Fi сеть, необходимо включить Wi-Fi на телефоне Huawei Y7, чтобы подключиться к ней.
Вот как это сделать:
| 1. | На главном экране свайпните вниз, чтобы открыть панель уведомлений. |
| 2. | В панели уведомлений найдите иконку Wi-Fi, нажмите на нее. |
| 3. | В открывшемся окне включите переключатель Wi-Fi. |
| 4. | Телефон автоматически начнет сканирование доступных Wi-Fi сетей. |
| 5. | Когда ваша сеть появится в списке, нажмите на ее название. |
| 6. | Если ваша сеть защищена паролем, введите его и нажмите "Подключиться". |
| 7. | После успешного подключения вы увидите значок Wi-Fi в верхнем углу экрана. |
Теперь вы успешно подключили Wi-Fi к вашему телефону Huawei Y7 и можете пользоваться Интернетом без использования мобильного трафика.
Шаг 4: Выберите доступную Wi-Fi сеть
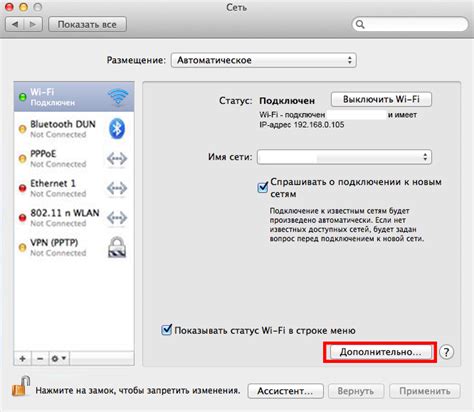
После того, как вы открыли настройки Wi-Fi на вашем телефоне Huawei Y7, вам будет доступен список доступных Wi-Fi сетей. Чтобы выбрать нужную сеть, выполните следующие действия:
- Прокрутите список вниз, чтобы просмотреть все доступные сети.
- Найдите нужную Wi-Fi сеть в списке и нажмите на ее название.
- Если сеть защищена паролем, вам будет предложено ввести пароль. Введите пароль в появившемся окне и нажмите на кнопку «Подключиться».
- Подождите несколько секунд, пока ваш телефон Huawei Y7 подключится к выбранной Wi-Fi сети.
- После успешного подключения вы увидите значок Wi-Fi в статусной строке своего телефона, что означает успешное подключение к Wi-Fi сети.
Теперь вы можете пользоваться интернетом, используя выбранную Wi-Fi сеть на вашем телефоне Huawei Y7.
Шаг 5: Введите пароль от выбранной сети
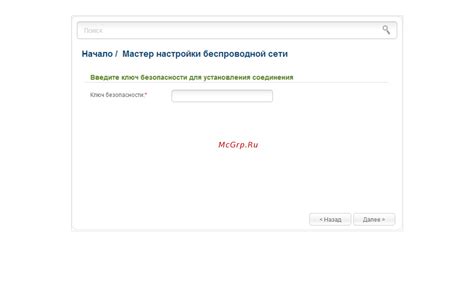
После выбора нужной Wi-Fi сети в списке доступных, на экране появится окно с запросом пароля.
Введите пароль от выбранной сети, используя клавиатуру телефона.
Убедитесь, что пароль введен без ошибок. Для этого обратите внимание на правильность раскладки клавиатуры и учтите регистр символов.
После ввода пароля нажмите на кнопку "Подключиться" или "Соединение", чтобы подключиться к выбранной Wi-Fi сети.
Если пароль введен верно и соединение установлено успешно, на экране телефона появится уведомление о подключении к Wi-Fi сети.
Обратите внимание, что пароль от Wi-Fi сети является конфиденциальной информацией. Убедитесь, что вводите пароль только на надежных устройствах и не передаете его третьим лицам.
Примечание: Если у вас нет доступа к паролю от Wi-Fi сети, обратитесь к администратору сети или владельцу роутера для получения пароля.
Шаг 6: Подключение к Wi-Fi завершено
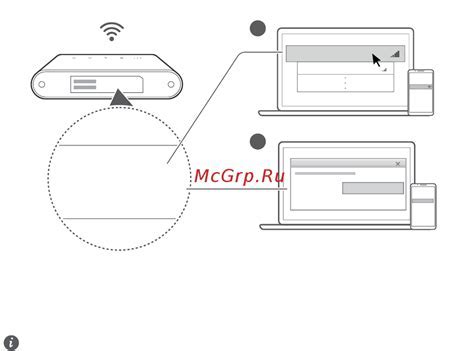
Теперь вы успешно подключились к Wi-Fi на вашем телефоне Huawei Y7. Теперь вы можете пользоваться интернетом без использования мобильных данных, используя высокоскоростное и стабильное подключение Wi-Fi.