Создание брошюр - одна из самых эффективных и популярных форм рекламы и информирования. Однако, многие люди сталкиваются с проблемами при попытке создать брошюру из PDF-файла. Для тех, кто хочет научиться этому простому и полезному навыку, в нашем статье мы подробно расскажем о том, как создать брошюру в Publisher из PDF.
Microsoft Publisher - это удобная и мощная программа, которая позволяет создавать разнообразные документы, включая брошюры. Однако, прямая конвертация PDF-файла в Publisher может вызвать некоторые сложности. Чтобы избежать проблем, необходимо следовать определенным шагам и использовать соответствующие инструменты.
Первым шагом для создания брошюры в Publisher из PDF-файла является импорт PDF-файла в программу. Для этого откройте Publisher и выберите "Открыть" в меню "Файл". Затем найдите и выберите нужный PDF-файл с брошюрой на вашем компьютере и нажмите "Открыть". Publisher автоматически импортирует и откроет PDF-файл в программе.
После успешного импорта PDF-файла в Publisher, необходимо внести необходимые изменения и настройки в документе. Вы можете изменить размер страницы, настроить ориентацию страниц и добавить различные элементы дизайна, такие как изображения, тексты и графику, чтобы сделать брошюру более привлекательной и эффективной.
Как легко создать брошюру в Publisher из PDF
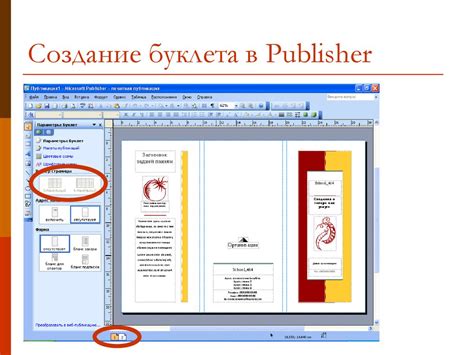
Шаг 1: Импорт PDF-файла
1. Откройте Microsoft Publisher и создайте новый документ.
2. На панели инструментов выберите вкладку "Вставка" и нажмите кнопку "Файл".
3. В появившемся окне выберите PDF-файл, который вы хотите импортировать.
4. Нажмите кнопку "Вставить", чтобы импортировать PDF-файл в Publisher.
Шаг 2: Размещение страниц PDF-файла
1. После импорта PDF-файла вы увидите, что каждая страница стала доступной отдельно.
2. Разместите страницы в нужном порядке, перетаскивая их с помощью мыши.
3. Убедитесь, что порядок страниц соответствует требованиям вашей брошюры.
4. Вы также можете добавить новые страницы или удалить ненужные.
Шаг 3: Редактирование и оформление брошюры
1. После размещения страниц PDF-файла вы можете редактировать и оформлять содержимое каждой страницы.
2. Используйте инструменты Publisher для добавления текста, изображений, фонов, эффектов и других элементов дизайна.
3. Не забудьте продумать дизайн и стиль брошюры, чтобы она выглядела привлекательно и информативно.
4. Можно также улучшить брошюру, добавив заголовки, подзаголовки, списки, таблицы и другие элементы.
Шаг 4: Печать и сохранение брошюры
1. После того, как вы закончите редактирование и оформление брошюры, проверьте ее на предмет ошибок и несоответствий.
2. Сохраните брошюру в нужном формате, например, PDF, чтобы быть уверенным в сохранности и доступности файла.
3. Если у вас есть принтер, подготовьте брошюру к печати и выберите соответствующие настройки печати.
4. Если вы хотите распространить брошюру электронным путем, сохраните ее в формате, соответствующем вашим потребностям (например, PDF, JPEG и т. д.).
Теперь вы знаете, как легко создать брошюру в Publisher из PDF! Следуйте этим шагам, и вы сможете быстро создавать качественные брошюры для любых целей.
Импорт PDF файлов

Microsoft Publisher предоставляет возможность импортировать PDF файлы, что позволяет вам создавать брошюры и другие документы на основе существующих PDF файлов.
Чтобы импортировать PDF файл в Publisher, выполните следующие шаги:
1. Откройте или создайте новый документ в Publisher
Прежде чем импортировать PDF файл, откройте Publisher или создайте новый документ.
2. Нажмите на вкладку "Вставка"
На главной панели Publisher найдите вкладку "Вставка" и щелкните на нее.
3. Выберите "Объект"
В выпадающем меню "Вставка" найдите опцию "Объект" и щелкните на нее. Откроется окно "Вставка объекта".
4. Выберите "Adobe Acrobat Document"
В окне "Вставка объекта" найдите опцию "Adobe Acrobat Document" и щелкните на нее, затем нажмите на кнопку "ОК".
5. Укажите путь к PDF файлу
В появившемся диалоговом окне найдите и выберите PDF файл, который вы хотите импортировать. Нажмите на кнопку "Открыть".
Последний выбранный способ импорта PDF файла будет сохранен в Publisher для будущего использования.
Вы можете установить опции импорта, если нажмете на кнопку "Импортировать". Выберите нужные опции импорта и нажмите на кнопку "OK".
6. Разместите PDF файл в документе
После импорта PDF файла в Publisher, вы сможете разместить его на странице документа. Вы можете изменять размеры и расположение импортированного PDF файла с помощью функций Publisher.
Теперь, когда вы знаете, как импортировать PDF файлы в Publisher, вы можете легко создавать брошюры и другие документы на основе существующих PDF файлов.
Разделение PDF на страницы
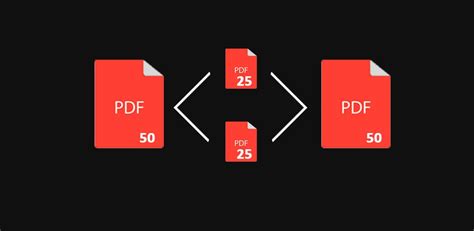
Если у вас есть PDF-файл, который хотите превратить в брошюру с помощью Microsoft Publisher, вам может понадобиться разделить PDF на отдельные страницы. Вот несколько способов сделать это:
1. С помощью онлайн сервисов:
Существуют различные онлайн-сервисы, которые позволяют разделить PDF-файл на отдельные страницы. Некоторые из них не требуют регистрации и бесплатны в использовании. Просто загрузите файл на сервис, выберите опцию разделения страниц и получите готовые отдельные страницы в формате PDF.
2. С помощью программного обеспечения:
Если вы предпочитаете работать с программами на своем компьютере, то вы можете установить специальные программы для разделения PDF-файлов. Многие из них предоставляют возможность выбрать диапазон страниц, которые нужно разделить, или разбивают файл на отдельные страницы автоматически.
3. С помощью Adobe Acrobat:
Если у вас есть доступ к программе Adobe Acrobat, вы можете использовать ее для разделения PDF-файлов на страницы. Просто откройте файл в Acrobat, выберите опцию "Разделить на страницы" и сохраните каждую страницу в отдельный файл. Этот метод может быть полезен, если у вас уже установлена программа Acrobat на компьютере.
После того, как вы разделили PDF на отдельные страницы, вы можете легко импортировать их в Microsoft Publisher и использовать в брошюре или любом другом документе.
Обратите внимание, что при разделении PDF на страницы могут быть некоторые отклонения в форматировании или разбиении текста на страницы. Проверьте полученные файлы перед использованием и внесите необходимые корректировки при необходимости.
Редактирование и макет
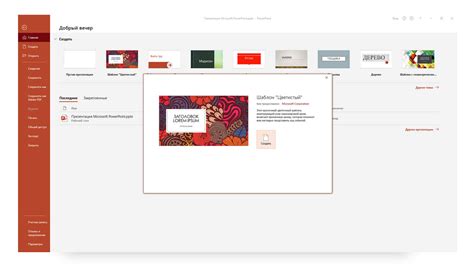
1. Редактирование текста. После импорта PDF-файла в Publisher вы можете отредактировать текст прямо на странице брошюры. Для этого щелкните на тексте, который хотите изменить, и внесите нужные исправления. Вы можете изменять шрифт, размер и стиль текста, а также добавлять выравнивание и отступы.
2. Редактирование изображений. Если в PDF-файле содержатся изображения, то в Publisher вы можете изменить их размер, обрезать, повернуть или заменить на другое. Щелкните правой кнопкой мыши на изображении и выберите соответствующие опции для редактирования.
3. Создание макета. После редактирования контента вы можете приступить к созданию макета брошюры. В Publisher доступно множество инструментов для создания красивого и привлекательного макета. Вы можете добавлять и удалять страницы, изменять их порядок, а также применять различные шаблоны и дизайны.
4. Форматирование. Для придания брошюре профессионального вида вы можете использовать различные элементы форматирования. Добавляйте заголовки, подзаголовки, списки, таблицы и другие элементы, чтобы сделать текст более ясным и удобочитаемым.
5. Проверка и печать. После завершения всех редакционных работ не забудьте проверить брошюру на наличие ошибок и опечаток. После этого вы можете сохранить ее в нужном формате и отправить на печать.
С помощью инструментов редактирования и макета в Publisher вы сможете создать профессиональную брошюру из PDF-файла и добиться желаемого результата.
Сохранение и публикация брошюры
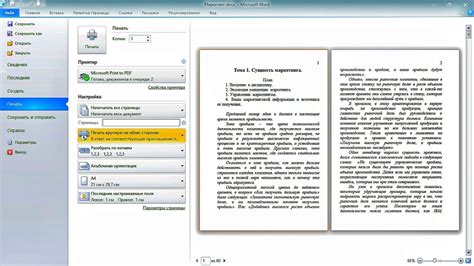
После того, как вы создали свою брошюру в Publisher и все необходимые доработки были внесены, наступает время сохранить и опубликовать ее. В Publisher есть несколько способов сохранения и публикации брошюры, в зависимости от ваших потребностей и предпочтений.
Первым вариантом сохранения брошюры является сохранение файла в формате .pub, который является форматом, специфичным для Publisher. Этот формат позволяет вам сохранить все настроенные параметры, шрифты и изображения вашей брошюры. Однако для открытия файла .pub необходимо иметь установленное приложение Microsoft Publisher.
Второй вариант сохранения и публикации брошюры - экспорт ее в формате PDF. Формат PDF (Portable Document Format) является универсальным и широко распространенным форматом документов, который позволяет открыть файл на любом устройстве с установленной программой для просмотра PDF. Вы можете экспортировать вашу брошюру в формате PDF, чтобы ее можно было легко распространять и открывать на разных устройствах.
Чтобы сохранить вашу брошюру в формате PDF, в Publisher выберите вкладку "Файл", затем "Сохранить как" и выберите "PDF или XPS". Определите место сохранения файла и нажмите "Сохранить". В открывшемся диалоговом окне у вас будет возможность настроить опции сохранения PDF. Эти опции включают определение диапазона страниц, настройку сжатия и выбор качества изображений.
Когда вы завершили сохранение брошюры в формате PDF, вы можете опубликовать ее на различных платформах и каналах. Например, вы можете загрузить брошюру на свой веб-сайт или блог, отправить ее по электронной почте, распечатать на компьютерном или профессиональном принтере и даже распространить в виде физической копии на мероприятиях и собраниях.
Выбор способа публикации зависит от ваших потребностей и целей. Если вы хотите достичь максимальной доступности и долговечности вашей брошюры, рекомендуется использовать формат PDF. Это позволит вашим читателям и клиентам легко получить доступ к брошюре на любом устройстве и сохранить ее для дальнейшего использования.