Имеете ли вы свой небольшой бизнес, где приходится упаковывать свои товары в бутылки? Или вам просто нужно создать оригинальную этикетку на бутылку для подарка или собственного использования? В любом случае, если вы не являетесь профессиональным графическим дизайнером, может показаться, что создание этикетки на бутылку своими руками - это непосильная задача.
Однако, с помощью Microsoft Word вы сможете создать красивую этикетку, которая легко будет подходить под ваши нужды. Word предоставляет несколько инструментов и функций, которые помогут вам создать профессионально выглядящую этикетку, даже если у вас нет опыта в дизайне.
В этой статье мы покажем вам пошаговую инструкцию о том, как создать этикетку на бутылку своими руками в Word. Мы покажем вам, как задать размер этикетки, добавить текст, изображения и оформить ее таким образом, чтобы она выглядела профессионально и соответствовала вашим потребностям.
Подробная инструкция по созданию этикетки на бутылку своими руками в Word

Создание этикетки на бутылку своими руками в Word может быть простым и увлекательным процессом. Следуя этой подробной инструкции, вы сможете создать уникальную и стильную этикетку для любого типа бутылки.
Шаг 1: Запуск программы Microsoft Word
Откройте программу Microsoft Word на вашем компьютере. Вы можете использовать любую версию Word, доступную у вас.
Шаг 2: Создание нового документа
Создайте новый документ, выбрав опцию "Новый документ" в главном меню Word или используя комбинацию клавиш Ctrl + N.
Шаг 3: Установка размера страницы
Установите размер страницы на нужные параметры, соответствующие этикетке бутылки. Для этого перейдите в раздел "Макет страницы" в главном меню Word, выберите опцию "Размер страницы" и введите необходимые размеры.
Шаг 4: Создание таблицы
Для создания этикетки вам понадобится таблица. В главном меню Word перейдите в раздел "Вставка" и выберите опцию "Таблица". Создайте таблицу с нужным числом строк и столбцов. Эти размеры будут определять количество этикеток на одной странице.
Шаг 5: Добавление текста и изображения
Добавьте необходимый текст на этикетку, выбрав ячейку в таблице и просто начав печатать. Также вы можете добавить изображение, выбрав ячейку и используя опцию "Вставка" в главном меню Word.
Шаг 6: Форматирование текста и изображения
Чтобы сделать этикетку более привлекательной, вы можете отформатировать текст и изображение. Воспользуйтесь инструментами форматирования текста в главном меню Word, чтобы изменить шрифт, цвет и размер текста. Чтобы изменить размер или расположение изображения, выберите его и используйте инструменты форматирования изображений на панели инструментов Word.
Шаг 7: Сохранение и печать
Когда вы закончили создание этикетки, сохраните документ, выбрав опцию "Сохранить" в главном меню Word или используя комбинацию клавиш Ctrl + S. Затем, при необходимости, распечатайте этикетку, выбрав опцию "Печать" в главном меню Word или используя комбинацию клавиш Ctrl + P.
Теперь у вас есть все необходимые знания, чтобы создать этикетку на бутылку своими руками в программе Microsoft Word. Не бойтесь экспериментировать с различными шрифтами, цветами и изображениями, чтобы создать уникальный и красивый дизайн.
Выбор дизайна этикетки для бутылки
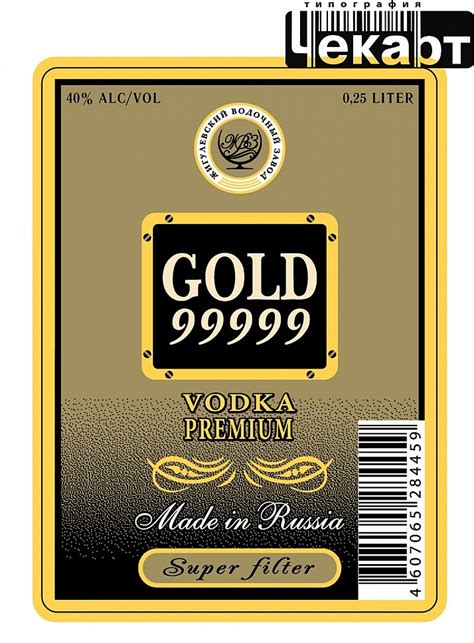
- Тип продукта. В зависимости от типа продукта, который будет находиться в бутылке, выбор дизайна этикетки может сильно отличаться. Например, для алкогольных напитков может быть необходимо использовать роскошный и элегантный дизайн, а для соков или безалкогольных напитков можно выбрать более яркий и игривый стиль.
- Целевая аудитория. Важно учитывать, какая аудитория будет вашими потенциальными клиентами. Если ваш продукт предназначен для молодежи, можно использовать современный и необычный дизайн. В случае, если ваша целевая аудитория - представители более старшего поколения, то стоит выбрать консервативный и умеренный стиль.
- Бренд. Если у вас уже есть фирменный стиль и логотип, наличие этих элементов на этикетке будет хорошим решением, так как добавит узнаваемости продукту.
- Цвета. Выбор цветов для этикетки также имеет значение. Вам следует учитывать, что цветовые решения могут вызывать разные эмоции и ассоциации у потребителей. Например, использование красного цвета может вызывать ассоциации с энергией или возбуждением, а синий цвет может ассоциироваться с прохладой и спокойствием.
При выборе дизайна этикетки стоит также учесть, что она должна быть информативной. Все необходимые данные, такие как название продукта, описание, состав и контактная информация, должны быть легко читаемыми и размещеными на этикетке.
В итоге, выбор дизайна этикетки должен учитывать тип продукта, целевую аудиторию, особенности бренда и выбор цветов. Главное, чтобы этикетка была привлекательной и информативной, чтобы она помогала продемонстрировать ваш продукт в наилучшем свете и привлекала потребителей.
Создание этикетки в программе Word
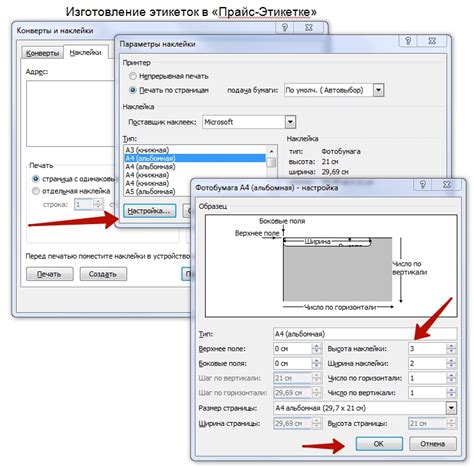
Шаг 1: Откройте программу Microsoft Word и выберите пустой документ.
Шаг 2: Выберите вкладку "Вставка" в верхней панели инструментов и выберите "Обложки" или "Этикетки", в зависимости от версии программы.
Шаг 3: В открывшемся окне выберите нужный вам размер этикетки. Если у вас есть конкретные размеры, вы можете ввести их вручную или выбрать из списка доступных опций.
Шаг 4: После выбора размера этикетки, нажмите кнопку "ОК" и вас перенесет в новый документ с пустыми клетками, соответствующими размерам выбранной этикетки.
Шаг 5: Теперь вы можете начинать создавать дизайн своей этикетки. Для этого вы можете использовать все инструменты и функции, которые доступны в программе Word, такие как шрифты, цвета, фоновые изображения и т. д.
Шаг 6: Чтобы добавить текст на этикетку, просто щелкните на выбранную ячейку и начните вводить текст. Вы также можете изменить шрифт, размер и стиль текста, используя опции форматирования текста в верхней панели инструментов.
Шаг 7: Если вы хотите добавить изображение на этикетку, выберите вкладку "Вставка" и выберите "Изображение". Затем просто выберите нужное изображение на вашем компьютере и добавьте его на этикетку.
Шаг 8: После того, как вы закончите создание этикетки, вы можете сохранить ее как отдельный файл или напечатать сразу на принтере. Для печати этикетки выберите вкладку "Файл" и нажмите на кнопку "Печать".
Создание этикетки в программе Word довольно просто и удобно. Пользуясь всеми возможностями программы, вы сможете создать оригинальный дизайн своей этикетки и придать вашей бутылке индивидуальность.
Печать и приклеивание этикетки на бутылку

Для печати этикетки на бутылку вам потребуется обычный принтер. Убедитесь, что у вас достаточно чернил или тонера в принтере, чтобы избежать прерываний в процессе печати. Перед началом печати проверьте, что размер этикетки в Word соответствует размеру бутылки, на которую вы хотите наклеить этикетку.
Когда вы уверены в правильном размере, напечатайте этикетку на обычной белой бумаге, чтобы убедиться, что все элементы дизайна выглядят так, как вы задумывали. Если необходимо внести исправления, отредактируйте документ в Word и повторите печать.
Когда этикетка напечатана и готова к использованию, аккуратно отрежьте ее по границам, чтобы удалить лишние бумажные края. Затем удалите защитную пленку с обратной стороны этикетки. Осторожно приклейте этикетку на бутылку, начиная с одного края и аккуратно разглаживая ее по всей поверхности.
Приклеивание этикетки на бутылку может потребовать некоторое время и терпение, чтобы избежать возможных пузырей или складок. Удостоверьтесь, что этикетка приклеена ровно и аккуратно, без отклонений или смещений.
Когда этикетка надежно приклеена на бутылку, она готова к использованию. Поместите бутылку в холодильник или используйте его по предназначению. Наслаждайтесь вашей уникальной этикеткой, созданной своими руками!