Современные смартфоны стали настоящими помощниками в повседневной жизни, и создание документов, включая официальные и научные статьи, стало возможным даже прямо на мобильном устройстве. Что же делать, если вам понадобилось создать оглавление в документе Word на смартфоне? В этой статье мы расскажем вам о нескольких способах, которые помогут вам справиться с этой задачей.
Во-первых, смартфоны с операционной системой Android и iOS предлагают возможность использовать мобильные версии приложений Microsoft Word. Несмотря на то, что функционал мобильной версии ограничен по сравнению с компьютерной, вы можете создать оглавление, используя стандартные средства программы. Для этого вам потребуется вставить заголовки всех разделов вашего документа и затем использовать функцию автоматического создания оглавления.
Во-вторых, существует несколько приложений, которые специально разработаны для создания и редактирования документов на мобильных устройствах. Некоторые из них позволяют создавать оглавление в документе Word непосредственно на смартфоне. Такие приложения, как Google Документы, WPS Office, Polaris Office и др., предлагают широкий набор функций, среди которых и создание оглавления. Вы можете выбрать подходящее для вас приложение и следовать инструкциям для создания оглавления.
Программа для создания оглавления в MS Word на смартфоне

Создание оглавления в Microsoft Word на смартфоне может быть удобным способом структурировать документ и облегчить навигацию по нему. С помощью специальной программы, о которой пойдет речь в этой статье, вы сможете создать оглавление для своего документа прямо с телефона.
Одной из самых популярных программ для работы с текстовыми документами на смартфоне является MS Word. Это мощный инструмент, который позволяет создавать, редактировать и форматировать тексты прямо с мобильного устройства.
Для создания оглавления в MS Word на смартфоне вам потребуется использовать функцию автоматического оглавления. Эта функция позволяет создать оглавление, основываясь на заголовках и номерах страниц в документе.
Шаги для создания оглавления в MS Word на смартфоне с помощью программы:
- Откройте документ, для которого вы хотите создать оглавление.
- Откройте меню программы и выберите функцию "Оглавление".
- Выберите стиль оглавления, который соответствует вашим предпочтениям.
- Программа автоматически создаст оглавление на базе заголовков и подзаголовков в документе.
- При необходимости, вы можете отредактировать оглавление в ручном режиме, добавлять и удалять элементы.
Устанавливая подходящую программу на свой смартфон, вы сможете удобно создавать оглавление в MS Word и задавать необходимый стиль оформления. Это позволит вам легко навигироваться по документу и быстро находить нужные разделы.
Инструкция по установке и настройке программы на смартфоне
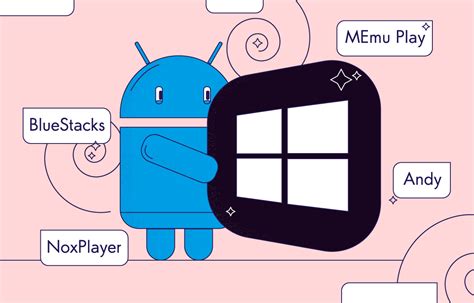
Установка и настройка программы на смартфоне может показаться сложной задачей для новичков, но на самом деле это довольно просто, если вы следуете нашей подробной инструкции. В данной статье мы расскажем вам все шаги, необходимые для успешной установки и настройки программы на вашем смартфоне.
1. Первым шагом необходимо открыть магазин приложений на вашем смартфоне. На Android-устройствах это будет Google Play, а на устройствах Apple - App Store.
2. В поисковой строке магазина приложений введите название программы, которую вы хотите установить. Нажмите на кнопку поиска.
3. Вам будут предложены результаты поиска. Найдите нужную программу и нажмите на ее значок или название, чтобы перейти на страницу приложения.
4. На странице приложения вам будет предоставлена подробная информация о программе, включая описание функций, отзывы пользователей и рейтинг. Прочтите эту информацию внимательно, чтобы убедиться, что приложение соответствует вашим требованиям.
5. Если вы довольны приложением и хотите его установить, нажмите на кнопку "Установить". Вам может быть предложено разрешение на доступ к различным функциям вашего смартфона, таким как камера, контакты или местоположение. Решите, согласны ли вы предоставить приложению доступ к этим функциям, и нажмите на соответствующую кнопку.
6. После установки приложения на ваш смартфон, вы сможете найти его значок на главном экране или в списке приложений. Чтобы открыть приложение, просто нажмите на его значок.
7. Чтобы настроить программу, откройте ее и следуйте инструкциям на экране. Здесь вы можете настроить различные параметры и функции приложения согласно вашим предпочтениям.
Теперь вы знаете, как установить и настроить программу на вашем смартфоне. Следуйте нашей инструкции, и вы сможете быстро и легко устанавливать и настраивать любые программы на своем смартфоне.
Возможности программы для создания оглавления в MS Word

MS Word предлагает несколько полезных функций для создания оглавления в документе. Вот некоторые из них:
- Автоматическое создание оглавления: Word позволяет автоматически создать оглавление на основе структуры документа. Для этого нужно использовать стили заголовков, такие как "Заголовок 1", "Заголовок 2" и т.д. Затем можно выбрать пункт меню "Ссылки" - "Оглавление" и выбрать желаемый стиль оглавления.
- Редактирование оглавления: Word позволяет также редактировать оглавление после его создания. Например, можно изменить формат заголовков или добавить новые разделы. Для этого нужно выбрать оглавление и нажать на кнопку "Обновить таблицу оглавления".
- Пользовательское оглавление: Word дает возможность создать пользовательское оглавление, которое не основывается на стилях заголовков, а на выбранных пользователем областях текста. Для этого нужно выбрать пункт меню "Ссылки" - "Оглавление" - "Пользовательское оглавление".
- Действия с оглавлением: Word позволяет выполнять дополнительные действия с оглавлением, такие как изменение форматирования, добавление нумерации страниц и т.д. Для этого нужно выбрать оглавление и щелкнуть правой кнопкой мыши для доступа к контекстному меню.
Благодаря этим функциям MS Word значительно облегчает процесс создания оглавления в документе, позволяя сохранить время и сделать текст более структурированным и удобочитаемым.
Как добавить оглавление в документ в Word на смартфоне
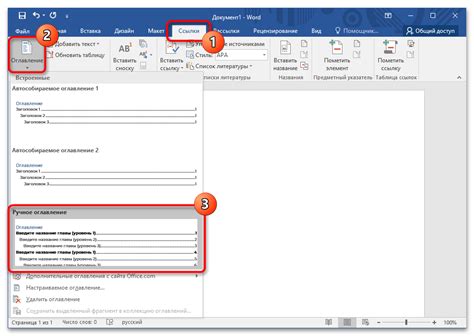
Создание оглавления в документе Word на смартфоне может показаться сложной задачей, но на самом деле это довольно просто. Если вы хотите добавить оглавление в свой документ, следуйте следующим шагам:
- Откройте документ в приложении Word на своем смартфоне.
- Перейдите на страницу, где вы хотите разместить оглавление.
- Выберите место на странице, где будет размещаться оглавление.
- На панели инструментов, найдите и нажмите на кнопку "Ссылки".
- В появившемся меню выберите опцию "Оглавление".
- Выберите нужный стиль оглавления из доступных вариантов.
- Оглавление будет автоматически создано на выбранной вами странице.
После создания оглавления вы можете добавить в него разделы, подразделы и страницы вашего документа. Чтобы обновить оглавление после внесения изменений в документ, вы можете нажать правой кнопкой мыши на оглавление и выбрать опцию "Обновить все поля". Теперь вы знаете, как добавить оглавление в документ Word на смартфоне и поддерживать его актуальным в любое время.
Подробное описание настроек оглавления в Word на смартфоне
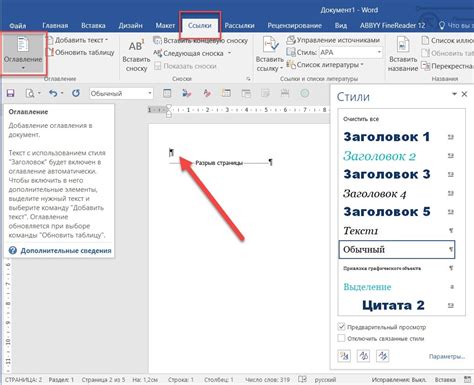
Для начала необходимо выбрать место, где будет размещаться оглавление. Вам нужна пустая строка перед ним, поэтому перед внесением изменений в текстовый документ создайте пустую строку, где заголовочные элементы будут размещены.
Когда пустая строка создана, перейдите на вкладку "Ссылки", которая находится в нижней части экрана. В этом разделе вам нужно найти и выбрать опцию "Оглавление". Подробнее о ее настройке расскажут следующие шаги.
Выбрав опцию "Оглавление", увидите раскрывающееся меню с несколькими предложениями. Если вы хотите использовать оглавление по умолчанию с автоматической нумерацией, просто выберите опцию "Офисное оглавление".
Если вы хотите настроить оглавление по своему усмотрению, выберите опцию "Вставить оглавление". Затем появится диалоговое окно, где вы сможете выбрать, какие стили заголовков будут включены в оглавление, а также задать другие настройки.
Во всплывающем окне "Оглавление" выберите нужные вам параметры. Вы можете изменить количество уровней заголовков, которые будут включены в оглавление, задать формат нумерации и определить, какие стили заголовков использовать для каждого уровня.
Установка определенных стилей заголовков на каждый уровень организует оглавление в соответствии с вашими предпочтениями и структурой документа. Например, вы можете выбрать, что заголовки первого уровня будут выглядеть жирными, а заголовки второго уровня – курсивом.
После выбора всех настроек нажмите на кнопку "ОК" внизу диалогового окна. Word автоматически создаст оглавление в указанном месте документа согласно вашим настройкам.
Теперь вы можете редактировать текст документа, дополнять его и изменять структуру заголовков. При необходимости обновите оглавление, выбрав его и нажав правую кнопку мыши. В появившемся контекстном меню выберите опцию "Обновить оглавление", чтобы внести изменения в соответствии с текущей версией документа.
В качестве итога вы получаете гибкое оглавление, которое можно настраивать и обновлять в любое время. Это поможет вам упорядочить информацию в документе и облегчить работу с ним на смартфоне.
Советы по выбору стилей и форматированию оглавления в Word

1. Выбор стилей заголовков:
Перед созданием оглавления необходимо правильно назначить стили заголовков в документе. Рекомендуется использовать встроенные стили заголовков в Word, такие как "Заголовок 1", "Заголовок 2" и т. д. Это позволяет автоматически создавать оглавление на основе этих стилей.
2. Расстановка номеров страниц:
При форматировании оглавления можно установить номера страниц в заголовках разделов. Для этого необходимо использовать функцию "Переключиться на номер страницы" во вкладке "Вставка" и выбрать нужный формат.
3. Добавление дополнительных элементов:
Основное оглавление в Word автоматически создает список разделов и подразделов. Однако, при необходимости, можно добавить дополнительные элементы, такие как введение, список иллюстраций и т. д. Для этого следует использовать функцию "Оглавление" во вкладке "Ссылки".
4. Правильное форматирование:
Для создания четкого и понятного оглавления следует использовать правильное форматирование. Рекомендуется использовать жирный или курсив для заголовков разделов, чтобы они выделялись на страницах. Также следует установить одинаковый интервал между заголовками и номерами страниц.
5. Обновление оглавления:
После завершения форматирования оглавления в Word, необходимо периодически обновлять его при внесении изменений в документ. Для этого достаточно выбрать оглавление и нажать правой кнопкой мыши, а затем выбрать опцию "Обновить поле".
Правильное форматирование оглавления в Word дает возможность создать профессиональный документ с удобной навигацией. С помощью этих советов, Вы сможете создать четкое и понятное оглавление, которое поможет вашим читателям быстро найти нужную информацию в документе.
Преимущества использования программы для создания оглавления в Word на смартфоне
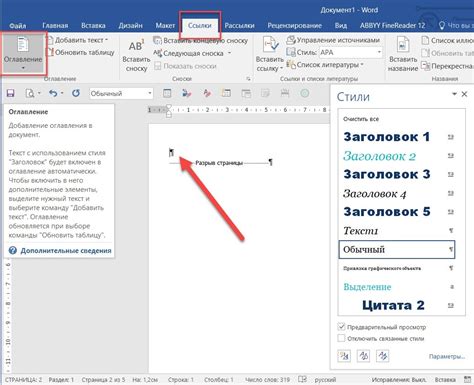
Использование программы для создания оглавления в Word на смартфоне имеет множество преимуществ:
| 1. | Быстрое и удобное создание оглавления прямо на смартфоне, без необходимости использования компьютера; |
| 2. | Возможность выбора различных стилей оглавления и форматирования текста; |
| 3. | Автоматическое обновление оглавления при изменении страниц или добавлении новых разделов, что позволяет сохранить его актуальность; |
| 4. | Простая навигация по документу с помощью созданного оглавления; |
| 5. | Возможность быстро изменить структуру документа и переупорядочить разделы, а оглавление автоматически обновится; |
| 6. | Создание оглавления позволяет более удобно ориентироваться в больших документах и быстро находить нужные разделы; |
Использование программы для создания оглавления в Word на смартфоне значительно упрощает процесс работы с документами, делая его более мобильным и удобным. Если вы часто работаете со своим смартфоном и нуждаетесь в быстром создании и обновлении оглавления, то такая программа будет незаменимым инструментом для вас.
Как автоматически обновить оглавление в Word на смартфоне
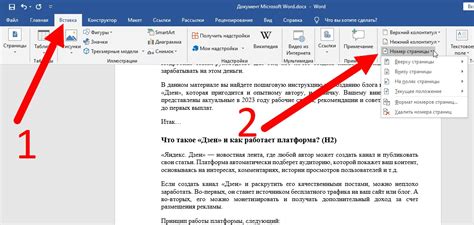
Однако, можно использовать онлайн-версии Word или специализированные приложения для работы с документами. И, конечно же, в таких приложениях также предусмотрена функция автоматического обновления оглавления.
Вот как это сделать:
- Откройте свой документ в Word на смартфоне.
- Перейдите на страницу, где находится оглавление.
- Найдите в меню приложения нужную функцию. Обычно она находится в разделе "Редактировать" или "Дополнительные инструменты".
- Выберите опцию "Обновить оглавление" или "Обновить все"
- Подождите, пока Word обновит оглавление, и сохраните документ.
Теперь вы можете быть уверены, что ваше оглавление всегда будет актуальным. При изменении текста или структуры документа вы сможете обновить оглавление всего в пару нажатий.
Обратите внимание, что точное расположение и название функций могут отличаться в зависимости от приложения, которым вы пользуетесь. Важно изучить интерфейс и функционал приложения, чтобы правильно обновить оглавление.
Теперь вы знаете, как автоматически обновить оглавление в Word на смартфоне. Это простой и удобный способ поддерживать оглавление вашего документа в актуальном состоянии без необходимости открывать файл на компьютере.