Куки (cookies) - это небольшие файлы, которые создаются веб-сайтами для хранения информации о пользователях. Они позволяют сайту запомнить ваши предпочтения и облегчить навигацию. Однако, некоторые куки могут собирать и отслеживать вашу личную информацию без вашего согласия. Если вы хотите защитить свою частную жизнь или просто очистить свой веб-браузер, удаление куки может быть необходимо. В этой статье мы расскажем, как удалить куки Майкрософт с помощью нескольких простых шагов.
Шаг 1: Откройте браузер Майкрософт Edge
Если у вас установлен Windows 10, то вашим основным браузером будет Майкрософт Edge. Он является стандартным браузером для этой операционной системы и легко доступен для использования.
Шаг 2: Откройте меню настроек
Нажмите на значок с тремя горизонтальными точками в верхнем правом углу браузера, чтобы открыть меню настроек. В открывшемся окне выберите "Настройки".
Шаг 3: Перейдите в раздел "Конфиденциальность, поиск и услуги"
На левой панели выберите вкладку "Конфиденциальность, поиск и услуги". Здесь вы найдете различные параметры конфиденциальности и безопасности, включая управление куками.
Почему удаление куки Майкрософт важно для безопасности
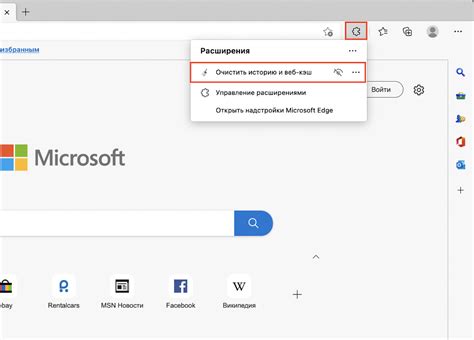
Однако, удаление куки Майкрософт может быть важно для обеспечения безопасности ваших личных данных. Во-первых, некоторые вредоносные программы могут использовать куки для отслеживания вашей активности в Интернете и получения доступа к вашим конфиденциальным данным, таким как пароли или данные банковских карт.
Во-вторых, удаление куки Майкрософт также может помочь предотвратить отслеживание вашей активности в Интернете третьими лицами, такими как рекламные компании. Они могут использовать информацию, собранную через куки, для персонализации рекламы и отслеживания ваших предпочтений без вашего ведома и согласия.
Кроме того, удаление куки Майкрософт может помочь вам управлять вашей личной информацией и сохранять конфиденциальность. После удаления куки, ваши данные перестают быть доступными для Майкрософт и других веб-сайтов, что может снизить риск утечки информации и злоупотребления.
В целом, удаление куки Майкрософт является важным шагом для обеспечения безопасности ваших личных данных и защиты вашей приватности в Интернете. Регулярное удаление куки помогает вам контролировать сбор и использование вашей информации, и это важно для каждого пользователю, кто ценит свою безопасность и конфиденциальность.
Проверка наличия куки Майкрософт на вашем компьютере
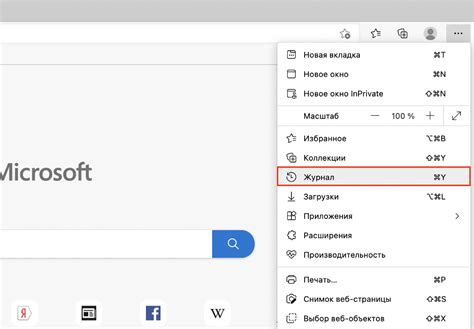
Прежде чем приступить к удалению куки Майкрософт, вам может понадобиться проверить, есть ли они на вашем компьютере. Для этого следуйте инструкции:
- Откройте выбранный вами веб-браузер.
- Нажмите правой кнопкой мыши на странице и выберите пункт "Исследовать элемент" (для Google Chrome), "Исследовать" (для Mozilla Firefox) или "Исследовать код" (для Microsoft Edge). Откроется инструмент разработчика.
- В открывшемся инструменте разработчика перейдите на вкладку "Application" (Для Mozilla Firefox может называться "Хранилище").
- В боковом меню выберите "Cookies" (для Google Chrome и Mozilla Firefox) или "Cookies" -> "Cookie Storage" (для Microsoft Edge).
- В списке появятся все куки, хранящиеся на вашем компьютере.
- Ищите куки, относящиеся к Майкрософт или сайтам Майкрософт.
- Если вы видите куки Майкрософт, это означает, что они присутствуют на вашем компьютере.
Теперь, когда вы убедились в наличии куки Майкрософт, вы можете приступить к их удалению, следуя предоставленной инструкции.
Инструкция по удалению куки Майкрософт в браузере Internet Explorer

Инструкция ниже покажет вам, как удалить куки Майкрософт в браузере Internet Explorer для различных версий операционной системы Windows.
- Откройте браузер Internet Explorer на вашем компьютере.
- Нажмите на значок "Инструменты" в правом верхнем углу окна браузера. Если панель меню не отображается, нажмите клавишу Alt на клавиатуре, чтобы ее отобразить.
- В выпадающем меню выберите пункт "Параметры браузера".
- В открывшемся окне "Параметры Интернета" перейдите на вкладку "Конфиденциальность".
- На вкладке "Конфиденциальность" нажмите на кнопку "Дополнительно".
- В разделе "Файлы cookie" нажмите на кнопку "Удалить".
- В открывшемся диалоговом окне убедитесь, что флажок напротив "Файлы cookie" установлен, и нажмите кнопку "Удалить".
- После того как процесс удаления куки будет завершен, нажмите кнопку "ОК".
- Закройте окно "Параметры Интернета".
После выполнения этих шагов все куки, связанные с Майкрософт, будут полностью удалены из вашего браузера Internet Explorer.
Инструкция по удалению куки Майкрософт в браузере Microsoft Edge
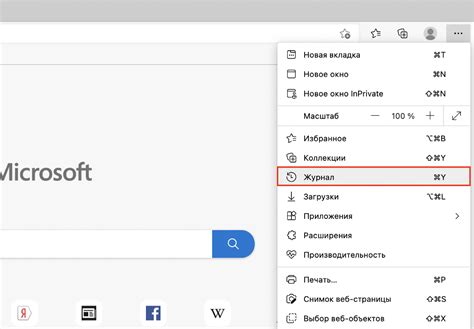
- Откройте браузер Microsoft Edge и нажмите на иконку с тремя точками в правом верхнем углу главного окна браузера.
- В выпадающем меню выберите раздел "Настройки".
- Прокрутите страницу вниз и найдите раздел "Дополнительные настройки" внизу страницы.
- В разделе "Конфиденциальность и условия" выберите "Просмотреть данные файлов cookie".
- В открывшемся окне вы увидите список всех куки, сохраненных в браузере Microsoft Edge.
- Выберите куки, которые вы хотите удалить.
- Нажмите на кнопку "Удалить".
- Подтвердите удаление куки, нажав "Очистить" в появившемся диалоговом окне.
После выполнения этих шагов выбранные куки будут удалены из браузера Microsoft Edge. Удаление куки может привести к тому, что некоторые веб-сайты потеряют информацию о ваших предпочтениях и придется повторно входить на них. Однако, такое действие может быть полезным, если вы столкнулись с проблемами при работе с определенными веб-сайтами.
Инструкция по удалению куки Майкрософт в браузере Google Chrome
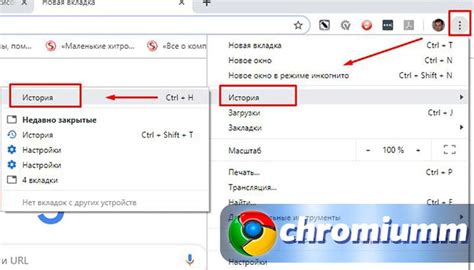
Однако, вы можете захотеть удалить куки Майкрософт из браузера Google Chrome по тем или иным причинам. Вот пошаговая инструкция, которая поможет вам это сделать:
- Откройте браузер Google Chrome на своем компьютере.
- Нажмите на кнопку меню, которая находится в верхнем правом углу окна браузера. Эта кнопка выглядит как три горизонтальные точки или три вертикальные точки, в зависимости от версии браузера.
- В открывшемся меню выберите пункт "Настройки".
- Прокрутите страницу вниз и нажмите на ссылку "Показать дополнительные настройки".
- В разделе "Конфиденциальность" нажмите кнопку "Настройка содержимого".
- В открывшемся окне найдите раздел "Куки" и нажмите на кнопку "Все куки и данные сайтов".
- В поисковой строке в верхней части окна введите "microsoft" или адрес сайта Майкрософт, для которого вы хотите удалить куки.
- Найдите соответствующую запись в списке куки и нажмите на кнопку "Удалить" рядом с ней. Вы также можете выбрать несколько записей, удерживая клавишу "Ctrl" и щелкая на них.
- После того как вы выбрали все нужные куки, нажмите на кнопку "Готово" внизу окна.
После выполнения этих шагов выбранные куки Майкрософт будут удалены из браузера Google Chrome. Обратите внимание, что удаление куки может повлиять на работу связанных с ними веб-сайтов, например, вы можете потерять автоматически сохраненные данные или войти в систему вновь на сайте Майкрософт. Будьте внимательны и обдумайте, прежде чем удалять куки.
Инструкция по удалению куки Майкрософт в браузере Mozilla Firefox

Если вы хотите удалить куки Майкрософт в браузере Mozilla Firefox, следуйте следующим шагам:
1. Откройте браузер Mozilla Firefox на своем компьютере.
2. Нажмите на иконку меню, расположенную в верхнем правом углу окна браузера. Эта иконка выглядит как три горизонтальные линии или точки.
3. В открывшемся меню выберите "Опции".
4. В открывшемся окне "Параметры" выберите вкладку "Конфиденциальность и безопасность" в левой части списка.
5. Прокрутите вниз страницы до раздела "История". В этом разделе нажмите на кнопку "Удалить «Cookies»".
6. Появится диалоговое окно "Удаление индивидуальных cookie-файлов". Просмотрите список куки, найдите файлы, связанные с Майкрософт, и выберите их.
7. Нажмите на кнопку "Удалить выбранные" для удаления выбранных куки Майкрософт.
8. После удаления куки нажмите на кнопку "Готово" в окне "Параметры".
После выполнения этих шагов куки Майкрософт будут удалены из вашего браузера Mozilla Firefox. Обратите внимание, что удаление куки может повлиять на вашу авторизацию на сайтах и сохраненные настройки.