Фотографы и дизайнеры часто сталкиваются с проблемой нежелательной тени на фотографиях. Тень может испортить визуальное восприятие изображения и ухудшить общую составляющую композиции. Однако, благодаря возможностям программы Adobe Photoshop, удаление тени стало проще и более эффективно.
Существует несколько способов удаления тени в Adobe Photoshop. Один из них – использование инструмента Clone Stamp Tool. Для начала, необходимо выбрать этот инструмент на панели инструментов (Toolbox) и настроить его параметры: размер кисти, жесткость, опцию выбора источника (Aligned или Non-aligned). Затем, нужно выбрать область фотографии, которая является без тени, и выбрать ту область, где присутствует тень. После этого, с помощью кисти нужно поверх тени наложить область без тени, таким образом, создавая плавный переход.
Другой способ удаления тени в Photoshop – использование инструмента Healing Brush Tool. Этот инструмент также находится на панели инструментов (Toolbox) и предназначен для удаления дефектов на фотографии. Для использования Healing Brush Tool, нужно выбрать его и установить параметры: размер кисти, жесткость, опцию выбора источника (Aligned или Non-aligned). Затем, нужно выбрать область фотографии, которую следует использовать для восстановления тени, и аккуратно провести кистью по области с тенью, чтобы она смешалась с окружающими пикселями и пропала с фотографии.
Удаление тени в Photoshop: пошаговая инструкция
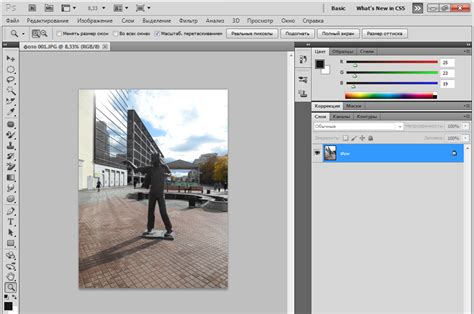
Если вам требуется удалить тень на изображении в Adobe Photoshop, следуйте этой пошаговой инструкции:
- Откройте изображение в Photoshop.
- Выберите инструмент "Копилка" из палитры инструментов.
- Создайте новый пустой слой над изображением, нажав на значок "Создать новый слой" на панели слоев.
- В палитре слоев выберите только что созданный пустой слой.
- Выберите инструмент "Кисть" из палитры инструментов.
- Настройте размер, жесткость и прозрачность кисти в соответствии с вашими потребностями.
- Выберите цвет, который будет использоваться для заполнения области, где находится тень.
- Нажимая на кнопку мыши, начните красить в пределах области тени. Постепенно удаляйте тень, перекрашивая ее цветом фона.
- Повторяйте шаги, пока не достигнете нужного результата.
- Сохраните изображение, нажав "Файл" -> "Сохранить как".
Следуя этой простой пошаговой инструкции, вы сможете легко удалить тень на изображении в Photoshop и получить желаемый результат.
Импорт фотографии и запуск Photoshop
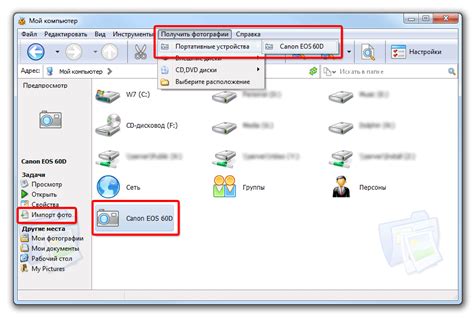
Перед тем, как начать процесс удаления тени в Photoshop, вам необходимо импортировать фотографию, с которой вы хотите работать. Вот несколько шагов, которые помогут вам запустить программу:
Шаг 1: Откройте Photoshop на вашем компьютере. Если у вас еще нет программы, вы можете легко скачать ее с официального сайта Adobe.
Шаг 2: Нажмите на кнопку "File" (Файл) в верхнем левом углу окна Photoshop.
Шаг 3: Из выпадающего меню выберите "Open" (Открыть).
Шаг 4: Найдите и выберите фотографию на вашем компьютере, которую вы хотите отредактировать.
Шаг 5: Нажмите на кнопку "Open" (Открыть) в правом нижнем углу окна.
Теперь вы успешно импортировали фотографию и готовы приступить к удалению тени в Photoshop. Продолжайте чтение, чтобы узнать, как это сделать.
Выделение тени на фото

- Выберите инструмент "Выделение", который находится в панели инструментов.
- Используйте инструменты "Магическая палочка" или "Лассо" для выделения области тени на фото.
- Правой кнопкой мыши кликните на выделенную область и выберите "Слой через вырезку" или "Слой через копирование", чтобы создать новый слой с выделенной тенью.
- Настройте яркость и контрастность тени, используя инструменты "Яркость/Контрастность" или "Кривые".
- Примените инструменты "Размытие" или "Витрина" для сглаживания краев тени и достижения более естественного вида.
- Используйте инструменты "Клонирование" или "Штамп" для устранения нежелательных элементов в тени.
- Настройте прозрачность слоя тени, чтобы достичь оптимального эффекта.
Следуя этим шагам, вы сможете легко удалить тень на фото и улучшить качество изображения. Кроме того, Photoshop предоставляет множество других инструментов и эффектов, которые могут быть использованы для редактирования фото и достижения желаемого результата.
Использование инструмента "Выделение с помощью лассо"
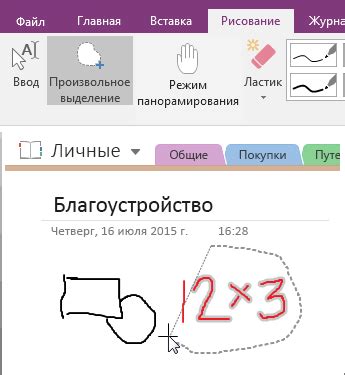
Вот шаги, которые необходимо выполнить для использования инструмента "Выделение с помощью лассо" и избавления от тени в Photoshop:
| Шаг 1 | Откройте изображение с тенью в Photoshop и выберите инструмент "Лассо" из панели инструментов. |
| Шаг 2 | Начните обводить тень с помощью инструмента "Лассо", щелкая мышью по краю тени и создавая точки, чтобы создать плавные линии. |
| Шаг 3 | Когда обводка тени будет завершена, соедините последнюю точку с первой, чтобы создать замкнутое выделение. |
| Шаг 4 | Нажмите правой кнопкой мыши на выделение и выберите опцию "Выделить слой" из контекстного меню. Это создаст новый слой с выделенной тенью. |
| Шаг 5 | Настройте насыщенность и яркость нового слоя, чтобы сделать его более естественным и соответствующим остальным элементам изображения. |
| Шаг 6 | Если необходимо, выполните дополнительную ретушь нового слоя, чтобы он идеально слился с остальными элементами изображения. |
| Шаг 7 | Удалите старый слой с тенью, чтобы оставить только новый слой без тени. |
Используя инструмент "Выделение с помощью лассо" в Photoshop, вы сможете легко и эффективно избавиться от тени на изображении и создать более профессиональный вид фотографии.
Применение слоев регулировки для коррекции тени

Слои регулировки в Photoshop предоставляют удобный способ для коррекции тени на изображении. Следуя этим эффективным шагам, вы сможете удалить тень и достичь желаемого результата без затруднений.
- Создайте новый слой регулировки "Яркость/Контрастность", выбрав его в меню "Слой" и нажав на "Новый слой регулировки".
- В окне настроек "Яркость/Контрастность" увеличьте значение яркости и контрастности до достижения нужного эффекта. Вы можете повторить этот шаг несколько раз, чтобы точно настроить тень.
- Следующим шагом будет создание слоя регулировки "Кривые". Выберите его в меню "Слой" и создайте новый слой регулировки.
- В окне настроек "Кривые" регулируйте кривую, чтобы уменьшить тень и создать более равномерное освещение на изображении. Оперируйте точками на кривой, чтобы настроить освещение как вам угодно.
Помимо слоев "Яркость/Контрастность" и "Кривые", вы также можете экспериментировать с другими слоями регулировки в Photoshop, такими как "Уровни", "Тон/Насыщенность" и "Цветовой баланс", чтобы добиться наилучшего результата.
Использование слоев регулировки позволяет вам сохранить оригинальное изображение, не повреждая его, и легко изменять настройки в любое время. Это также удобно для применения эффектов на определенные части изображения, например, только на теневые области.
Следуя этим шагам, вы сможете эффективно удалить тень и достичь желаемого результата в Photoshop без затруднений. Используйте слои регулировки для удобного и гибкого контроля над тенями на ваших изображениях.
Завершение процесса и сохранение отредактированной фотографии
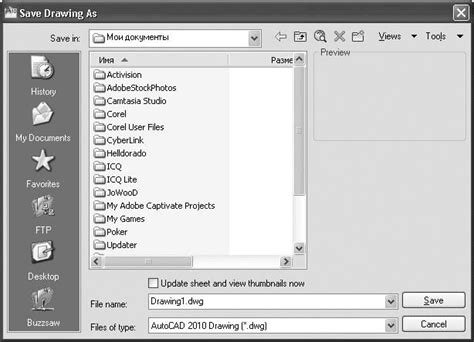
После того как вы успешно удалили тень со своей фотографии в Photoshop, настало время завершить процесс и сохранить отредактированное изображение.
Перед сохранением рекомендуется пройтись по всей фотографии и внимательно проверить результаты ваших изменений. Убедитесь, что тень полностью исчезла и не осталось никаких артефактов, которые могут испортить ваш снимок.
Когда вы удовлетворены результатом, выберите в меню "Файл" пункт "Сохранить как". В появившемся диалоговом окне укажите путь и имя файла для сохранения фотографии.
Важно выбрать подходящий формат файла для сохранения. Если вы хотите сохранить фотографию без потери качества и с возможностью последующего редактирования, выберите формат PSD. Для сохранения в универсальном формате, который можно легко открыть на любом устройстве, рекомендуется использовать формат JPEG.
После того как вы выбрали формат файла и указали его имя, нажмите кнопку "Сохранить". Photoshop сохранит вашу отредактированную фотографию по указанному пути и с выбранным именем.
Теперь у вас есть отредактированная фотография без тени, которую вы можете использовать для различных целей. Помните, что Photoshop предлагает огромный набор инструментов и возможностей, поэтому не ограничивайтесь только удалением тени. Экспериментируйте, создавайте уникальные эффекты и обрабатывайте свои снимки на свое усмотрение.