Защита от записи на дисках иногда может быть неприятной проблемой, особенно если вы хотите создать новый файл или изменить существующий на носителе данных. Но не отчаивайтесь! В этой подробной инструкции мы расскажем вам, как удалить защиту от записи с диска.
Первый шаг в удалении защиты от записи - это проверить физический выключатель на диске. Некоторые диски имеют выключатель, который можно переключить в положение "защищено от записи" или "запись разрешена". Убедитесь, что выключатель находится в положении "запись разрешена".
Если выключатель не является проблемой, следующим шагом будет проверка свойств диска. Щелкните правой кнопкой мыши на значок диска на рабочем столе и выберите "Свойства". В открывшемся окне перейдите на вкладку "Общее" и убедитесь, что опция "Защита от записи" не отмечена. Если она отмечена, снимите ее.
Если проверка свойств не помогла, возможно, вам потребуется изменить атрибуты файла или папки. Для этого откройте окно командной строки, перейдите в папку с файлом или папкой, которую вы хотите изменить, и введите команду "attrib -r" (без кавычек). это должно снять защиту от записи с файла или папки.
Определите тип защиты

Перед тем как удалить защиту от записи с диска, необходимо определить, какой тип защиты применен к вашему диску. Существует несколько типов защиты, и для каждого типа требуется свой подход.
1. Защита от записи файловой системы. Этот тип защиты предотвращает изменение и удаление файлов на диске. Чтобы определить, применена ли к вашему диску защита от записи файловой системы, вам потребуется:
- Открыть проводник и перейти к диску, на котором вы хотите удалить защиту от записи.
- Выбрать любой файл на диске и щелкнуть правой кнопкой мыши.
- В контекстном меню выбрать "Свойства".
- Перейти на вкладку "Общее".
- В разделе "Атрибуты" проверьте наличие флажка "Только для чтения". Если флажок установлен, значит, на диске применена защита от записи файловой системы.
2. Защита от записи BIOS. Если вы не смогли изменить атрибуты файлов на диске, а флажок "Только для чтения" не установлен, возможно, применена защита от записи BIOS. Чтобы проверить это, вам потребуется:
- Перезагрузить компьютер и войти в BIOS, нажав определенную клавишу (обычно это Del, F2 или F10) во время загрузки.
- Найти раздел, отвечающий за настройки дискового устройства или слота, в котором находится ваш диск.
- Проверить, есть ли там опция "Write Protection" или "Защита записи". Если эта опция включена, значит, применена защита от записи BIOS.
3. Защита от записи антивирусного программного обеспечения. Некоторые антивирусные программы имеют функцию защиты от записи, которая может блокировать доступ к определенным дискам или папкам на вашем компьютере. Чтобы проверить, применена ли такая защита, вам потребуется:
- Открыть антивирусное программное обеспечение на вашем компьютере.
- Найти раздел, отвечающий за настройки защиты или блокировки дисковых устройств.
- Проверить, применена ли защита от записи к вашему диску или папке.
После того как вы определили тип защиты, вы можете приступить к удалению защиты от записи с диска, используя соответствующие методы и инструкции.
Используйте антивирусное ПО
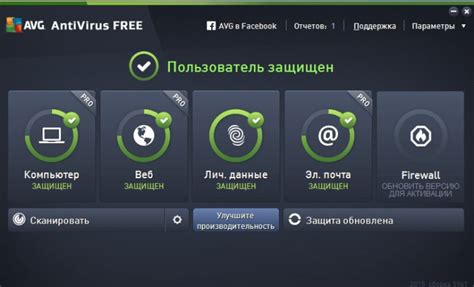
Использование антивирусного программного обеспечения (ПО) может помочь вам удалить защиту от записи с диска и предотвратить дальнейшую зараженность вашего компьютера.
Многие антивирусные программы обладают функцией сканирования системы и обнаружения потенциально вредоносных программ, включая программы-защитники от записи с диска. Когда антивирусное ПО обнаруживает подозрительную деятельность или вредоносные программы на вашем компьютере, оно предлагает удалить или карантинировать их. Помните, что все антивирусные программы имеют разные функции и возможности, поэтому важно выбирать ту, которая наиболее подходит для ваших индивидуальных потребностей.
Если вы уже установили антивирусное ПО на свой компьютер, выполните следующие шаги, чтобы удалить защиту от записи с диска:
- Обновите антивирусное ПО до последней версии. Разработчики антивирусного ПО постоянно обновляют свои программы, чтобы обнаруживать новые угрозы и улучшать общую защиту компьютера.
- Выполните полное сканирование системы. Полное сканирование позволяет антивирусному ПО обнаружить и удалить все вредоносные программы на вашем компьютере, включая программы-защитники от записи с диска. Для удобства многие антивирусные программы предлагают настроить регулярные сканирования системы, чтобы предотвратить заражение в будущем.
- Следуйте инструкциям антивирусного ПО. Когда антивирусное ПО обнаруживает вредоносные программы, оно предлагает вам необходимые действия, такие как удаление или карантинизация. Важно внимательно прочитать и следовать указаниям, чтобы убедиться, что защита от записи с диска будет успешно удалена.
Не забывайте, что антивирусное ПО не является гарантированным решением для удаления защиты от записи с диска. Если ваше антивирусное ПО не может обнаружить или удалить защиту от записи с диска, возможно, вам понадобится применить другие методы, описанные в данной инструкции. В таком случае рекомендуется обратиться к специалисту в области информационной безопасности или к службе поддержки производителя антивирусного ПО для получения дополнительной помощи и советов.
Проверьте наличие вирусов

Прежде чем приступать к удалению защиты от записи с диска, рекомендуется проверить наличие вирусов на вашем компьютере. Вирусы могут быть причиной возникновения различных проблем, включая установку защиты от записи на диске.
Для проверки компьютера на наличие вирусов воспользуйтесь антивирусной программой, установленной на вашем устройстве. Если у вас нет такой программы, рекомендуется скачать и установить одну из известных и надежных антивирусных программ, таких как Avast, Kaspersky или Norton.
Запустите программу и выполните полную проверку вашей системы, включая все диски и файлы. Если вирусы будут обнаружены, следуйте инструкциям программы по их удалению.
После того, как ваш компьютер будет проверен на наличие вирусов и очищен от них, вы сможете перейти к следующему шагу и попытаться удалить защиту от записи с диска.
Измените разрешения
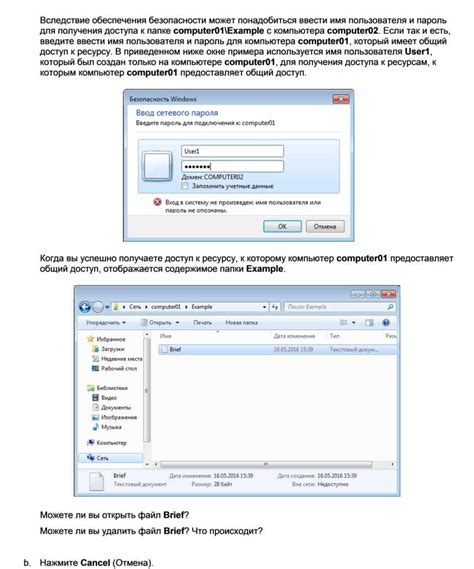
Чтобы удалить защиту от записи с диска, вам потребуется изменить разрешения для файла или папки. Это позволит вам получить доступ к контенту и внести изменения.
Вот как это сделать:
- Щелкните правой кнопкой мыши на файле или папке, открыть контекстное меню.
- Выберите "Свойства" в контекстном меню.
- В открывшемся окне "Свойства" перейдите на вкладку "Безопасность".
- Нажмите на кнопку "Изменить" для изменения разрешений.
- В списке "Группы или пользователи" выберите свой аккаунт.
- Установите флажок "Полный доступ" для вашего аккаунта.
- Нажмите "ОК", чтобы сохранить изменения.
Теперь вы сможете удалить защиту от записи с диска и свободно работать с файлами и папками.
Обратите внимание, что изменение разрешений может потребовать прав администратора, и вам может потребоваться ввести пароль администратора для внесения изменений.
Воспользуйтесь командной строкой
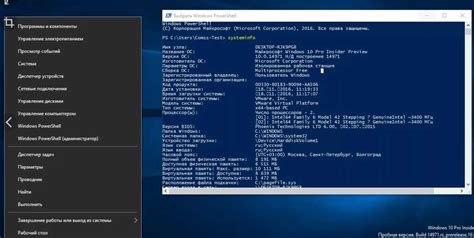
Если вы хотите удалить защиту от записи с диска, можно воспользоваться командной строкой. Для этого нужно выполнить следующие действия:
- Откройте командную строку, нажав клавишу Win + R и введите "cmd". Нажмите Enter.
- В командной строке, введите команду "diskpart" и нажмите Enter.
- Введите команду "list disk" для отображения всех доступных дисков. Найдите номер диска, с которым хотите работать.
- Введите команду "select disk X", где X - номер диска, который вы хотите выбрать.
- Введите команду "attributes disk clear readonly" для удаления защиты от записи с выбранного диска.
- Подтвердите выполнение команды и дождитесь завершения процесса.
- Когда операция будет завершена, можно закрыть командную строку.
Теперь защита от записи с выбранного диска будет удалена, и вы сможете свободно записывать на него файлы и данные.
Переформатируйте диск
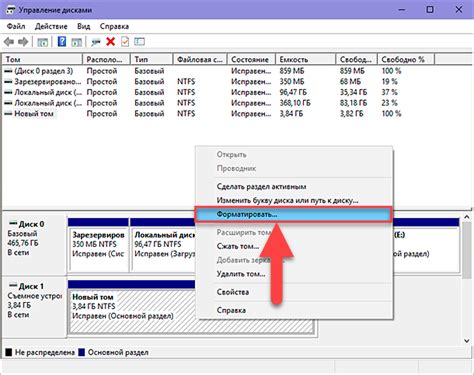
Если вы хотите удалить защиту от записи с диска и вернуть его к первоначальному состоянию, вам может потребоваться его переформатировать. При этом все данные на диске будут безвозвратно удалены, поэтому перед переформатированием убедитесь, что вы сделали резервную копию всех важных файлов.
Чтобы переформатировать диск, выполните следующие шаги:
- Вставьте диск в компьютер: Убедитесь, что диск, с которого вы хотите удалить защиту от записи, вставлен в привод компьютера.
- Откройте "Мой компьютер": Щелкните правой кнопкой мыши по значку "Мой компьютер" на рабочем столе и выберите "Открыть".
- Выберите диск: Найдите диск, который вы хотите переформатировать, обычно он обозначается буквой, например, "D:", "E:" и т. д.
- Щелкните правой кнопкой мыши на диске: Щелкните правой кнопкой мыши по значку диска и выберите "Форматировать" из контекстного меню.
- Выберите опции форматирования: В открывшемся окне форматирования выберите необходимые опции, например, файловую систему, размер кластера и т. д.
- Начните процесс форматирования: Нажмите кнопку "Начать" и подтвердите, что вы хотите переформатировать диск.
- Дождитесь завершения процесса: Подождите, пока процесс форматирования будет выполнен. Это может занять некоторое время в зависимости от размера диска и его состояния.
Обратите внимание, что переформатирование диска удалит все данные с него безвозвратно. Будьте осторожны и убедитесь, что вы создали резервную копию всех важных файлов перед началом процесса переформатирования.