Владельцы iPad нередко сталкиваются с вопросом: как установить файл на свое устройство? Ответ на этот вопрос может показаться нетривиальным для тех, кто только начинает осваивать функционал данного устройства. Поэтому мы подготовили подробную инструкцию, которая поможет вам разобраться в этом вопросе и с легкостью установить нужный файл на ваш iPad.
Первым шагом, который нужно выполнить, является выбор источника, с которого вы хотите скачать нужный файл. Это может быть App Store, браузер, почта или любое другое приложение, предоставляющее доступ к файлам. После этого переходите к дальнейшим инструкциям.
Если вы используете App Store, откройте его на своем iPad и найдите приложение, которое вам нужно. Нажмите на него и нажмите кнопку "Установить". После этого приложение автоматически установится на ваше устройство и будет готово к использованию.
Если же вам нужно установить файл, загруженный из браузера, откройте браузер на вашем iPad и перейдите на сайт, где расположен файл. Найдите нужный файл и нажмите на него. После этого появится окно с вопросом о том, что вы хотите сделать с этим файлом. Выберите "Открыть в приложении" и выберите приложение, в котором вы хотите открыть файл. После этого файл будет установлен на ваш iPad и готов к использованию.
Выбирайте подходящее приложение

Перед установкой файла на iPad необходимо выбрать подходящее приложение, которое сможет открыть его. В зависимости от типа файла, вам могут потребоваться разные приложения.
Если у вас есть документы в формате PDF, DOC или XLS, вы можете воспользоваться приложением "Файлы", которое по умолчанию установлено на iPad. В этом приложении вы сможете управлять своими файлами и открыть нужный документ.
Если вы хотите установить музыкальный файл или видео, то лучше использовать соответствующие приложения, такие как "Музыка" или "Видео". В этих приложениях вы сможете импортировать файлы и воспроизвести их на iPad.
Если вы хотите установить приложение или игру, то вам потребуется перейти в App Store и найти нужное приложение. После этого вы сможете установить его на ваш iPad.
Не забывайте, что некоторые файлы могут быть совместимы только с определенными приложениями, поэтому рекомендуется делать предварительную проверку совместимости и загрузки необходимых приложений перед установкой файла на iPad.
Ищите файл для установки
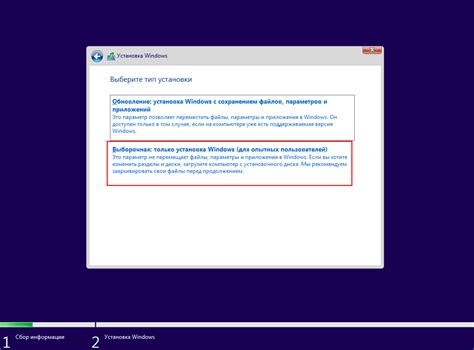
Прежде всего, вам необходимо найти файл, который вы хотите установить на свой iPad. Этот файл может быть в нескольких форматах, включая:
- IPA: это формат файла, используемый для установки приложений на устройства iOS. Обычно вы получаете файл IPA от разработчиков приложений или можете скачать его из интернета.
- DEB: это формат файла для установки пакетов или модификаций в системе iOS, таких как твики или темы. Обычно файлы DEB определенным образом обернуты в файлы IPA, чтобы можно было установить их на iPad.
- APK: это формат файла, используемый для установки приложений на устройства с операционной системой Android. Обратите внимание, что на iPad нельзя установить файлы APK напрямую.
Если у вас есть файл, который вы хотите установить, сохраните его в удобном для вас месте. Обычно файлы IPA или DEB можно сохранить на компьютере или в облачном хранилище, чтобы потом передать их на iPad.
Обратите внимание, что перед установкой файлов на iPad вам может понадобиться произвести некоторые дополнительные действия, такие как джейлбрейк или использование специальных программ для установки приложений в IPA или DEB форматах.
Сохраните файл на iPad
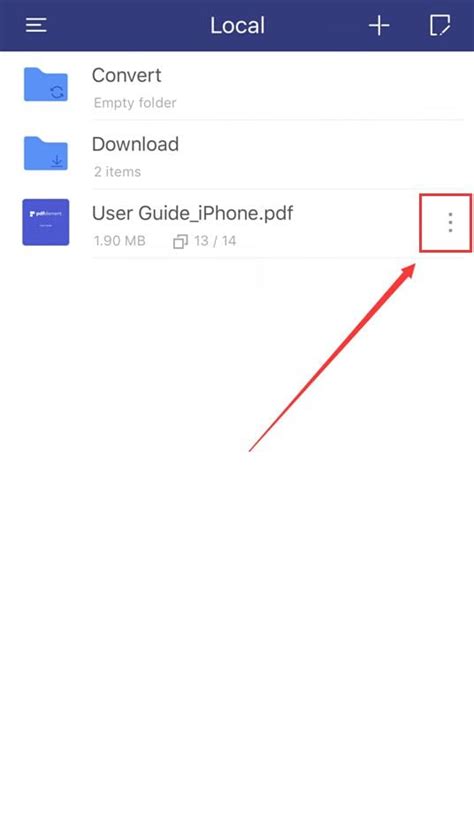
Для сохранения файла на iPad необходимо выполнить следующие шаги:
- Откройте приложение, в котором находится файл, который нужно сохранить. Например, это может быть почтовый клиент, облачное хранилище или сервис для загрузки файлов.
- Найдите нужный файл в списке файлов или в сообщении, открытом на экране. Если файл находится в почтовом приложении, вы можете просто нажать на вложение в письме.
- После открытия файла появится меню с опциями. Нажмите на кнопку "Поделиться" или "Экспортировать", чтобы продолжить процесс сохранения файла.
- В открывшемся меню вам будет предложено выбрать место, куда хотите сохранить файл. Вы можете выбрать папку на устройстве, облачное хранилище или другое подключенное устройство.
- Выберите нужное место для сохранения файла и нажмите кнопку "Сохранить". Файл будет загружен и сохранен на выбранное вами место.
После выполнения этих шагов файл будет успешно сохранен на вашем iPad и будет доступен для использования в любое время.
Откройте файловый менеджер
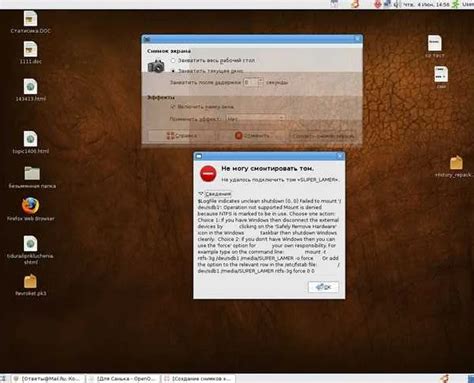
Для установки файла на iPad необходимо открыть файловый менеджер. На устройстве iPad есть несколько вариантов файловых менеджеров, включая встроенные приложения и сторонние приложения, которые можно установить из App Store.
Встроенный файловый менеджер на iPad можно найти на рабочем столе, нажав на иконку "Файлы". В этом приложении вы можете просматривать и управлять файлами, а также создавать новые папки для удобной организации.
Если вы предпочитаете использовать сторонний файловый менеджер, вам нужно будет сначала установить его из App Store. После установки откройте приложение и найдите файл, который хотите установить на ваш iPad.
Как только вы открываете файловый менеджер, вы можете просматривать файлы и папки на устройстве iPad, а также импортировать новые файлы из других источников, например, по электронной почте или из приложений облачного хранения.
 | Иконка "Файлы" на рабочем столе iPad |
Переместите файл в нужную папку

После того, как вы скачали нужный файл на свой iPad, вам понадобится переместить его в нужную папку для лучшей организации вашей библиотеки файлов.
Для выполнения этой задачи вам потребуется проводник файлов на вашем iPad. В зависимости от версии операционной системы, это может быть приложение "Файлы", которое поставляется с устройством, или другое приложение для управления файлами, которое вы можете скачать из App Store.
Вот как переместить файл в нужную папку:
- Откройте проводник файлов на вашем iPad.
- Найдите файл, который вы хотите переместить. Вы можете использовать поиск или просмотреть папки вручную.
- Выберите файл, нажав на него один раз.
- Нажмите на опцию "Переместить" или иконку папки с стрелкой, чтобы переместить файл.
- Выберите папку, в которую вы хотите переместить файл. Если папка находится на первом уровне, вы можете просто нажать на ее название. Если папка находится внутри другой папки, вы должны нажать на название каждой последующей папки, чтобы добраться до нужной папки.
- Нажмите на кнопку "Готово" или "Переместить" (в зависимости от вашего проводника файлов), чтобы завершить перемещение файла.
Теперь ваш файл успешно переместился в нужную папку на iPad. Вы можете повторить этот процесс с другими файлами, чтобы организовать свою библиотеку файлов по вашему усмотрению.
Подтвердите установку
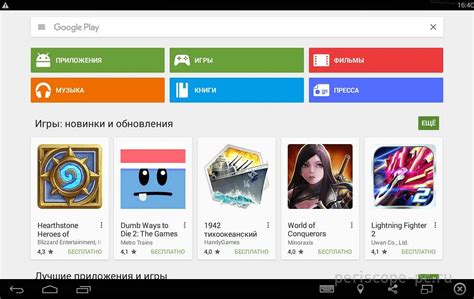
После того, как вы скачали файл и выбрали путь для его установки, на экране вашего iPad появится всплывающее окно с предложением установить приложение. Чтобы продолжить процесс, нажмите на кнопку "Установить" или "ОК".
Важно: Перед тем, как подтверждать установку, убедитесь, что файл, который вы скачали, является безопасным и надежным. Лучше всего скачивать файлы только с официальных и проверенных источников. Это поможет вам избежать установки вредоносного ПО или вирусов на ваше устройство.
Если вы не хотите устанавливать файл на данный момент или сомневаетесь в его безопасности, вы всегда можете отменить установку, нажав на кнопку "Отмена" или "Не устанавливать".
Важно помнить, что после установки приложения, оно будет доступно на вашем главном экране iPad, и вы сможете начать пользоваться им в любое время.
Запустите установленное приложение
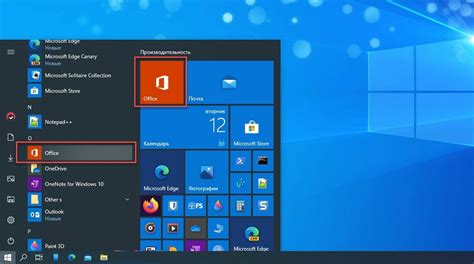
Поздравляю! Вы только что успешно установили файл на свой iPad. Теперь давайте перейдем к запуску приложения.
На главном экране вашего устройства найдите иконку установленного приложения. Обычно они отображаются на главном экране или в папке "Приложения".
Пользовательский интерфейс iPad позволяет легко находить нужные приложения с помощью поиска. Просто воспользуйтесь функцией "Поиск", которая находится в правой верхней части главного экрана. Введите название приложения и оно появится в результатах поиска. Нажмите на него, чтобы запустить.
Когда вы найдете иконку приложения, коснитесь ее пальцем. Это запустит приложение. Вы можете также использовать функцию "Siri" или голосовой ассистент, чтобы запустить приложение, просто скажите "Запустить [название приложения]".
После запуска приложение откроется в полноэкранном режиме. Теперь вы можете пользоваться всеми функциями и возможностями приложения на вашем iPad.
Если у вас возникли проблемы с запуском приложения, убедитесь, что вы правильно установили его и что ваше устройство соответствует минимальным требованиям приложения.
Теперь, когда вы знаете, как запустить установленное приложение на iPad, вы можете наслаждаться его функциональностью и удобством прямо на вашем устройстве.
Радуйтесь новым возможностям на iPad

Устройства Apple, включая iPad, оснащены множеством функций и возможностей, которые помогут вам получить максимум удовольствия и эффективности от использования планшета. Вот несколько способов, которыми вы можете воспользоваться возможностями iPad:
- Мультимедиа развлечения: iPad поддерживает широкий спектр мультимедиа возможностей, включая просмотр фильмов и сериалов, прослушивание музыки, просмотр фотографий, игры и т. д.
- Продуктивность и творчество: С iPad вы можете создавать и редактировать документы, презентации и таблицы, рисовать и заниматься фотографией, записывать аудио и видео, работать с электронными книгами и многое другое.
- Коммуникация и социальные сети: На iPad вы можете общаться с друзьями и близкими через социальные сети, отправлять сообщения и совершать видеозвонки с помощью приложений для обмена сообщениями.
- Организация и управление: Устройства Apple предлагают множество приложений для организации задач, управления расписанием, создания заметок и напоминаний, а также ведения личных и рабочих дел.
- Мультитаскинг: С iPad вы можете выполнять несколько задач одновременно, переключаясь между приложениями или использовать функцию разделения экрана для работы с двумя приложениями одновременно.
Также стоит отметить, что iPad имеет доступ к Apple App Store, где вы можете скачать множество приложений для различных целей, начиная от игр и развлечений, и заканчивая образовательными и профессиональными приложениями.
Итак, не упустите возможность раскрыть все потенциальные возможности вашего iPad и наслаждайтесь работой, общением, развлечениями и творчеством современного мобильного устройства.