Установка своей личности на компьютер может показаться непростой задачей, но на самом деле это просто вопрос времени и терпения. Будучи функцией современной техники, человек имеет возможность существовать не только в реальном мире, но и в виртуальной среде. Если вы хотите узнать, как установить себя на компьютер, то вы попали в нужное место!
Шаг 1: Создание уникального имени пользователя. Прежде чем вы сможете существовать в компьютерной системе, вам нужно создать себе уникальное имя пользователя. Будьте оригинальными и выбирайте такое имя, которое отражает вашу личность. Например, вы можете использовать свое настоящее имя или никнейм, который вы уже используете в других сетях.
Шаг 2: Защита вашей личности паролем. Для того чтобы ваша личность на компьютере оставалась приватной и защищенной, необходимо установить пароль. Пароль должен быть надежным, состоящим из различных символов, чисел и букв, а также быть запоминающимся только вам.
Шаг 3: Установка пользовательских настроек. Каждый человек уникален, и ваш компьютер должен быть настроен под вас. Откройте панель управления и найдите раздел настроек пользователя. Там вы сможете настроить различные параметры, такие как фоновое изображение рабочего стола, звуки и темы оформления, чтобы они отражали вашу уникальную личность.
Следуя этой подробной инструкции, вы сможете установить себя на компьютер и наслаждаться полноценным виртуальным существованием. Помните, что ваш компьютер - это ваше "второе я", поэтому делайте его максимально удобным и персонализированным!
Подготовка к установке

Перед началом установки программы на компьютер необходимо выполнить несколько подготовительных шагов. Это поможет избежать непредвиденных проблем и сделать процесс установки более гладким и простым.
1. Во-первых, перед установкой программы рекомендуется создать резервную копию всех важных данных на компьютере. Это позволит восстановить информацию в случае возникновения проблем в процессе установки.
2. Убедитесь, что ваш компьютер удовлетворяет минимальным техническим требованиям для работы программы. Обычно такая информация указана на официальном сайте разработчика и в документации программы. Важно убедиться, что процессор, оперативная память и другие характеристики компьютера соответствуют требованиям программы.
3. Проверьте наличие свободного места на жестком диске компьютера. Для установки программы может потребоваться определенное количество свободного места. Убедитесь, что на вашем компьютере есть достаточное количество свободного места для установки программы.
4. Загрузите установочный файл программы с официального сайта разработчика. Важно скачивать программы только с надежных и проверенных источников, чтобы избежать установки вредоносного ПО.
5. При необходимости отключите антивирусное программное обеспечение на компьютере. Некоторые антивирусные программы могут блокировать установку программ. В этом случае рекомендуется временно отключить антивирусное программное обеспечение или добавить установочный файл в список исключений.
После выполнения всех подготовительных шагов можно приступать к установке программы на компьютер. Следуйте инструкциям по установке, которые обычно предоставляются вместе с установочным файлом программы.
Системные требования
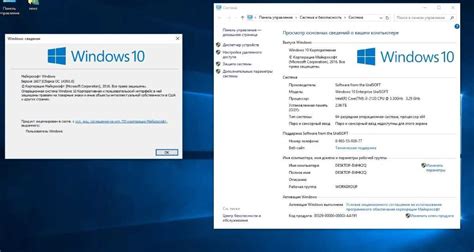
Перед тем, как установить себя на компьютер, убедитесь, что ваше устройство соответствует следующим системным требованиям:
| Операционная система | Windows 10 или macOS 10.13 и выше |
| Процессор | Intel Core i5 или AMD Ryzen 5 |
| Оперативная память | 8 ГБ |
| Свободное место на жестком диске | 20 ГБ |
| Видеокарта | NVIDIA GeForce GTX 1050 или AMD Radeon RX 560 |
Учитывайте, что системные требования могут отличаться в зависимости от версии и типа себя, поэтому обратитесь к документации соответствующего производителя, чтобы получить точную информацию.
Резервное копирование данных

Чтобы выполнить резервное копирование данных, вам понадобится внешнее устройство хранения, такое как внешний жесткий диск, флеш-накопитель или облачное хранилище. Вам также понадобится программное обеспечение для резервного копирования, которое облегчит процесс.
Вот пошаговая инструкция, как выполнить резервное копирование данных:
- Подключите внешнее устройство хранения к компьютеру.
- Откройте программное обеспечение для резервного копирования данных.
- Выберите файлы и папки, которые вы хотите скопировать. Обычно можно выбрать целые диски или определенные папки.
- Укажите место назначения для сохранения резервных копий. Это может быть внешний жесткий диск, флеш-накопитель или облачное хранилище.
- Запустите процесс резервного копирования.
- Проверьте, что резервное копирование выполнено успешно и файлы сохранены на вашем выбранном устройстве хранения.
Рекомендуется выполнять резервное копирование данных регулярно, чтобы сохранить последние изменения и предотвратить потерю ценной информации. Вы также можете настроить автоматическое резервное копирование, чтобы облегчить этот процесс.
Не забудьте также проверять восстановление данных с резервных копий, чтобы убедиться в их целостности и функциональности.
Выбор операционной системы

Самыми популярными операционными системами являются:
Windows: Операционная система компании Microsoft, которая известна своей широкой совместимостью с программным обеспечением и простотой использования.
macOS: Операционная система компании Apple, предназначенная для устройств Mac. Она отличается стабильностью, безопасностью и дружественным интерфейсом.
Linux: Операционная система с открытым исходным кодом, которая предоставляет большую гибкость и регулируемость. Она широко используется в сфере разработки и серверных задач.
Прежде чем принять решение о выборе операционной системы, рекомендуется ознакомиться с их функциональностью, требованиями к аппаратному обеспечению и опытом ее использования.
Вы можете выбрать операционную систему, которая наилучшим образом соответствует вашим потребностям и опыту работы с компьютером.
Windows
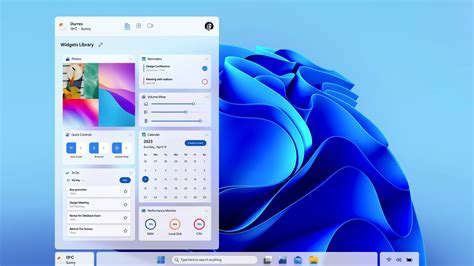
Если вы хотите установить себя на компьютер с операционной системой Windows, следуйте этим шагам:
- Проверьте, что ваш компьютер соответствует минимальным требованиям для установки.
- Создайте резервную копию всех важных файлов и данных на другое устройство или в облако.
- Приобретите лицензионную копию Windows либо убедитесь, что у вас есть диск или файлы для установки операционной системы.
- Вставьте диск или подключите флешку с файлами установки к вашему компьютеру.
- Перезагрузите компьютер и нажмите клавишу, чтобы войти в меню загрузки.
- Выберите опцию загрузки с диска или флешки.
- Следуйте инструкциям на экране для запуска установки операционной системы.
- Выберите язык, часовой пояс и другие настройки системы.
- Принимайте условия лицензионного соглашения и выберите тип установки, например, "чистая" установка или обновление.
- Выберите раздел на жестком диске для установки Windows или создайте новый раздел.
- Дождитесь окончания установки и перезагрузите компьютер.
- Пройдите процесс настройки Windows, включая создание учетной записи пользователя и подключение к Интернету.
- Установите все необходимые драйверы и обновления операционной системы.
После завершения установки Windows вы сможете полноценно пользоваться вашим компьютером с новой операционной системой.
MacOS

1. Перейдите на официальный сайт Apple и найдите раздел загрузки операционной системы MacOS.
2. Выберите версию MacOS, которую вы хотите установить на свой компьютер и нажмите кнопку "Скачать".
3. После того, как загрузка завершена, найдите загруженный файл в папке "Загрузки" на вашем компьютере и откройте его.
4. Следуйте инструкциям установщика для установки MacOS на ваш компьютер. Выберите желаемые настройки и подтвердите начало установки.
5. После завершения установки компьютер будет перезагружен и вы сможете начать пользоваться операционной системой MacOS.
Теперь у вас есть MacOS на вашем компьютере. Вы можете настроить его по своему усмотрению, установить необходимые программы и начать использовать все возможности этой операционной системы.
Linux
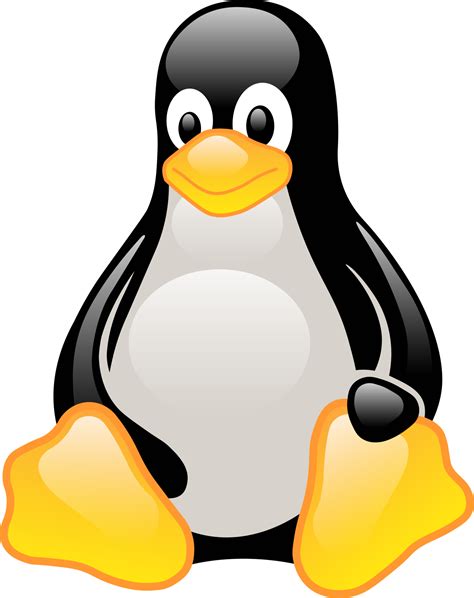
Если вы решили установить Linux на свой компьютер, то вам потребуется следовать нескольким простым шагам. Ниже приводится подробная инструкция:
1. Выбор дистрибутива Linux
Первым делом необходимо выбрать дистрибутив Linux, который лучше всего подходит для ваших потребностей. Существует множество дистрибутивов, таких как Ubuntu, Fedora, Debian и другие. Изучите каждый из них и выберите тот, который больше всего соответствует вашим требованиям.
2. Загрузка дистрибутива
После выбора дистрибутива, вам потребуется загрузить его с официального сайта разработчика. Обычно на сайте предлагается выбрать версию для загрузки (32-битную или 64-битную) в зависимости от архитектуры Вашего компьютера. Скачайте ISO-образ дистрибутива на компьютер.
3. Создание загрузочной флешки
Далее вам нужно создать загрузочную флешку. Для этого вам понадобится программное обеспечение для записи образа. Вы можете использовать такие программы, как Rufus или Universal USB Installer. Следуйте инструкциям программы для создания загрузочной флешки скачанного дистрибутива.
4. Загрузка с флешки
После создания загрузочной флешки, вам нужно настроить компьютер для загрузки с нее. Зайдите в BIOS или UEFI на компьютере и настройте загрузку с USB-накопителя. После этого перезагрузите компьютер.
5. Установка Linux
После успешного запуска с флешки вы увидите окно установщика дистрибутива Linux. Следуйте инструкциям на экране для выбора языка, проверки необходимых ресурсов и настройки раздела жесткого диска. Установка может занять некоторое время, поэтому оставьте компьютер работать.
6. Настройка Linux
По завершении установки вам потребуется настроить Linux в соответствии с вашими предпочтениями. Выберите раскладку клавиатуры, создайте пользовательский профиль и настройте сетевое подключение. После завершения настройки вы сможете войти в систему.
Таким образом, установка Linux на компьютер не является сложной задачей, если следовать этой подробной инструкции. После установки вы сможете наслаждаться всеми преимуществами и возможностями операционной системы Linux.
| Дистрибутив | Официальный сайт |
|---|---|
| Ubuntu | ubuntu.com |
| Fedora | getfedora.org |
| Debian | debian.org |
Загрузка установочного файла
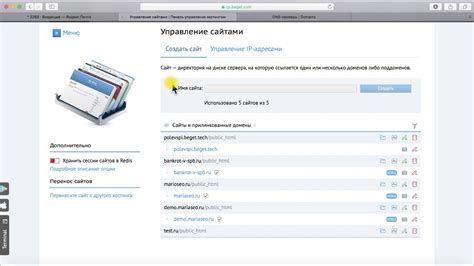
Процесс установки начинается с загрузки установочного файла на ваш компьютер. Чтобы скачать файл, вам понадобится работающее интернет-соединение и браузер.
1. Откройте браузер на вашем компьютере.
2. В адресной строке введите адрес официального сайта программы, которую вы хотите установить.
3. На главной странице сайта найдите раздел "Скачать" или "Загрузить". Нажмите на эту ссылку.
4. Вам, возможно, будет предложено выбрать версию программы для загрузки. Если вы не знаете, какую версию выбрать, обычно рекомендуется загружать последнюю версию.
5. После выбора версии программы нажмите на кнопку "Скачать" или "Загрузить".
6. В зависимости от интернет-соединения и размера файла, загрузка может занять некоторое время. Подождите, пока загрузка завершится.
7. После завершения загрузки установочный файл будет сохранен на вашем компьютере.
Теперь у вас есть установочный файл программы, который вы можете использовать для установки программы на свой компьютер.