Все мы знакомы с проблемой ограниченного пространства на компьютере или устройствах хранения данных. С каждым днем объем файлов, которые мы создаем и загружаем, становится все больше. Вместо того чтобы тратить время на поиск свободного места или покупку нового устройства для хранения, вы можете использовать облако Mail для загрузки ваших файлов.
Облако Mail предоставляет удобную и безопасную платформу для хранения и передачи файлов. Благодаря этому сервису, вы сможете получить доступ к своим файлам из любого устройства, подключенного к интернету. Кроме того, облако Mail предлагает дополнительные функции для совместной работы и обмена файлами с другими пользователями.
Если вы новичок в использовании облака Mail, не волнуйтесь. Загрузка файлов в облако Mail - это простой процесс, который можно выполнить всего за несколько шагов. В этой статье мы расскажем вам о шести простых шагах, которые помогут вам загрузить ваши файлы в облако Mail и начать пользоваться всеми преимуществами этого сервиса.
Создайте аккаунт в облаке Mail

Для того чтобы загружать файлы в облако Mail, вам необходимо создать аккаунт в сервисе. Это позволит вам хранить свои файлы в облаке, получать доступ к ним из любого устройства и делиться ими с другими пользователями.
Чтобы создать аккаунт в облаке Mail, выполните следующие шаги:
- Откройте веб-браузер и перейдите на сайт Mail.
- На главной странице найдите раздел "Облако" и нажмите на кнопку "Войти в Облако".
- Появится окно авторизации. Если у вас уже есть аккаунт в Mail, введите свои данные и нажмите кнопку "Войти". Если у вас нет аккаунта, перейдите к следующему шагу.
- Нажмите на ссылку "Зарегистрироваться".
- Заполните регистрационную форму, указав свои данные, такие как имя, фамилия, адрес электронной почты и пароль. Придумайте надежный пароль, состоящий из букв, цифр и специальных символов, чтобы обезопасить свой аккаунт.
- После заполнения формы нажмите кнопку "Зарегистрироваться".
Поздравляю! Теперь у вас есть аккаунт в облаке Mail и вы можете начать загружать свои файлы в облако. Убедитесь, что вы запомнили свои данные для входа в аккаунт, чтобы не потерять доступ к вашим файлам.
Перейдите в раздел "Облако" на главной странице
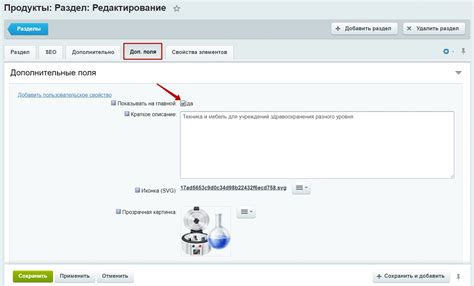
Чтобы загрузить файлы в облако Mail, вам нужно сначала перейти в раздел "Облако" на главной странице. Этот раздел предоставляет удобный способ хранения всех ваших файлов и позволяет легко организовывать их в папки.
Чтобы перейти в раздел "Облако", выполните следующие шаги:
| Шаг 1: | Откройте веб-браузер и введите адрес www.mail.ru в адресной строке. |
| Шаг 2: | Нажмите на кнопку "Войти" в верхнем правом углу экрана. |
| Шаг 3: | Введите свой адрес электронной почты и пароль, а затем нажмите на кнопку "Войти". |
| Шаг 4: | На главной странице вашей почты найдите раздел "Облако". Обычно он расположен в левой части экрана, в меню с другими важными разделами почты, такими как "Входящие" и "Отправленные". |
| Шаг 5: | Щелкните на названии раздела "Облако", чтобы перейти в него. |
| Шаг 6: | Теперь вы находитесь в разделе "Облако" и можете начать загружать свои файлы или создавать новые папки для их хранения. |
Не забудьте обязательно выполнить все шаги, чтобы успешно попасть в раздел "Облако" на главной странице и начать загружать свои файлы.
Нажмите кнопку "Загрузить файлы"
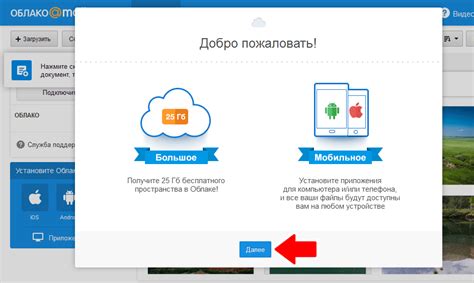
Чтобы загрузить файлы в облако Mail, вам необходимо нажать на кнопку "Загрузить файлы", которая обычно располагается в верхней части страницы. Эта кнопка часто отображается значком облака со стрелкой вверх.
После того как вы нажмете на кнопку "Загрузить файлы", появится окно, в котором вы сможете выбрать файлы для загрузки. Вам может быть предложено выбрать файлы с вашего компьютера или из других источников, таких как облачные хранилища или мессенджеры.
Выберите нужные файлы, удерживая клавишу Shift или Ctrl на клавиатуре и щелкнув левой кнопкой мыши на каждом файле, который вы хотите загрузить. После того, как вы выберете все файлы, которые хотите загрузить, нажмите кнопку "Открыть" или "Загрузить", в зависимости от предлагаемых вам вариантов.
После нажатия на кнопку "Открыть" или "Загрузить", загрузка файлов начнется. Вам будет показан прогресс загрузки каждого файла, а также общий прогресс загрузки для всех файлов. Пожалуйста, ожидайте, пока все файлы будут полностью загружены на сервер Mail.
Выберите файлы, которые необходимо загрузить
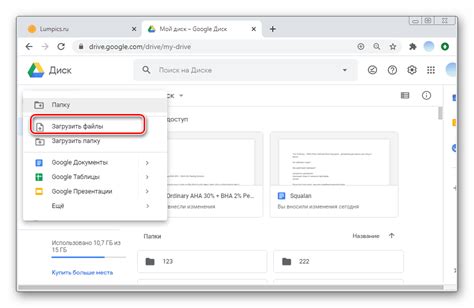
Перед тем, как начать загружать файлы в облако Mail, вам необходимо выбрать нужные файлы с вашего устройства.
Для этого, откройте проводник на вашем компьютере, и найдите папку, в которой хранятся нужные вам файлы. Вы можете выбрать один или несколько файлов, удерживая клавишу Ctrl на клавиатуре и кликая по нужным файлам мышью.
Также, вы можете использовать функцию поиска, чтобы быстро найти нужные файлы по их названию или расширению. Просто введите ключевое слово в поле поиска в проводнике и нажмите Enter.
Не забывайте, что размер каждого файла не должен превышать установленные ограничения. Обычно, размер загружаемых файлов в облако Mail ограничен до нескольких гигабайт. Если ваш файл слишком большой, вам может потребоваться сжать его или использовать другой способ передачи данных.
После того, как вы выбрали нужные файлы, вы готовы переходить к следующему шагу - загрузке файлов в облако Mail.
Определите место для сохранения файлов в облаке
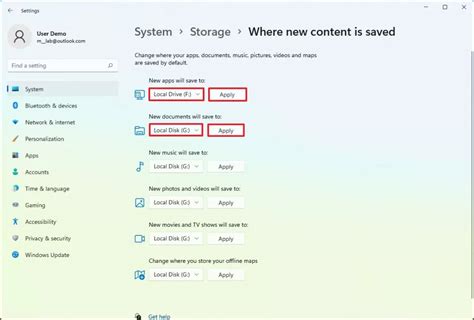
Прежде чем начать загружать файлы в облако Mail, вам следует определить место, где вы будете хранить эти файлы. В отличие от некоторых других облачных сервисов, Mail предлагает удобную структурированную систему для организации ваших файлов.
Вам будет предложено создать новую папку или использовать одну из существующих. Если у вас уже есть система организации файлов, вы можете создать папку, отражающую вашу текущую структуру. Это поможет сохранить порядок ваших файлов и облегчить вам поиск и доступ к ним.
Совет: Придумайте логичные и понятные имена для своих папок, чтобы вам было легко ориентироваться и находить нужные файлы в будущем.
Вы также можете использовать систему тегов в Mail, которая позволяет вам меткировать файлы по разным категориям. Например, вы можете создать теги "Работа", "Личное", "Учеба" и т. д., чтобы группировать файлы с их помощью.
Простой совет: Не забывайте регулярно обновлять и перестраивать вашу систему организации файлов в облаке Mail. Это поможет поддерживать порядок и избежать ненужной запутанности в вашей работе.
Дождитесь завершения загрузки и проверьте успешность операции

После того, как вы выбрали файлы для загрузки и нажали кнопку "Загрузить" в облако Mail, вам потребуется подождать, пока операция загрузки завершится. Время загрузки может зависеть от размера файлов и скорости вашего интернет-соединения. Таким образом, будьте терпеливы и дождитесь окончания процесса.
Когда загрузка будет завершена, вам будет показано уведомление об успешности операции. Вы сможете увидеть список загруженных файлов и их размеры, чтобы убедиться, что все прошло гладко.
Если в процессе загрузки возникли проблемы или вы получили ошибку, обратитесь к технической поддержке Mail для получения помощи и разрешения проблемы. Они могут предложить вам специфические инструкции или решения, чтобы помочь вам успешно загрузить ваши файлы в облако.