Скриншоты – это полезный инструмент, позволяющий зафиксировать изображение экрана в определенный момент времени. Они могут быть полезными при создании презентаций, демонстрации ошибок, обучении и многих других задачах, требующих передачи визуальной информации.
Однако, когда мы делаем множество скриншотов, они могут засорять рабочий стол или остальные папки на компьютере. Ручное перемещение каждого скриншота в отдельную папку может быть довольно утомительным и времязатратным процессом. В этой статье мы познакомимся с методом автоматического сохранения скриншотов в специально созданную папку без лишних усилий.
Для начала, вам понадобится простой сценарий на языке Python, который будет автоматически сохранять скриншоты в папку по вашему выбору. Давайте по шагам разберемся, как это сделать:
Как сохранить скриншоты автоматически
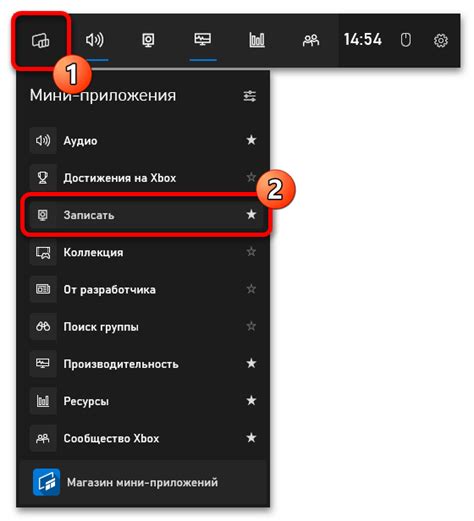
Сохранение скриншотов вручную может быть утомительным и занимать много времени. Однако, существует способ автоматически сохранять скриншоты, который значительно облегчит этот процесс. В этой статье мы расскажем, как сохранить скриншоты автоматически без усилий.
Шаг 1: Установите специальное программное обеспечение для автоматического сохранения скриншотов. На рынке существует множество бесплатных и платных программ, которые могут выполнять эту функцию. Выберите программу, которая лучше всего соответствует вашим потребностям и установите ее на компьютер.
Шаг 2: Запустите установленное программное обеспечение и настройте его в соответствии с вашими предпочтениями. Обычно, программы позволяют выбрать папку, в которую будут сохраняться скриншоты, а также установить горячие клавиши для быстрого сохранения скриншотов.
Шаг 3: После настройки программы, вам нужно будет активировать функцию автоматического сохранения скриншотов. Обычно, это делается с помощью горячей клавиши или предустановленных таймеров. Выберите способ, который наиболее удобен для вас.
Шаг 4: Теперь, когда функция автоматического сохранения скриншотов активирована, все скриншоты будут сохраняться в выбранную вами папку. Вам больше не понадобится делать это вручную, программа возьмет на себя всю работу.
В результате, сохранение скриншотов станет гораздо проще и быстрее благодаря автоматическому сохранению. Нет больше необходимости тратить время на ручное сохранение скриншотов - позвольте программному обеспечению взять на себя эту задачу!
Подробная инструкция с использованием программы

Шаг 1: Скачайте и установите программу для автоматического сохранения скриншотов, например, Lightshot.
Шаг 2: Откройте программу и настройте путь сохранения скриншотов. Для этого кликните на иконку программы в трее, затем выберите "Настройки". Укажите папку, в которую хотите сохранять скриншоты.
Шаг 3: Установите комбинацию клавиш для снятия скриншота. В настройках программы найдите вкладку "Горячие клавиши" и выберите комбинацию клавиш, которую будете использовать для снятия скриншотов.
Шаг 4: Теперь, когда вы хотите сделать скриншот, нажмите установленную комбинацию клавиш. Lightshot выделит экран с помощью прямоугольника, который вы можете изменить, если необходимо.
Примечание: если вам нужно снять скриншот только определенной области экрана, вы можете выбрать соответствующий вариант в меню программы.
Шаг 5: После того, как вы выделите нужную область, скриншот будет автоматически сохранен в папку, указанную в настройках программы. Вы также можете изменить имя сохраняемого файла, если необходимо.
Шаг 6: После сохранения скриншота вы можете найти его в указанной папке. Откройте ее, чтобы увидеть сохраненные скриншоты и использовать их по своему усмотрению.
Шаг 7: Повторяйте эти шаги для создания дополнительных скриншотов в будущем.
Примечание: в программе Lightshot также доступны дополнительные функции, такие как аннотации, редактирование скриншотов и отправка их электронной почтой или обмен через социальные сети. Используйте эти функции, чтобы сделать ваши скриншоты еще более информативными и удобными для использования.
Как настроить папку для сохранения скриншотов
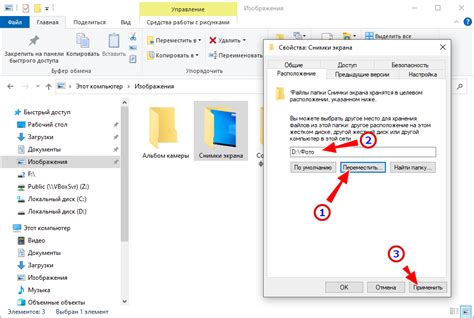
Для начала, откройте настройки программы или приложения, которое вы используете для создания скриншотов. Обычно эта опция находится в разделе "Настройки" или "Параметры".
Найдите раздел, который отвечает за сохранение скриншотов, и выберите пункт "Изменить" или "Настроить".
В открывшемся окне укажите путь к папке, в которую вы хотите сохранять свои скриншоты. Нажмите кнопку "Обзор" или введите путь вручную.
Убедитесь, что выбранная папка доступна для записи и имеет достаточно места для хранения всех ваших скриншотов.
После того, как вы выбрали папку, сохраните изменения, нажав кнопку "Сохранить" или "ОК".
Теперь все ваши скриншоты будут автоматически сохраняться в выбранную вами папку. Вы можете проверить это, создав новый скриншот и убедившись, что он появился именно в выбранной папке.
Если вы хотите изменить папку для сохранения скриншотов в будущем, вы всегда сможете повторить этот процесс и выбрать новую папку.
Подробные действия по созданию и настройке папки

Чтобы автоматически сохранять скриншоты в папку без усилий, следуйте этим шагам:
- Шаг 1: Создайте новую папку на вашем компьютере. Название папки может быть любым, но рекомендуется выбрать краткое и легко запоминающееся имя.
- Шаг 2: Откройте настройки программы или приложения, которое вы используете для создания скриншотов. Обычно это можно сделать, щелкнув на иконку программы справа от часов на панели задач.
- Шаг 3: Найдите раздел настройки, связанный со скриншотами или сохранением изображений. Этот раздел может называться "Скриншоты", "Снимки экрана" или что-то похожее.
- Шаг 4: В настройках выберите опцию "Сохранять скриншоты в указанную папку" или что-то подобное. Затем нажмите на кнопку "Изменить папку" или "Выбрать папку", чтобы указать новую папку, которую вы создали на первом шаге.
- Шаг 5: После того как вы выбрали папку для сохранения скриншотов, нажмите "ОК" или "Применить", чтобы сохранить изменения. Теперь все скриншоты будут автоматически сохраняться в указанную папку без вашего участия.
Примечание: В зависимости от программы или приложения, возможно потребуется перезагрузка или другие действия для применения изменений. Убедитесь, что вы последовали инструкциям программы или приложения, чтобы удостовериться, что настройки сохранены корректно.
Как автоматически сохранить скриншоты на разных устройствах
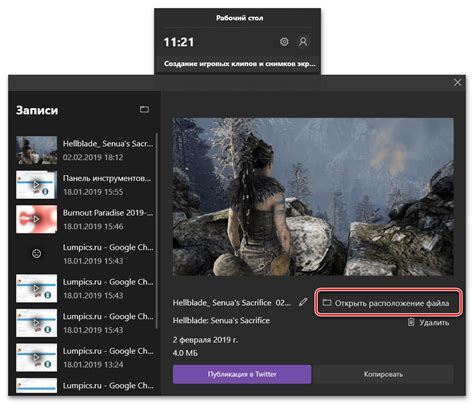
Сохранение скриншотов может быть полезно во многих ситуациях, особенно при работе с разными устройствами. В этом разделе мы рассмотрим, как настроить автоматическое сохранение скриншотов на различных устройствах.
Для начала, необходимо определить операционную систему, установленную на вашем устройстве. В зависимости от этого, процесс сохранения скриншотов может немного отличаться.
| Устройство | Операционная система | Путь сохранения скриншотов |
|---|---|---|
| Windows | Windows 10 | C:\Users\Имя_пользователя\Pictures\Screenshots |
| Mac | macOS | /Users/Имя_пользователя/Desktop |
| iPhone | iOS | Нажмите одновременно кнопку "Включение/выключение" и кнопку "Домой", скриншот будет автоматически сохранен в Приложение "Фото" |
| Android | Android 10 | Откройте Галерею, найдите скриншот и нажмите "Сохранить" |
После того, как вы определили путь сохранения скриншотов на вашем устройстве, вам необходимо настроить программу или использовать встроенные функции, чтобы автоматически сохранять скриншоты в заданную папку.
Например, на Windows 10 вы можете воспользоваться программой Greenshot, которая позволяет настроить автоматическое сохранение скриншотов в выбранную папку. Просто установите эту программу, откройте ее настройки и выберите путь сохранения скриншотов.
Теперь вы знаете, как автоматически сохранить скриншоты на разных устройствах. Следуйте инструкциям, приведенным выше, и упростите процесс сохранения и организации ваших скриншотов!