Microsoft Word - это одна из самых популярных программ для работы с текстом. Она предлагает множество функций, которые помогают создавать и редактировать документы. Одна из самых распространенных задач, с которой сталкивается пользователь Word, - это удаление абзаца. Это может быть нужно при форматировании текста, оформлении документа или просто при редактировании.
Удаление абзаца в Word может быть осуществлено несколькими способами. Первый из них - это использование клавиш на клавиатуре. Для удаления абзаца нужно поставить курсор в нужной позиции и нажать сочетание клавиш Ctrl + Shift + Backspace. В результате абзац будет удален, а следующий абзац сместится на его место.
Если нужно удалить несколько последовательных абзацев, можно использовать другой метод. Для этого нужно выделить абзацы, которые нужно удалить. Это можно сделать, зажав левую кнопку мыши и выделяя текст. После выделения абзацев они станут выделенными цветом, их можно скопировать, вырезать или удалить используя соответствующие команды в контекстном меню.
Как удалить абзац в Word
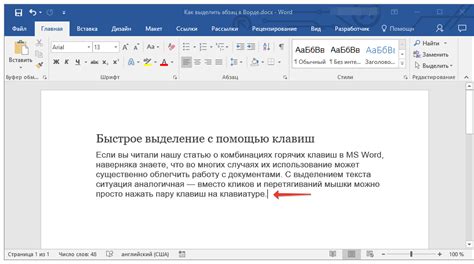
Удаление абзацев в Microsoft Word может быть полезным при редактировании текста или изменении его структуры. Вот несколько способов, которые помогут вам удалить абзац в Word:
- Используйте команду "Удалить"
- Используйте сочетание клавиш
- Используйте функцию "Вырезать"
Сначала выберите весь абзац, который хотите удалить. Затем нажмите правую кнопку мыши на выбранный текст и выберите "Удалить" в контекстном меню. Абзац будет удален из вашего документа.
Более быстрый способ удалить абзац - использование сочетания клавиш. Выделите абзац и нажмите клавишу "Delete" или "Backspace" на клавиатуре. Абзац будет немедленно удален.
Если вы хотите удалить абзац и переместить его в другое место, вы можете использовать функцию "Вырезать". Выделите абзац, затем нажмите правую кнопку мыши и выберите "Cut" в контекстном меню. Затем перейдите к месту, где вы хотите вставить абзац, и нажмите правую кнопку мыши, выбрав "Paste". Абзац будет удален из исходного места и вставлен в новое.
Эти простые методы помогут вам удалить абзац в Word без проблем. Это очень удобно при создании и редактировании документов, позволяя вам легко изменять структуру текста по вашему усмотрению.
Шаг 1: Открыть документ
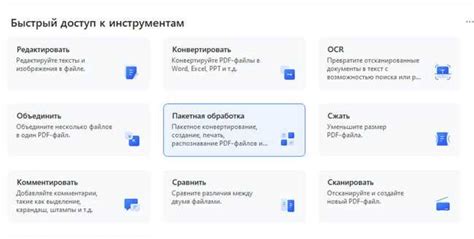
Первым шагом для удаления абзаца в Word необходимо открыть соответствующий документ. Для этого можно воспользоваться несколькими способами:
- Открыть приложение Word и выбрать нужный документ из списка последних открытых файлов.
- Найти нужный документ в проводнике или другой файловой системе, щёлкнуть по нему правой кнопкой мыши и выбрать "Открыть в Word".
- Запустить Word и воспользоваться командой "Открыть" в меню "Файл". В появившемся диалоговом окне найти и выбрать нужный документ.
После открытия документа вы будете готовы выполнить следующий шаг для удаления абзаца в Word.
Шаг 2: Выделить абзац
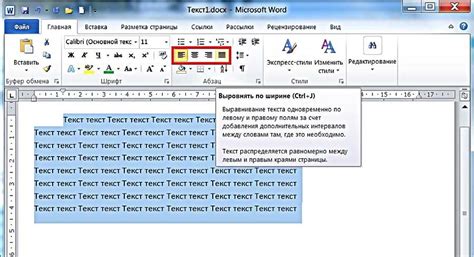
После открытия документа в программе Microsoft Word, нужно выделить абзац, который вы хотите удалить. Чтобы это сделать, переместите курсор в начало абзаца и нажмите левую кнопку мыши. Затем, удерживая кнопку, проведите курсор до конца абзаца и отпустите кнопку мыши.
При выделении абзаца в Word, вы увидите, что текст абзаца становится выделенным цветом или подсвечивается. Выделение поможет вам убедиться, что вы выбрали именно тот нужный абзац перед удалением.
Если вы хотите удалить несколько абзацев сразу, просто продолжайте выделять дополнительные абзацы, удерживая кнопку мыши и проводя курсор дальше. Выделение всех нужных абзацев позволит вам удалить их одновременно позже.
После того, как вы выделили нужный абзац или абзацы, вы можете перейти к следующему шагу удаления абзацев в Word.
Шаг 3: Нажать Backspace или Delete
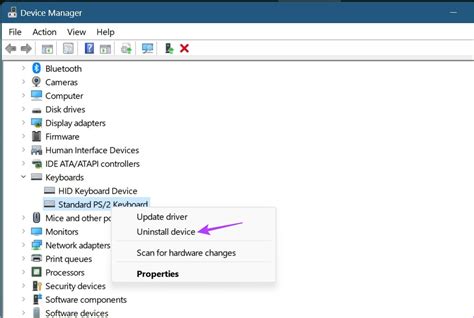
Важно: Удаление абзаца с применением клавиш "Backspace" или "Delete" приведет к его полному удалению, без возможности его восстановления. Будьте осторожны при удалении абзацев, особенно если вы работаете с важными документами.
Шаг 4: Проверить результат

После выполнения всех предыдущих шагов, рекомендуется проверить результат удаления абзаца в документе Word.
Для этого откройте файл, в котором вы удалили абзац, и прокрутите его до соответствующего участка текста. Проанализируйте, было ли удалено нужное вам содержимое и не возникло ли проблем с форматированием текста.
Также рекомендуется проверить оформление и расположение остальных абзацев и элементов документа. Возможно, при удалении одного абзаца, изменилось форматирование соседних элементов.
Если результат удовлетворяет ваши требования, то удаление абзаца в Word выполнено успешно. В противном случае, вы можете повторить предыдущие шаги или восстановить документ из резервной копии, если таковая имеется.
Шаг 5: Сохранить документ
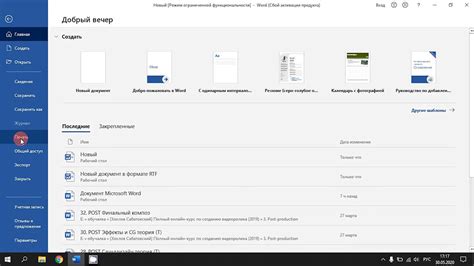
После того как вы внесли все необходимые изменения в свой документ и удалили ненужные абзацы, необходимо сохранить его, чтобы не потерять проделанную работу.
Чтобы сохранить документ, выполните следующие действия:
- Нажмите на кнопку "Файл" в верхнем левом углу программы Word.
- В выпадающем меню выберите пункт "Сохранить как".
- Выберите путь, по которому хотите сохранить файл, и введите имя для документа.
- Выберите формат файла (обычно используется формат .docx).
- Нажмите кнопку "Сохранить".
Теперь ваш документ сохранен и вы можете быть уверены, что все внесенные изменения сохранены и будут доступны в будущем.