Беспроводные наушники TWS, или True Wireless Stereo, становятся все более популярными среди пользователей благодаря своей удобности и отличному качеству звука. Они позволяют наслаждаться музыкой или разговорами без проводов и лишних узлов.
Однако, многие пользователи сталкиваются с проблемой задержки звука при подключении TWS наушников к компьютеру. Эта задержка может негативно повлиять на качество использования наушников, особенно при просмотре фильмов или игре в видеоигры.
В этой статье мы рассмотрим несколько лучших советов и инструкций, которые помогут подключить TWS наушники к компьютеру без задержек. Мы рассмотрим различные методы подключения, настройки и дополнительные устройства, которые помогут вам получить наилучшее качество звука без нежелательных задержек.
Первым шагом к беззадержному подключению TWS наушников к компьютеру является выбор правильного адаптера Bluetooth. Обратите внимание на версию Bluetooth, поддерживаемую вашим компьютером, и выберите адаптер, который поддерживает ту же или более новую версию. Устройства с более новой версией Bluetooth обычно имеют более низкую задержку звука, что обеспечивает более плавное воспроизведение.
Если вы все же испытываете задержку при использовании TWS наушников, вы можете попробовать использовать специальное программное обеспечение для устранения задержки звука. Некоторые приложения и драйверы позволяют настраивать задержку звука для конкретных устройств, что поможет синхронизировать аудио и видео воспроизведение.
Подключение TWS наушников к компьютеру без задержек

Вот несколько полезных советов и инструкций, которые помогут вам настроить подключение TWS наушников к компьютеру без задержек:
- Убедитесь, что ваш компьютер поддерживает Bluetooth 5.0 или более новую версию. Это позволит вам получить более стабильное и качественное подключение без задержек.
- Включите режим Bluetooth на наушниках и на компьютере. Обычно это делается через настройки или специальную клавишу на ноутбуке.
- Настройте наушники в режиме поиска устройств Bluetooth на компьютере. Вам может потребоваться выполнить определенные действия, в зависимости от вашей операционной системы.
- Как только наушники будут обнаружены компьютером, выберите их в списке доступных устройств Bluetooth и нажмите "Подключить".
- После успешного подключения проверьте качество звука и задержку. Если вы все еще испытываете задержку между аудио и видео, проверьте настройки аудиодрайвера на компьютере и обновите его, если необходимо.
Теперь вы можете наслаждаться своими TWS наушниками на компьютере без задержек и наслаждаться качественным звуком во время просмотра видео или прослушивания музыки. Не забывайте заряжать наушники, чтобы они работали в полную силу и не доставляли вам никаких проблем.
Удачного прослушивания!
Определите совместимость вашего компьютера с TWS наушниками
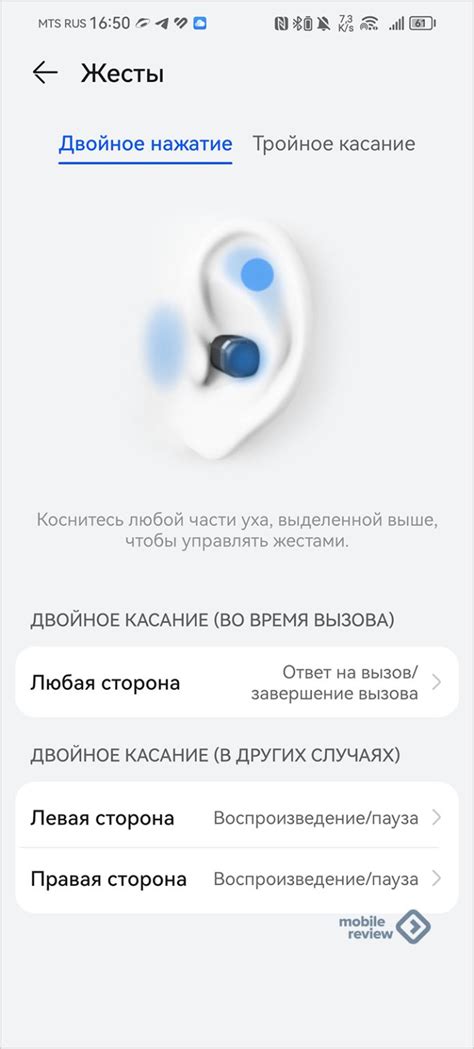
Перед подключением TWS наушников к компьютеру без задержек, важно убедиться в их совместимости с вашим устройством. Вот несколько шагов, которые помогут вам определить, совместимы ли ваши TWS наушники с компьютером:
- Проверьте операционную систему вашего компьютера: TWS наушники могут подключаться к компьютеру с различными операционными системами, включая Windows, macOS, Linux и другие. Убедитесь, что ваша операционная система поддерживает беспроводные наушники.
- Проверьте наличие Bluetooth: TWS наушники используют технологию беспроводной связи Bluetooth для подключения к устройствам. Убедитесь, что ваш компьютер имеет встроенный модуль Bluetooth или поддерживает внешний Bluetooth-адаптер.
- Узнайте версию Bluetooth: Bluetooth наушники могут быть совместимы только с определенными версиями Bluetooth. Проверьте спецификации ваших наушников и убедитесь, что ваш компьютер поддерживает соответствующую версию Bluetooth.
- Обновите драйверы Bluetooth: Если ваш компьютер уже имеет модуль Bluetooth, убедитесь, что драйверы для него актуальны. Устаревшие драйверы могут привести к проблемам при подключении TWS наушников.
Проследовав этим шагам, вы сможете определить, совместимы ли ваши TWS наушники с компьютером и получить наилучший опыт при использовании их без задержек.
Установите драйверы и обновления для беспроводной связи
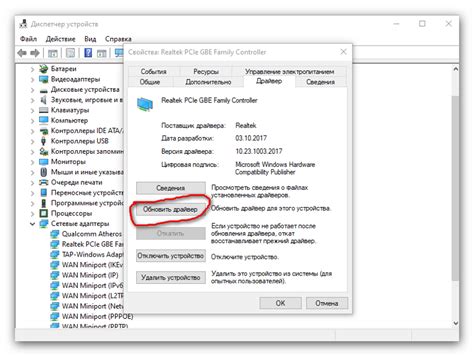
Для того чтобы подключить TWS наушники к компьютеру без задержек, необходимо установить драйверы и обновления для беспроводной связи. Это позволит вашему компьютеру правильно распознавать и работать с беспроводными устройствами, такими как наушники.
Прежде всего, вам нужно убедиться, что ваша операционная система на компьютере обновлена до последней версии. Для этого откройте настройки операционной системы и найдите раздел "Обновления". Здесь вы сможете проверить наличие доступных обновлений и установить их.
Если у вас установлена необходимая операционная система, но у вас все равно есть проблемы с беспроводным подключением, то возможно вам потребуется установить драйверы для беспроводной связи. Программа установки драйверов обычно включена в комплект поставки вашего компьютера или находится на официальном сайте производителя компьютера. Следуйте инструкциям установщика и перезагрузите компьютер после установки драйверов.
Дополнительно, вы можете проверить наличие обновлений для драйверов беспроводной связи. Для этого откройте Диспетчер устройств на вашем компьютере. Нажмите правой кнопкой мыши на иконке "Мой компьютер" на рабочем столе и выберите "Управление". Затем найдите раздел "Диспетчер устройств" и откройте его. Здесь найдите раздел "Беспроводные устройства" и раскройте его. Щелкните правой кнопкой мыши на устройстве беспроводной связи, выберите "Обновить драйверы" и следуйте инструкциям.
После установки драйверов и обновлений для беспроводной связи, ваш компьютер должен правильно распознавать и работать с TWS наушниками без задержек. Если проблема все еще остается, попробуйте выполнить повторную установку драйверов или обратиться за помощью к специалистам.
Подключите TWS наушники к компьютеру с помощью Bluetooth

Современные TWS наушники позволяют наслаждаться качественным звуком без проводов и задержек. Если вы хотите использовать свои TWS наушники с компьютером, то можно подключить их с помощью Bluetooth. Вот несколько простых шагов, которые помогут вам осуществить подключение:
- Убедитесь, что ваш компьютер поддерживает Bluetooth. Если нет, то вы можете приобрести Bluetooth-адаптер, который подключится к порту USB.
- Настройте наушники в режиме Bluetooth. Обычно это делается путем удержания кнопки питания на наушниках, пока индикатор не начнет мигать или издавать звуковые сигналы.
- На компьютере откройте раздел настроек Bluetooth. Обычно это можно сделать через "Параметры" или "Настройки" в операционной системе.
- Проверьте, что Bluetooth на компьютере включен. Если нет, то включите его.
- В разделе настроек Bluetooth найдите функцию "Поиск новых устройств" или "Добавить устройство". Нажмите на нее.
- Подождите, пока компьютер найдет ваши наушники в списке доступных устройств. Выберите их и нажмите "Подключить".
- При необходимости компьютер может запросить пароль для подключения. Этот пароль обычно указан в инструкции к наушникам или на их упаковке.
- После успешного подключения выгружайте звук на наушники, выберите их в качестве аудиоустройства в настройках компьютера.
Теперь вы можете наслаждаться качественным звуком без лишних проводов и дополнительных задержек в своих TWS наушниках, подключенных к компьютеру через Bluetooth.
Используйте кодеки высокого качества для устранения задержек
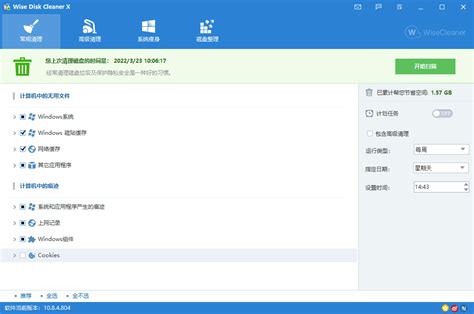
При подключении TWS наушников к компьютеру без задержек важно выбрать правильные аудио кодеки. Кодеки определяют, как звук будет передаваться через беспроводные наушники. Некачественные кодеки могут вызывать задержки и проблемы с синхронизацией звука.
Для устранения задержек лучше всего использовать кодеки, которые поддерживают высокое качество аудио передачи. Некоторые из таких кодеков включают aptX, LDAC и AAC. Они предназначены для сжатия и передачи высококачественного аудио без потери качества звука.
Если ваш компьютер и наушники поддерживают один из этих кодеков, вам просто нужно выбрать его в настройках аудио устройств. Для этого откройте панель управления звуком на вашем компьютере, найдите раздел "Воспроизведение", выберите свои TWS наушники и откройте свойства устройства. Затем вкладка "Дополнительно" должна предложить вам выбор кодека.
Если ваш компьютер или наушники не поддерживают эти кодеки, вы можете попробовать установить специальное программное обеспечение, которое добавит поддержку нужного вам кодека. Например, вы можете установить драйвер aptX для вашего Bluetooth адаптера, чтобы добавить поддержку этого кодека.
Использование кодеков высокого качества может значительно улучшить производительность и качество звука ваших TWS наушников, устраняя задержки и обеспечивая более стабильную и синхронную передачу аудио сигнала.
Отключите другие устройства Bluetooth и сетевые приложения
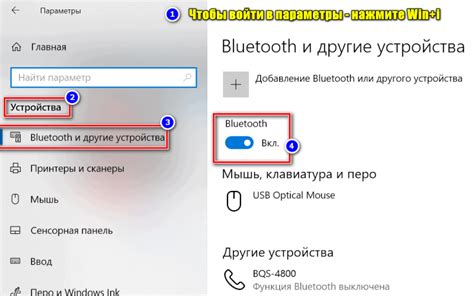
Если у вас возникают задержки при подключении TWS наушников к компьютеру, возможно, причина кроется в конфликте с другими устройствами Bluetooth или работающими в фоновом режиме сетевыми приложениями. Для лучшей производительности и стабильного соединения рекомендуется выполнить следующие шаги:
- Закройте все процессы и приложения, которые могут использовать Bluetooth, такие как медиа-плееры, игры или программы для видеосвязи;
- Отключите все другие устройства Bluetooth в радиусе действия, чтобы предотвратить интерференцию сигнала;
- Убедитесь, что ваш компьютер не загружен работой других сетевых приложений, таких как торрент-клиенты или загрузка файлов;
- Ограничьте использование сети другими устройствами, например, отключив смартфоны или планшеты от Wi-Fi;
- Проверьте настройки Bluetooth на компьютере и убедитесь, что все необходимые службы и протоколы включены;
- Перезагрузите компьютер, чтобы очистить системную память и обновить настройки.
После выполнения указанных действий, попробуйте снова подключить TWS наушники к компьютеру и проверьте, исчезли ли задержки и проблемы со звуком. Если проблема сохраняется, возможно, потребуется обратиться к производителю наушников для получения дополнительной помощи.