Щелчки на клавиатуре компьютера могут быть очень раздражающими и мешать концентрации во время работы или развлечений на компьютере. Это звук, который возникает при нажатии клавиш и может вызвать дискомфорт как у пользователя, так и у окружающих. Однако, не отчаивайтесь, потому что есть способы, как справиться с этой проблемой и избавиться от назойливых звуков, которые преследуют вас.
Первым шагом в борьбе с щелчками на клавиатуре является проверка настроек звука на вашем компьютере. Часто установленные по умолчанию настройки звука могут быть причиной появления неприятного звука щелчков. Перейдите в "Панель управления" и найдите раздел "Звук". Там вы сможете настроить уровень громкости или полностью отключить звук нажатия клавиш. Если этот метод не помог, есть и другие способы решения проблемы.
Если вы используете операционную систему Windows, вы можете воспользоваться специальными программами, которые помогут справиться с проблемой щелчков на клавиатуре. Некоторые из них предлагают специальные настройки, которые позволяют изменить звук нажатия клавиш или полностью отключить его. Например, вы можете использовать программу "KeySound", которая позволяет настроить звук нажатия клавиш по вашему вкусу. Просто загрузите и установите программу, и вам будет дана возможность настроить звук в соответствии с вашими предпочтениями.
Отключение звука нажатий клавиш
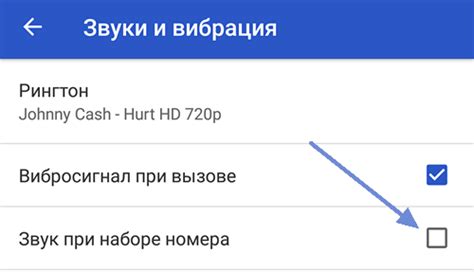
Звук нажатия клавиш на компьютере может быть раздражающим или нежелательным для некоторых пользователей. Если вы хотите отключить звук, который проигрывается при нажатии клавиш на клавиатуре, вот несколько способов, которые вы можете попробовать:
1. Использование системных настроек:
В большинстве операционных систем есть встроенные настройки для управления звуком нажатий клавиш. Чтобы отключить звук, следуйте этим шагам:
- Откройте меню "Пуск" и выберите "Параметры". Затем выберите "Системные настройки" или "Клавиатура".
- Найдите опцию "Звук клавиш" или "Звуки нажатия клавиш".
- Снимите флажок или выберите опцию "Отключить" или "Без звука".
После выполнения этих шагов звук нажатий клавиш будет отключен.
2. Использование программ третьих сторон:
Если в вашей операционной системе нет встроенных опций для отключения звука нажатий клавиш, вы можете воспользоваться программами третьих сторон. В Интернете вы можете найти множество программ, которые позволяют управлять звуком на клавиатуре. Установите одну из таких программ и следуйте инструкциям по отключению звука.
3. Отключение аудиоустройства:
Если вам не удаётся найти способы отключить звук нажатий клавиш на программном уровне, вы можете попробовать отключить аудиоустройство или вытащить штекер из гнезда для наушников. Это временное решение и может повлиять на другие аудиофункции компьютера, поэтому будьте осторожны при использовании этого метода.
4. Использование клавиатуры без звука:
Если все остальные методы не сработали или неудобны, вы можете приобрести клавиатуру без звука. Некоторые модели клавиатур специально созданы без звуковых эффектов при нажатии клавиш. Обратитесь в магазин компьютерных аксессуаров и уточните у продавца о наличии таких моделей.
Независимо от выбранного способа, отключение звука нажатий клавиш поможет вам сделать работу на компьютере более тихой и комфортной. Выберите подходящий метод и наслаждайтесь беззвучным вводом!
Изменение настроек операционной системы
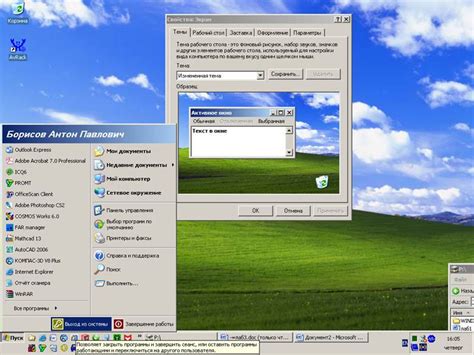
Отключение щелчков на клавиатуре компьютера может быть достигнуто путем изменения настроек операционной системы. Вот несколько шагов, которые могут помочь вам выполнить это:
- Откройте меню "Пуск" и перейдите в раздел "Параметры".
- Выберите пункт "Система" или "Настройки системы".
- Перейдите в раздел "Клавиатура" или "Устройства" (в зависимости от версии операционной системы).
- Найдите опцию, отвечающую за звуковые эффекты или щелчки клавиатуры.
- Снимите флажок или переключатель рядом с этой опцией, чтобы отключить щелчки.
- Сохраните изменения и закройте окно настроек.
Пожалуйста, обратите внимание, что эти шаги могут немного отличаться в зависимости от используемой операционной системы. Если вы не можете найти соответствующую опцию, рекомендуется обратиться к документации или поддержке вашей операционной системы для получения более подробной информации.
Отключение щелчков через панель управления
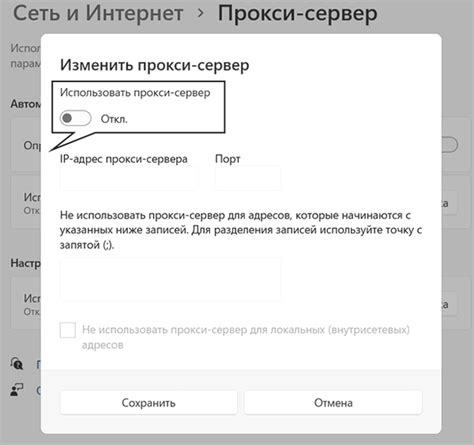
Если вы хотите отключить щелчки на клавиатуре компьютера, вы можете воспользоваться панелью управления вашей операционной системы. В зависимости от используемой системы, следуйте инструкциям ниже:
Windows:
- Откройте "Панель управления", нажав правой кнопкой мыши на кнопку "Пуск" и выбрав соответствующий пункт в контекстном меню.
- Перейдите в раздел "Оборудование и звук" и выберите "Устройства и принтеры".
- В разделе "Клавиатура" найдите вашу клавиатуру и щелкните по ней правой кнопкой мыши.
- Выберите "Свойства" в контекстном меню.
- Перейдите на вкладку "Дополнительно".
- Уберите галочку возле опции "Чувствительность клавиш" или аналогичной опции.
- Нажмите "ОК", чтобы сохранить изменения.
Mac:
- Откройте "Системные настройки", нажав на значок на панели меню в верхнем левом углу экрана и выбрав соответствующий пункт.
- Перейдите в раздел "Клавиатура".
- Выберите вкладку "Ввод с клавиатуры".
- Уберите галочку возле опции "Выбрать щелчки клавиатуры" или аналогичной опции.
- Закройте "Системные настройки".
Благодаря этим простым действиям, вы сможете отключить щелчки на клавиатуре и избавиться от ненужного звука при наборе текста или игре на компьютере.
Использование специальных программ

Если вы не хотите или не можете вносить изменения в системные настройки клавиатуры, вы можете воспользоваться специальными программами, которые помогут отключить щелчки на клавиатуре компьютера. Ниже перечислены несколько таких программ:
- KeyRemap4MacBook - это программа для операционной системы Mac, которая позволяет настроить клавиатуру под свои нужды. Вам потребуется установить данную программу и настроить ее таким образом, чтобы отключить звуковые сигналы при нажатии клавиш.
- AutoHotkey - это программа для операционной системы Windows, которая позволяет создавать сценарии для автоматизации действий на компьютере. Вы можете использовать AutoHotkey для отключения щелчков на клавиатуре путем написания специального сценария.
- Karabiner - это программа для операционной системы Linux, которая позволяет изменять поведение клавиатуры. Вам потребуется настроить Karabiner таким образом, чтобы отключить звуковые сигналы при нажатии клавиш.
Установите нужную программу, следуйте инструкциям по настройке и отключите звуковые сигналы на клавиатуре компьютера при помощи выбранной программы.
Отключение щелчков на мобильных устройствах
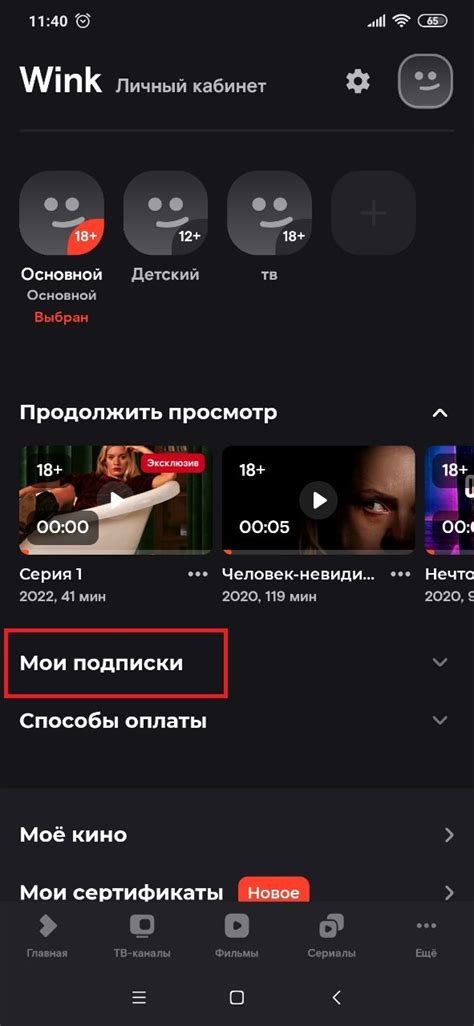
Мобильные устройства, включая смартфоны и планшеты, также могут производить щелчки при нажатии на клавиши. Чтобы отключить эту функцию и избавиться от лишнего звука, следуйте указанным ниже инструкциям:
- Откройте настройки своего устройства.
- Перейдите в раздел "Звук" или "Звуки и вибрация".
- Найдите в этом разделе опцию, отвечающую за звук при нажатии на клавиши.
- Выключите эту опцию или измените настройки на беззвучные.
- Проверьте, что звук при нажатии на клавиши действительно отключен, нажимая на разные клавиши на вашей клавиатуре.
После выполнения этих шагов ваши мобильные устройства больше не будут производить щелчки при нажатии на клавиши. Вы сможете наслаждаться тишиной при использовании вашей клавиатуры на мобильных устройствах.
Проверка результатов и повторная настройка

После того как вы изменили настройки клавиатуры и отключили щелчки, вам стоит проверить результаты и убедиться, что щелчки больше не происходят при нажатии клавиш. Это можно сделать, просто набирая текст с помощью клавиатуры и внимательно слушая звуки.
Если щелчки остаются, возможно, вы неправильно указали настройки или пропустили какой-то шаг. В этом случае вам потребуется повторить процесс настройки клавиатуры.
Убедитесь, что начинаете снова с того же раздела настроек, в котором вы отключали щелчки. Пройдите по всем шагам, следуя инструкциям и удостоверяясь, что вы правильно выполняете каждый пункт.
Если после перенастройки проблема с щелчками все еще остается, возможно, имеется неисправность в самой клавиатуре компьютера. В этом случае рекомендуется связаться с производителем или обратиться к специалисту по ремонту компьютеров для получения дополнительной помощи и решения проблемы.
Проверка результатов и повторная настройка клавиатуры - это важные шаги для обеспечения комфортной работы с компьютером. Будьте внимательны и тщательно следите за каждым шагом процесса, чтобы успешно решить проблему с щелчками на клавиатуре.