Сегодня веб-камеры являются обязательным компонентом многих устройств, в том числе и ноутбуков. Если у вас есть ноутбук Digma, и вы хотите узнать, как открыть его камеру, то вы попали по адресу! В этой статье мы предоставим вам подробную инструкцию по открытию камеры на ноутбуке Digma.
Первым шагом для открытия камеры на ноутбуке Digma является поиск предустановленного программного обеспечения для веб-камеры. Обычно оно поставляется вместе с операционной системой. Искать нужно в папке "Пуск" или в меню "Все программы". Если вы не можете найти программное обеспечение, то вы можете загрузить его с официального сайта производителя.
Когда вы нашли программное обеспечение для камеры, запустите его, и вам будет предложено разрешить доступ к камере. Убедитесь, что вы дали разрешение на доступ к камере. Затем вы увидите изображение с камеры на экране. Если вы не видите изображение, убедитесь, что камера правильно подключена к ноутбуку.
Проверка наличия камеры
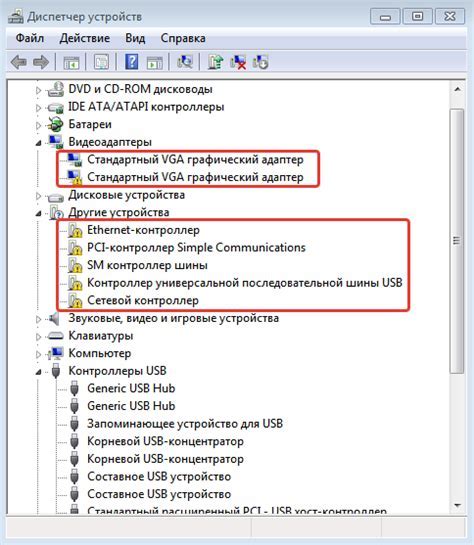
Перед тем, как начать использовать камеру на ноутбуке Digma, важно удостовериться в ее наличии. Для этого можно воспользоваться несколькими способами:
| Способ | Описание |
1. | Проверьте внешний вид ноутбука. Камера обычно встроена над экраном или рядом с ним. Она выглядит как небольшое круглое отверстие. |
2. | Проверьте наличие программы для работы с веб-камерой. В комплектации ноутбука часто имеется специальное приложение, которое позволяет управлять камерой и делать фотографии или видеозаписи. |
3. | Откройте меню "Пуск" и найдите в нем программу "Камера" или "Веб-камера". Если она есть, значит у вас есть встроенная камера. |
4. | Проверьте наличие камеры в списке устройств. Кликните правой кнопкой мыши на значок "Мой компьютер" и выберите пункт "Свойства". Затем перейдите на вкладку "Устройства" или "Управление устройствами" и найдите раздел "Камеры". Если здесь отображается камера, значит она есть. |
Если после выполнения всех вышеперечисленных действий вы не обнаружили камеру на ноутбуке Digma, возможно, она отключена в BIOS (Basic Input/Output System). В этом случае, вам следует обратиться к руководству пользователя или связаться с технической поддержкой производителя для получения инструкций по включению камеры.
Включение камеры

Чтобы включить камеру на ноутбуке Digma, следуйте этим простым шагам:
- Запустите приложение "Камера".
- Если вам потребуется разрешение на использование камеры, нажмите "Разрешить".
- Убедитесь, что камера не закрыта ни одной другой программой или приложением.
- Если камера все еще не работает, перезагрузите ноутбук и повторите попытку.
- Если эти шаги не помогают, проверьте настройки безопасности и драйверы камеры на вашем ноутбуке Digma.
Следуя этим простым инструкциям, вы сможете быстро и легко включить камеру на ноутбуке Digma и наслаждаться видеочатами и съемкой фотографий.
Проверка устройства в системных настройках
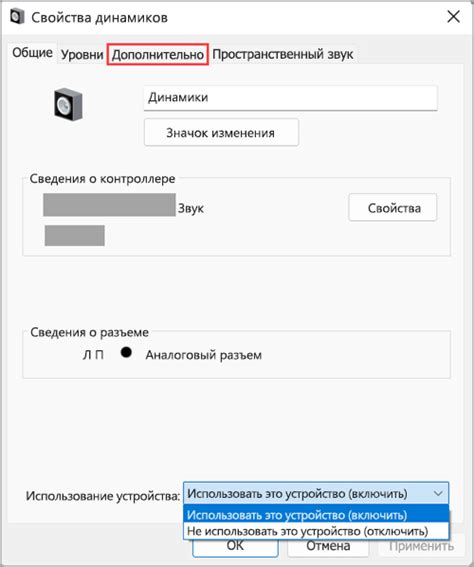
Прежде чем открывать камеру на ноутбуке Digma, важно убедиться, что она правильно настроена и работает в системе. Для этого следуйте инструкциям:
Шаг 1: Откройте меню "Пуск" и выберите пункт "Настройки".
Шаг 2: В окне "Настройки" найдите раздел "Устройства" и выберите его.
Шаг 3: В левой панели найдите вкладку "Камера" и выберите ее.
Шаг 4: Проверьте, что включен параметр "Разрешить приложениям использовать камеру".
Шаг 5: Если вкладка "Камера" отсутствует или параметр "Разрешить приложениям использовать камеру" отключен, возможно, вам потребуется обновить драйверы камеры или выполнить другие действия для активации устройства.
После того как вы убедитесь, что камера настроена и работает правильно в системе, вы можете перейти к открытию камеры на ноутбуке Digma.
Установка драйверов для камеры
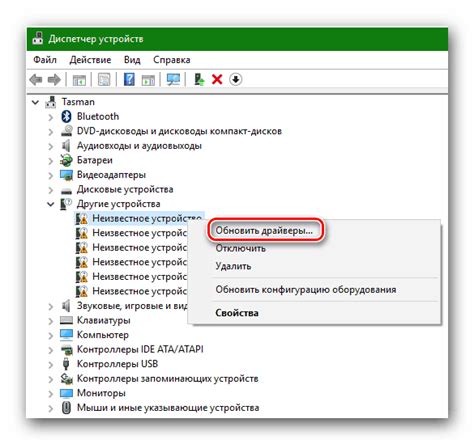
Для того чтобы правильно работала камера на ноутбуке Digma, необходимо установить соответствующие драйверы.
1. Перейдите на официальный сайт производителя Digma.
2. В разделе "Поддержка" или "Драйверы и загрузки" найдите раздел, посвященный драйверам для камеры.
3. Выберите операционную систему вашего ноутбука (например, Windows 10, Windows 8.1 и т.д.).
4. Найдите драйвер камеры согласно модели вашего ноутбука и загрузите его на компьютер.
5. Запустите загруженный файл-драйвер и следуйте инструкциям установщика.
6. После завершения установки перезагрузите ноутбук, чтобы изменения вступили в силу.
После завершения установки драйверов, камера на ноутбуке Digma должна корректно функционировать для захвата изображений и проведения видеовызовов. Если у вас возникли проблемы с установкой драйверов или камерой, рекомендуется обратиться в службу поддержки производителя для получения дополнительной помощи.
Проверка работоспособности камеры
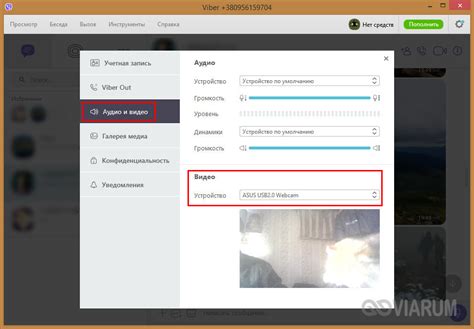
Прежде чем начать использовать камеру на ноутбуке Digma, рекомендуется проверить ее работоспособность. Данная проверка позволит убедиться, что камера функционирует без ошибок и готова к использованию.
Для начала откройте приложение для работы с камерой. Обычно оно имеет название "Камера" или "Web-камера" и можно найти в меню "Пуск" или на рабочем столе.
После открытия приложения вы должны увидеть видеоизображение снимаемого объекта. Убедитесь, что изображение отображается четко и без искажений.
Также рекомендуется протестировать функцию звука. Выполните небольшую запись с помощью камеры и воспроизведите ее. Убедитесь, что звук работает правильно и воспроизводится четко и громко.
Если при проверке вы обнаружили какие-либо проблемы или неисправности, можно попробовать следующие решения:
- Перезагрузите ноутбук. Иногда простая перезагрузка может помочь устранить временные неисправности или конфликты.
- Проверьте настройки приватности. Убедитесь, что доступ к камере разрешен в настройках безопасности вашей операционной системы.
- Обновите драйверы камеры. Возможно, проблема связана с устаревшими драйверами. Проверьте, доступны ли обновления для вашей модели ноутбука.
- Свяжитесь с технической поддержкой. Если проблема не удается решить самостоятельно, обратитесь в службу поддержки производителя ноутбука для получения дальнейшей помощи.
Проверка работоспособности камеры поможет вам убедиться, что все функции работают корректно и вы можете использовать камеру для выполнения различных задач, таких как видеочаты, съемка фото или записи видео. Удачного использования!