Передача данных с одного iPhone на другой может стать полезным и необходимым действием во многих ситуациях. Независимо от того, хотите вы передать фотографии, видео, контакты или другие файлы, есть несколько способов, которые позволяют легко и быстро выполнить данную задачу.
Первый и, пожалуй, самый простой способ передачи данных - использование AirDrop. Эта функция позволяет мгновенно передавать файлы с одного iPhone на другой с помощью беспроводного соединения Wi-Fi и Bluetooth. Для использования AirDrop вам нужно включить его на обоих устройствах, затем выбрать файл, который вы хотите передать, и отправить его на другой iPhone. Таким образом, вы можете передать несколько файлов одним махом, и все они будут автоматически сохранены на втором устройстве.
Если AirDrop по каким-то причинам не подходит вам, есть и другие способы передачи данных с iPhone на iPhone. Вы можете использовать приложения для обмена файлами, такие как Telegram, WhatsApp, Viber, и др. Эти приложения предоставляют возможность отправки не только текстовых сообщений, но и файлов различных типов. Просто установите одно из этих приложений на оба устройства, зарегистрируйтесь и начинайте передавать файлы друг другу. Обычно этот процесс очень прост и интуитивно понятен.
Важно отметить, что при передаче больших файлов или большого количества данных, понадобится достаточно мощный интернет-сигнал, чтобы обеспечить быструю передачу данных. В противном случае, передача может занять много времени или быть неудачной.
В итоге, передача данных с iPhone на iPhone - это не такая уж сложная задача. Используя функции, такие как AirDrop или приложения для обмена файлами, вы сможете быстро и безопасно передавать фотографии, видео, контакты и другие файлы между вашими устройствами. Выберите тот способ, который удобен для вас, и наслаждайтесь возможностью быстрой передачи данных между iPhone.
Подготовка устройств

Перед началом передачи данных с одного iPhone на другой, необходимо убедиться, что оба устройства находятся в рабочем состоянии и на них установлена последняя версия операционной системы iOS.
Также убедитесь, что оба iPhone подключены к Wi-Fi сети или имеют активное мобильное соединение.
Для передачи данных через Wi-Fi оба устройства должны быть подключены к одной и той же сети.
Некоторые данные, такие как контакты, сообщения и фотографии, могут быть сохранены в облаке iCloud. Перед передачей данных убедитесь, что ваши данные в iCloud актуальны и включена функция автоматической загрузки и синхронизации.
Важно также убедиться, что оба iPhone имеют достаточно свободного места для принимаемых данных. Если на устройствах нет достаточно места, передача данных может быть ограничена или невозможна.
Не забудьте также зарядить оба iPhone перед передачей данных, чтобы избежать прерывания процесса из-за недостатка заряда.
При выполнении этих простых шагов вы сможете без проблем передать данные с одного iPhone на другой, независимо от их моделей или версий iOS.
Использование AirDrop
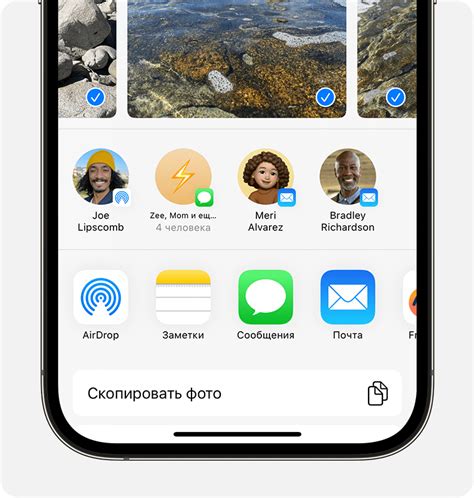
| Шаг 1: | Откройте приложение, откуда вы хотите отправить файл (например, фото в приложении Фото). |
| Шаг 2: | Найдите и выберите файл, который вы хотите отправить. |
| Шаг 3: | Нажмите на значок «Поделиться» (кнопка со стрелкой вниз). |
| Шаг 4: | В появившемся меню выберите опцию «AirDrop». |
| Шаг 5: | На экране появится список доступных устройств AirDrop. Выберите устройство iPhone, на которое хотите передать файл. |
| Шаг 6: | На устройстве, на которое вы отправляете файл, появится запрос на принятие файла. Нажмите «Принять», чтобы начать передачу данных. |
| Шаг 7: | После завершения передачи файл будет сохранен на устройстве-получателе в соответствующем приложении (например, фото будет сохранено в приложении Фото). |
Теперь вы знаете, как использовать AirDrop для передачи данных с iPhone на iPhone. Эта функция является быстрым и удобным способом передачи файлов между устройствами Apple.
Использование приложения "Перенос данных"
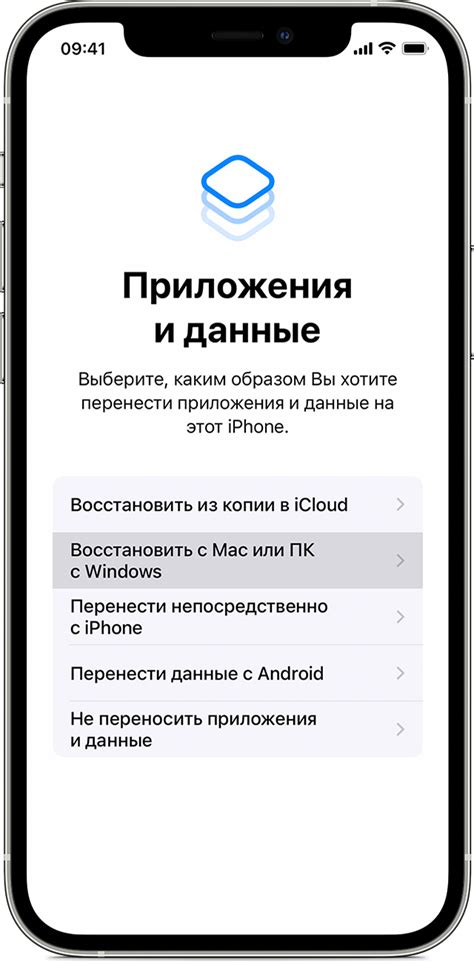
Приложение "Перенос данных" можно использовать для удобной передачи данных с одного iPhone на другой. Это приложение предоставляет возможность передать контакты, фотографии, видео, заметки, календари и многое другое без необходимости использования компьютера или облачных сервисов.
Чтобы начать использовать приложение "Перенос данных", следуйте инструкциям:
- Установите приложение "Перенос данных" на оба устройства iPhone.
- Откройте приложение на обоих устройствах.
- На исходном устройстве выберите "Отправить", а на целевом устройстве выберите "Получить".
- На исходном устройстве появится экран со списком данных, которые можно передать.
- Выберите тип данных, который вы хотите передать, например, "Контакты".
- На исходном устройстве отметьте контакты, которые вы хотите передать.
- Нажмите "Далее" и подождите, пока процесс передачи данных завершится.
- Повторите этот процесс для каждого типа данных, который вы хотите передать.
- После завершения процесса передачи данных вы получите уведомление на обоих устройствах.
Теперь вы можете использовать приложение "Перенос данных" для удобной передачи данных с одного iPhone на другой. Это быстрая и надежная альтернатива для обмена информацией между устройствами без необходимости использования облачных сервисов или компьютера.
Передача данных через iTunes

Если у вас уже установлен iTunes на компьютере, передача данных между двумя iPhone'ами может быть осуществлена с помощью данного программного обеспечения. Для этого следуйте инструкциям:
1. Подключите оба iPhone к компьютеру с помощью USB-кабелей и запустите программу iTunes.
2. В левом верхнем углу iTunes вы увидите иконки обоих iPhone. Щелкните по иконке первого iPhone.
3. В открывшемся окне выберите вкладку "Резервное копирование" и установите флажок рядом с пунктом "Резервное копирование вручную". Нажмите на кнопку "Применить", чтобы сохранить настройки.
4. Вернитесь в главное меню iTunes, щелкните по иконке второго iPhone и повторите шаги 3-4.
5. Перейдите в меню "Обзор" (или "Мой прибор"), выберите первый iPhone и щелкните по вкладке "Обзор".
6. На вкладке "Обзор" щелкните по кнопке "Восстановление из этой резервной копии".
7. В открывшемся окне выберите резервную копию с другого iPhone и нажмите на кнопку "Восстановить".
8. После завершения процесса восстановления ваш iPhone будет содержать все данные с другого iPhone, включая контакты, фотографии, сообщения и другие файлы.
Теперь вы знаете, как передать данные с iPhone на iPhone с помощью iTunes. Этот метод может быть полезен, если у вас нет доступа к интернету или если вы предпочитаете использовать программное обеспечение iTunes для управления вашими устройствами.
Использование облачных сервисов

Чтобы воспользоваться облачными сервисами, вам необходимо:
- Включить функцию iCloud на обоих устройствах, если вы используете iCloud, или установить и настроить соответствующее приложение сервиса.
- Загрузить данные на облако с первого устройства.
- На втором устройстве открыть соответствующее приложение облачного сервиса и войти в свою учетную запись.
- Синхронизировать данные на втором устройстве, чтобы получить копию файлов, сохраненных в облаке.
Теперь вы можете легко получить доступ к данным с обоих устройств, используя облачные сервисы. Вы можете загружать, просматривать, редактировать и передавать файлы между iPhone без лишних усилий.
Важно помнить, что для использования облачных сервисов необходимо наличие интернет-соединения. Также следует учесть, что некоторые сервисы могут предоставлять ограниченное количество бесплатного пространства, поэтому рекомендуется регулярно очищать облачное хранилище от неиспользуемых файлов.
Передача данных с помощью мессенджеров
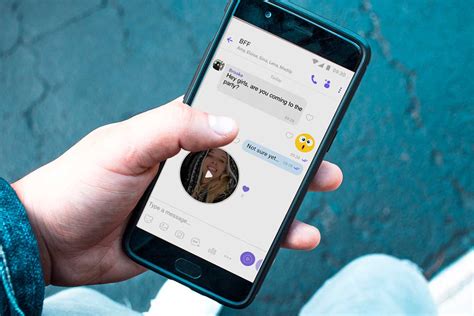
Если у вас установлены мессенджеры на обоих устройствах, то это может быть одним из самых простых и быстрых способов передачи данных между iPhone.
1. Откройте мессенджер на одном из устройств.
2. Введите номер телефона или адрес электронной почты получателя в поле поиска или выберите его из списка контактов.
3. Начните новый чат с выбранным получателем.
4. Введите текстовое сообщение, в котором укажите, какие данные вы хотите передать.
5. Если вы хотите передать файл, нажмите на значок "прикрепить файл" (обычно это значок скрепки) и выберите нужный файл с вашего устройства.
6. Отправьте сообщение.
7. Получатель должен открыть мессенджер на своем устройстве, проверить чат и скачать переданный файл или скопировать текст.
Важно помнить, что некоторые мессенджеры могут иметь ограничения на размер передаваемых файлов, поэтому если вы хотите передать большой файл, вам может потребоваться использовать другой способ, такой как передача через приложение "Файлы", AirDrop или iCloud.
Используя мессенджеры для передачи данных между iPhone, вы получаете преимущество быстрой и непосредственной коммуникации, но помните, что для успешной передачи оба устройства должны быть подключены к интернету и иметь установленные необходимые мессенджеры.
Использование Bluetooth для передачи данных
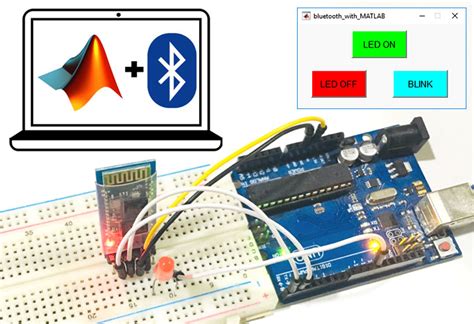
- Убедитесь, что Bluetooth включен на обоих устройствах. Для этого зайдите в "Настройки" и найдите раздел "Bluetooth". Если Bluetooth выключен, включите его.
- На обоих устройствах откройте приложение "Настройки" и выберите "Bluetooth".
- На одном из устройств выберите доступное устройство Bluetooth, с которым вы хотите связаться. Другое устройство должно отображаться в списке доступных устройств.
- После выбора устройства Bluetooth на одном из устройств, вам может потребоваться ввод пароля или кода доступа для установления соединения.
- После установления соединения через Bluetooth, вы можете начать передачу данных. Ваши данные будут передаваться через Bluetooth.
Важно отметить, что Bluetooth может быть медленным для передачи больших объемов данных, поэтому он может не подойти для передачи большого количества фотографий или видео. Для таких случаев рекомендуется использовать другие методы передачи данных, такие как iCloud, AirDrop или приложения для обмена файлами.