iCloud Drive - это удобное и безопасное облачное хранилище, которое позволяет сохранять и синхронизировать ваши файлы и документы на разных устройствах. Однако, в некоторых случаях вам может потребоваться удалить iCloud Drive с вашего iPhone. Например, если вы хотите освободить место на устройстве или если у вас возникли проблемы с синхронизацией файлов.
Удаление iCloud Drive на iPhone не должно вызывать сложностей, если вы следуете нашей подробной инструкции. Процесс удаления может быть немного запутанным, поэтому некоторые пользователи могут испытывать затруднения. Мы постарались сделать инструкцию максимально простой и понятной для всех.
Пожалуйста, обратите внимание, что удаление iCloud Drive с вашего iPhone также приведет к удалению всех файлов, хранящихся в облаке. Поэтому перед тем, как приступить к процессу удаления, обязательно сделайте резервную копию всех важных данных.
Для удаления iCloud Drive на iPhone, следуйте этим шагам:
Почему удаление iCloud Drive на iPhone важно?

Удаление iCloud Drive на iPhone может быть важным действием по нескольким причинам.
Во-первых, это помогает освободить место на устройстве. iCloud Drive может хранить большое количество файлов, и если вы не активно используете данную функцию, то она может занимать ценное пространство на вашем iPhone. Удаление ненужных или редко используемых файлов с iCloud Drive позволит вам освободить место для других приложений и данных.
Во-вторых, удаление iCloud Drive может быть полезным при проблемах с синхронизацией и обновлением данных. Иногда iCloud Drive может создавать проблемы с загрузкой и синхронизацией файлов, и удаление и повторная активация данной функции может помочь решить эти проблемы и восстановить нормальную работу.
Наконец, удаление iCloud Drive может быть особенно важным, если вы смените устройство или хотите полностью очистить свой iPhone. Перед передачей устройства другому человеку или продажей его, удаление iCloud Drive гарантирует, что ваши личные файлы и данные не будут доступны новому пользователю.
В целом, удаление iCloud Drive на iPhone не только помогает освободить место на устройстве, но и позволяет разрешить проблемы с синхронизацией и обновлением данных, а также сохранить приватность и безопасность ваших личных файлов и данных.
Что нужно знать перед удалением iCloud Drive на iPhone?

Перед тем как удалить iCloud Drive на iPhone, важно учесть несколько важных моментов:
- Удаление iCloud Drive приведет к удалению всех данных, хранящихся в вашем iCloud аккаунте. Перед удалением убедитесь, что вы создали резервную копию всех важных файлов и документов.
- Удаление iCloud Drive также приведет к удалению всех файлов и документов, синхронизированных с iCloud на других устройствах, таких как iPad или Mac. Убедитесь, что вы перед этим сделали резервные копии всех необходимых данных и перенесли их на другие устройства.
- Перед удалением iCloud Drive вы должны выйти из своего iCloud аккаунта на iPhone. Перейдите в "Настройки", нажмите на свою учетную запись iCloud и выберите "Выйти". Если вы не выйдете из аккаунта, удаление iCloud Drive не будет возможным.
- Важно помнить, что после удаления iCloud Drive, вы больше не сможете получать доступ к файлам и документам, которые были сохранены в облаке. Убедитесь, что вы перенесли все необходимые данные на другие хранилища или устройства.
Следуя этим рекомендациям, вы сможете безопасно удалить iCloud Drive на iPhone и избежать потери важных данных.
Инструкция
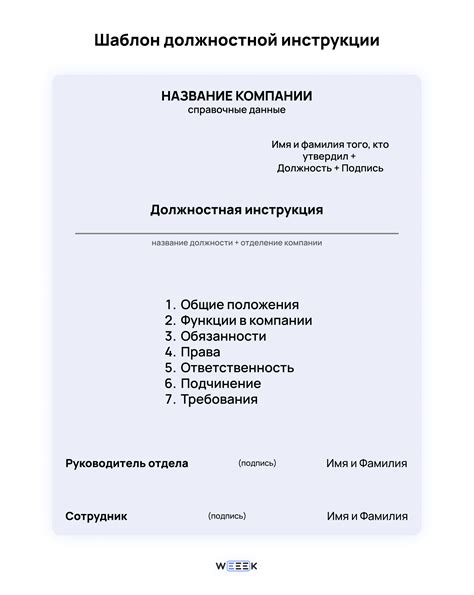
Удаление iCloud Drive на iPhone может показаться сложным процессом, но на самом деле это довольно просто, если следовать этой подробной инструкции.
| Шаг 1: | На главном экране вашего iPhone найдите и нажмите на значок "Настройки". |
| Шаг 2: | Прокрутите вниз и нажмите на ваше имя, которое отображается в верхней части экрана. |
| Шаг 3: | В открывшемся меню выберите "iCloud". |
| Шаг 4: | Прокрутите вниз и найдите пункт "iCloud Drive". |
| Шаг 5: | Нажмите на "iCloud Drive" и переключите переключатель в положение "Выключено". |
| Шаг 6: | В появившемся диалоговом окне подтвердите свое действие, выбрав "Отключить". |
После выполнения этих шагов iCloud Drive будет полностью удален с вашего iPhone.
Удаление iCloud Drive поможет вам освободить пространство на устройстве и избавиться от ненужных файлов. Теперь вы знаете, как удалить iCloud Drive на iPhone без проблем и сложностей.
Шаг 1: Проверка доступного пространства
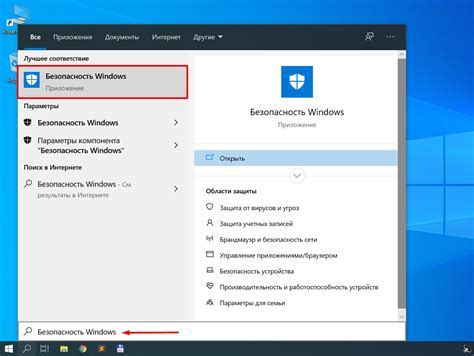
Перед началом процесса удаления iCloud Drive на iPhone важно убедиться, что у вас достаточно свободного пространства для хранения ваших данных.
Для проверки доступного пространства выполните следующие действия:
- Откройте настройки вашего iPhone и нажмите на свою учетную запись iCloud.
- Выберите iCloud Drive.
- Посмотрите на количество доступного пространства напротив пункта "Использовано".
- Также вы можете увидеть подробную информацию о том, какие приложения и файлы занимают больше всего пространства, нажав на пункт "Управление хранилищем".
Если у вас есть достаточное количество свободного пространства, вы можете безопасно продолжать процесс удаления iCloud Drive на iPhone. В противном случае, рекомендуется освободить место, удалив ненужные файлы или загрузив их на внешние устройства.
Шаг 2: Резервное копирование данных
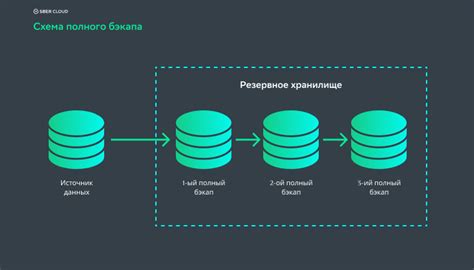
Прежде чем удалить iCloud Drive с вашего iPhone, рекомендуется создать резервную копию всех важных данных. Это поможет вам сохранить свои фотографии, видео, контакты и другую ценную информацию в случае непредвиденных ситуаций или потери данных.
Вы можете создать резервную копию своего iPhone с помощью iCloud или iTunes. Вот как это сделать:
- Настройте iCloud-резервное копирование:
- На вашем iPhone откройте "Настройки".
- Нажмите на свою учетную запись iCloud.
- Выберите "iCloud" -> "Резервное копирование".
- Активируйте "iCloud-резервное копирование" и нажмите на "Создать резервную копию сейчас".
- Подключите свой iPhone к компьютеру с помощью USB-кабеля.
- Откройте iTunes и выберите устройство.
- В разделе "Резервное копирование" выберите "Этот компьютер".
- Щелкните на кнопку "Создать резервную копию сейчас".
После того, как вы создали резервную копию всех данных, вы можете приступить к удалению iCloud Drive с вашего iPhone безопасно и без потери важных файлов.
Шаг 3: Отключение iCloud Drive
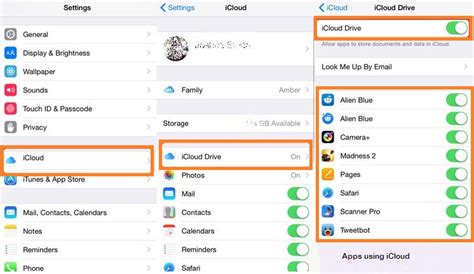
Чтобы удалить iCloud Drive на iPhone, вам необходимо отключить данную функцию на вашем устройстве. Следуйте простым инструкциям:
- Откройте "Настройки" на вашем iPhone.
- Прокрутите вниз и нажмите на свою учетную запись iCloud.
- Тапните на "iCloud Drive".
- Переместите переключатель рядом с "ICloud Drive" в положение "Выключено".
- Подтвердите отключение, нажав на "Выключить".
После выполнения этих шагов, iCloud Drive будет отключен на вашем iPhone. Ваши файлы, сохраненные в iCloud, останутся доступными на других устройствах, связанных с вашей учетной записью iCloud.
Шаг 4: Удаление данных из iCloud Drive на iPhone

После того, как вы выключили iCloud Drive и передумали использовать его, возможно вам понадобится удалить данные, которые уже были сохранены в iCloud Drive на вашем iPhone. Для этого следуйте этой инструкции:
- На вашем iPhone, откройте приложение "Настройки".
- Прокрутите вниз и нажмите на ваше имя вверху экрана.
- Выберите "iCloud" в списке ваших аккаунтов.
- Прокрутите вниз и найдите "iCloud Drive".
- Нажмите на "Меню" рядом с "iCloud Drive".
- Выберите "Меню" и нажмите "Выбрать все".
- Нажмите на значок корзины, чтобы удалить выбранные элементы.
- Подтвердите удаление, нажав "Удалить из iCloud Drive".
Пожалуйста, обратите внимание, что после удаления данных из iCloud Drive, они будут удалены навсегда и не смогут быть восстановлены. Поэтому перед удалением убедитесь, что вы не нуждаетесь в этих данных и вам не потребуется к ним обратиться в будущем.
Шаг 5: Проверка удаления iCloud Drive на iPhone
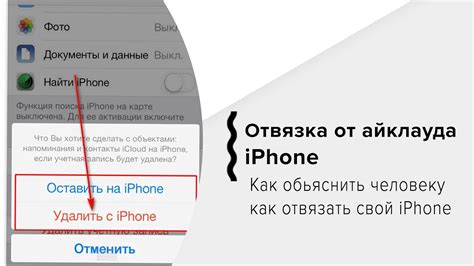
После завершения предыдущих шагов, вам необходимо проверить, была ли iCloud Drive успешно удалена с вашего iPhone. Чтобы это сделать, выполните следующие действия:
- Откройте приложение "Настройки" на вашем iPhone.
- Прокрутите вниз и нажмите на ваше имя или фото в верхней части экрана.
- Выберите "iCloud" и прокрутите вниз до раздела "Приложения, использующие iCloud".
- Убедитесь, что появившийся список приложений не содержит "iCloud Drive".
Если вы не видите "iCloud Drive" в списке приложений, это означает, что удаление прошло успешно, и iCloud Drive больше не используется на вашем iPhone. Если "iCloud Drive" все еще присутствует в списке, повторите шаги удаления с начала или обратитесь за помощью к службе поддержки Apple.
Шаг 6: Восстановление данных из резервной копии

После успешного удаления iCloud Drive с вашего iPhone вы можете восстановить все данные из резервной копии, чтобы ничего не потерять.
Для этого следуйте этим простым шагам:
- Откройте настройки iPhone и нажмите на свою учетную запись iCloud.
- В разделе "iCloud" выберите "Управление хранилищем" или "Управление хранилищем и iCloud Drive".
- Найдите резервную копию, которую вы хотите восстановить, и нажмите на нее.
- В появившемся окне выберите тип данных, которые вы хотите восстановить. Вы можете выбрать восстановление контактов, фотографий, сообщений и т. д.
- Нажмите на кнопку "Восстановить" и подтвердите свой выбор.
- Подождите, пока процесс восстановления не будет завершен.
После восстановления данных из резервной копии вы сможете использовать их, как и раньше, и все ваши важные файлы и настройки будут такими же, как и до удаления iCloud Drive.