Браузерный разделитель страницы New Tab (Новая вкладка) - это удобная функция, позволяющая быстро получить доступ к часто посещаемым сайтам и персонализировать свою стартовую страницу. Однако, не всегда пользователю удобно или безопасно иметь такую функцию в своем браузере. Если вы хотите избавиться от New Tab, не беспокойтесь, у нас есть подробная инструкция, как удалить его безопасно и быстро.
Первым шагом, который вы должны сделать, для удаления New Tab, является определение используемого браузера. На данный момент существует множество популярных браузеров, таких как Google Chrome, Mozilla Firefox, Safari, Opera и Microsoft Edge. Каждый из них имеет индивидуальные настройки и функции. Поэтому, чтобы точно знать, как удалить New Tab, определите, какой именно браузер вы используете.
Когда вы уже определились с тем, какой браузер используете, можно приступать к удалению New Tab. Варианты удаления могут существенно различаться в зависимости от выбранного браузера, поэтому мы рассмотрим некоторые наиболее популярные браузеры и дадим подробные инструкции для каждого из них.
Однако, прежде чем удалить New Tab, рекомендуется создать резервную копию ваших закладок и настроек браузера, чтобы при необходимости можно было быстро восстановить предыдущие настройки. Таким образом, вы сохраните все свои важные данные и не потеряете любимые веб-сайты.
Причины появления New Tab на веб-браузере
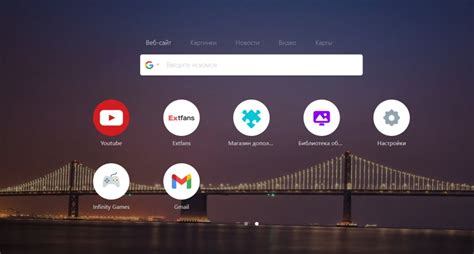
Часто пользователи обнаруживают, что в их веб-браузере открывается новая вкладка с названием "New Tab". Это могут быть следующие причины:
| 1. | Установка вредоносного или нежелательного программного обеспечения (PUP/Malware). Некоторые программы, скачанные из интернета, могут устанавливать New Tab как компонент, без предупреждения пользователя. Это может быть частью бандла или включено в установщик. |
| 2. | Расширения и плагины в браузере. Некоторые расширения или плагины могут изменять настройки браузера, включая отображение новой вкладки, чтобы показывать "New Tab" страницу с рекламным или вредоносным контентом. |
| 3. | Сайты или рекламные сети могут использовать взломанный код или скрипты, чтобы открывать новые вкладки с "New Tab" содержимым без вашего ведома или согласия. Это может произойти при посещении определенных веб-сайтов или щелчке по мошенническим рекламным баннерам. |
Независимо от причины появления "New Tab" на веб-браузере, важно немедленно принять меры для его удаления, чтобы предотвратить возможные угрозы безопасности и нежелательное поведение браузера.
Действия для удаления New Tab с веб-браузера
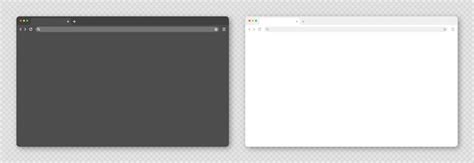
Удаление нежелательной функции New Tab из вашего веб-браузера может быть несколько сложным процессом, но следуя простым шагам, вы сможете избавиться от нее навсегда.
1. Откройте настройки веб-браузера и найдите раздел "Расширения" или "Дополнения".
2. В этом разделе вы найдете список установленных расширений и дополнений. Просмотрите его и обратите внимание на любые подозрительные или незнакомые программы.
3. Чтобы удалить расширение New Tab, щелкните по нему правой кнопкой мыши и выберите опцию "Удалить" или "Отключить".
4. Подтвердите удаление расширения, если потребуется.
5. После удаления расширения New Tab перезагрузите веб-браузер, чтобы изменения вступили в силу.
6. Если проблема продолжается, попробуйте сбросить настройки веб-браузера до заводских установок. Для этого заходите в настройки браузера и найти раздел "Сбросить настройки".
7. При необходимости, обновите веб-браузер до последней версии, чтобы избежать уязвимостей и нежелательной рекламы.
Следуя этим шагам, вы сможете успешно удалить New Tab с вашего веб-браузера и наслаждаться безопасным и эффективным интернет-серфингом.
Перезагрузка веб-браузера в безопасном режиме
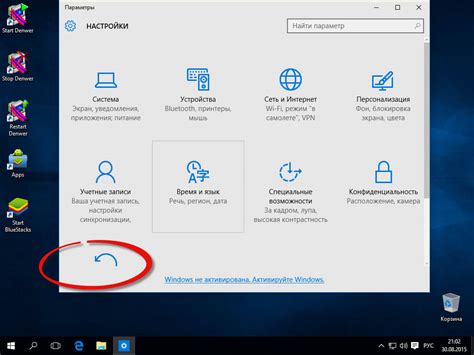
Если вам нужно удалить вредоносное расширение или программу, и простое удаление не помогает, вы можете попробовать перезагрузить веб-браузер в безопасном режиме. Этот режим позволяет запустить браузер с минимальным набором команд и расширений, что может помочь вам обнаружить и удалить проблемные элементы.
Вот инструкция по перезагрузке популярных веб-браузеров в безопасном режиме:
- Google Chrome: Закройте все вкладки браузера, затем щелкните правой кнопкой мыши на ярлык Google Chrome и выберите "Свойства". В окне "Свойства" добавьте параметр "--safe-mode" (без кавычек) в конец строки "Объект". Нажмите "Применить" и "ОК". Запустите браузер с измененным ярлыком, и он откроется в безопасном режиме.
- Mozilla Firefox: Закройте все вкладки браузера, затем нажмите на гамбургер-меню в правом верхнем углу и выберите "Справка" -> "Перезагрузить с отключенными дополнениями". Браузер перезагрузится без запущенных расширений.
- Microsoft Edge: Закройте все вкладки браузера, затем нажмите правой кнопкой мыши на ярлык Microsoft Edge и выберите "Свойства". В окне "Свойства" добавьте параметр "--inprivate" (без кавычек) в конец строки "Объект". Нажмите "Применить" и "ОК". Запустите браузер с измененным ярлыком, и он откроется в режиме InPrivate, который предотвращает запуск дополнений.
В безопасном режиме браузер будет работать в своей минимальной конфигурации, что может помочь вам найти и удалить вредоносные элементы. Если проблема все еще не решена, рекомендуется провести полное сканирование системы с помощью антивирусного программного обеспечения.
Использование антивирусного программного обеспечения

1. Установите надежное антивирусное программное обеспечение
Выберите известного и доверенного разработчика антивирусного программного обеспечения и установите его на свой компьютер. Убедитесь, что ваша антивирусная программа имеет функции обнаружения и удаления вредоносных программ, а также регулярно обновляется для обеспечения максимальной защиты.
2. Проводите регулярные сканирования системы
Установите расписание для регулярного сканирования компьютера с помощью антивирусного программного обеспечения. Это поможет обнаружить и удалить возможные вредоносные программы, которые могли попасть на ваш компьютер. Рекомендуется сканировать систему в режиме реального времени и выполнять полные проверки регулярно.
3. Обновляйте антивирусное программное обеспечение
Регулярно проверяйте наличие обновлений для вашего антивирусного программного обеспечения и установите их, как только они станут доступными. Обновления помогут вашей антивирусной программе быть на шаг впереди новых угроз и обеспечивают надежную защиту от последних вирусов и вредоносных программ.
4. Будьте осторожны при работе в Интернете
Помимо использования антивирусного программного обеспечения, следует быть внимательным и осторожным при скачивании файлов из Интернета, открытии подозрительных ссылок и посещении ненадежных веб-сайтов. Не открывайте вложения в письмах от незнакомых отправителей и не делайте клик по подозрительным баннерам или объявлениям.
Важно помнить, что хорошо настроенное антивирусное программное обеспечение является лишь первым шагом в обеспечении безопасности вашего компьютера. Дополнительные меры безопасности, такие как установка файрвола и регулярное резервное копирование данных, также могут быть необходимы.
Изменение настроек веб-браузера

Чтобы удалить New Tab и другие нежелательные расширения, следуйте инструкциям ниже, чтобы изменить настройки вашего веб-браузера:
1. Откройте веб-браузер и перейдите в раздел "Настройки". Обычно он находится в правом верхнем углу окна браузера и выглядит как значок с тремя горизонтальными линиями или точками.
2. В выпадающем меню выберите "Настройки" или "Параметры".
3. В окне настроек найдите раздел "Расширения" или "Добавки".
4. В этом разделе вы увидите список установленных расширений и дополнений. Чтобы удалить New Tab, найдите соответствующее расширение и нажмите на кнопку "Удалить" или "Отключить".
5. После удаления расширения, перезапустите браузер, чтобы изменения вступили в силу.
Теперь вы должны быть свободны от нежелательных расширений, включая New Tab. Однако, для полной защиты от нежелательных программ и расширений рекомендуется регулярно сканировать компьютер антивирусным программным обеспечением.