Рекламные вирусы – это одна из самых распространенных проблем, с которыми сталкиваются пользователи компьютеров в наше время. Они могут портить ваше веб-серфинговое впечатление и причинять значительный дискомфорт. Вирусы могут открывать окна с рекламой, перенаправлять вас на нежелательные сайты и даже собирать личную информацию с вашего компьютера. Но не отчаивайтесь – в этой статье мы подробно расскажем вам о том, как удалить рекламный вирус с компьютера.
Первый шаг – обновите свои антивирусные программы. Обычно, большинство антивирусных программ обновляются автоматически, но иногда это может потребовать вашего вмешательства. Устаревшая антивирусная база данных может не распознать новые виды вирусов, поэтому важно регулярно обновлять программу и базу данных.
Следующий шаг – проведите сканирование системы. Запустите свою антивирусную программу и проведите полное сканирование компьютера. Обратите внимание на все обнаруженные угрозы – рекламные вирусы могут скрываться под различными названиями и маскироваться под другие программы. По завершении сканирования, удалите все обнаруженные угрозы.
Затем – проверьте расширения в браузере. Рекламные вирусы часто скрываются в виде нежелательных расширений или плагинов в браузере. Откройте настройки своего браузера и проверьте список установленных расширений. Если вы заметили какие-либо подозрительные или нежелательные расширения, удалите их. После этого, рекомендуется очистить кэш и историю браузера, чтобы убедиться, что вирус полностью удален.
Не забывайте, что предотвращение рекламных вирусов также очень важно. Будьте внимательны при установке программ, избегайте посещения недоверенных веб-сайтов и не открывайте вложения в электронных письмах от незнакомых отправителей. Соблюдая эти простые меры предосторожности, вы сможете защитить свой компьютер от рекламных вирусов и наслаждаться безопасным и комфортным веб-серфингом.
Шаг 1: Отключите интернет для предотвращения дальнейшего заражения

Вот несколько способов отключить интернет:
- Если вы используете проводное подключение, отсоедините кабель от компьютера или маршрутизатора.
- Если вы подключены через Wi-Fi, щелкните на значок Wi-Fi в правом нижнем углу экрана (на панели задач) и выберите опцию "Отключить соединение" или "Выключить Wi-Fi".
- Если у вас есть физическая кнопка для включения/выключения Wi-Fi на ноутбуке или устройстве, нажмите ее для отключения интернета.
После отключения интернета у вас не будет доступа к сети, что поможет предотвратить дальнейшее распространение рекламного вируса и снизит риск заражения вашей системы.
Шаг 2: Проверьте список установленных программ и удалите подозрительные
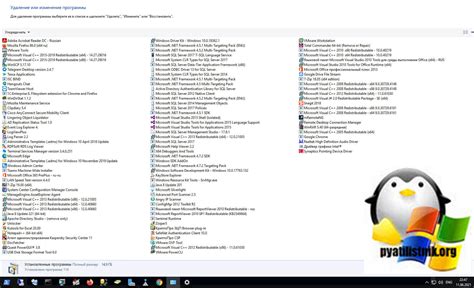
Рекламные вирусы могут часто устанавливаться совместно с другими программами, поэтому важно проверить список установленных программ на вашем компьютере и удалить все подозрительные приложения. Вот как это сделать:
| Шаг | Инструкции |
| 1 | Откройте меню "Пуск" и выберите "Панель управления". |
| 2 | Перейдите в раздел "Программы" и выберите "Удалить программу". |
| 3 | В открывшемся окне будет список всех установленных программ на вашем компьютере. |
| 4 | Просмотрите список и обратите внимание на программы, которые вы не устанавливали или которые вы не припоминаете. |
| 5 | Если у вас есть подозрения относительно определенной программы, щелкните правой кнопкой мыши на этой программе и выберите "Удалить". |
| 6 | Подтвердите удаление программы, следуя инструкциям на экране. |
| 7 | Повторите этот процесс для всех подозрительных программ из списка. |
После удаления подозрительных программ важно выполнить сканирование компьютера с помощью антивирусного программного обеспечения для полной очистки от рекламных вирусов и других потенциально вредоносных программ.
Шаг 3: Используйте антивирусное программное обеспечение для сканирования компьютера
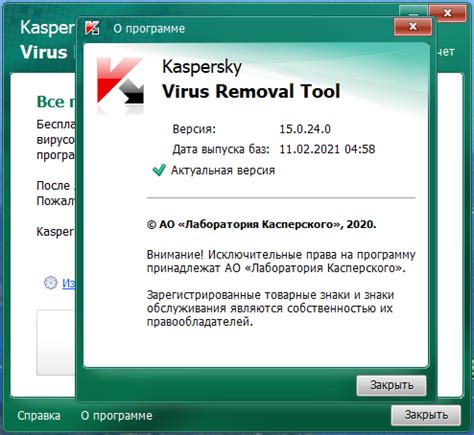
После того, как вы удалите рекламные программы и расширения с вашего компьютера, важно выполнить сканирование всей системы с помощью антивирусного программного обеспечения. Это поможет обнаружить и удалить любые оставшиеся вредоносные программы и защитить ваш компьютер от дальнейших инфекций.
Есть несколько популярных антивирусных программ, которые можно использовать для сканирования компьютера:
| Название программы | Описание |
| Avast | Бесплатная антивирусная программа с отличной репутацией в области защиты компьютеров от вредоносного ПО. |
| AVG | Еще одна популярная бесплатная антивирусная программа, которая может обеспечить эффективную защиту от рекламного вируса. |
| Malwarebytes | Специализированная программа, которая может обнаружить и удалить широкий спектр вредоносного ПО, включая рекламные вирусы. |
Чтобы сканировать компьютер, просто скачайте и установите выбранную программу, затем запустите ее и выполните полное сканирование системы. Во время сканирования, антивирусное программное обеспечение проверит все файлы и папки на вашем компьютере на наличие вредоносных программ и удалит их при обнаружении.
После завершения сканирования, рекомендуется перезагрузить компьютер, чтобы завершить процесс удаления вируса и обеспечить его полную защиту от будущих инфекций.
Шаг 4: Обновите операционную систему и браузер
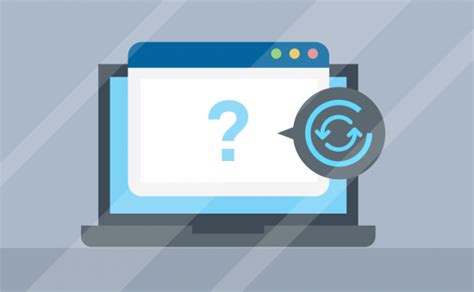
Ваша операционная система и браузер должны регулярно обновляться, чтобы получать последние исправления безопасности, функциональные обновления и новые функции. Обновления помогают закрывать уязвимости, которые могут быть использованы вирусами, троянскими программами и другими вредоносными приложениями.
Чтобы обновить операционную систему, откройте "Настройки" или "Панель управления" и найдите раздел, связанный с обновлениями. Во многих случаях вы увидите опцию "Проверить наличие обновлений" или "Обновить сейчас". Щелкните на ней и подождите, пока система проверит наличие новых обновлений. Если обновления доступны, установите их.
Что касается браузера, обновления могут выпускаться автоматически или потребовать вашего действия. В большинстве случаев вы увидите уведомление о доступности новой версии браузера или опцию "Проверить наличие обновлений" в меню настроек или справке браузера. Щелкните на эту опцию и следуйте инструкциям для обновления браузера.
Обновление операционной системы и браузера поможет усилить безопасность вашего компьютера и предотвратить повторное заражение рекламным вирусом. Не забудьте включить автоматические обновления, чтобы ваша система и браузер всегда оставались в актуальном состоянии.
Примечание: Если вы используете старую версию операционной системы или браузера, которые больше не получают обновления, рекомендуется обновить их до последней поддерживаемой версии или перейти на новую операционную систему или браузер, которые по-прежнему получают обновления безопасности.
Шаг 5: Очистите временные файлы и кэш браузера
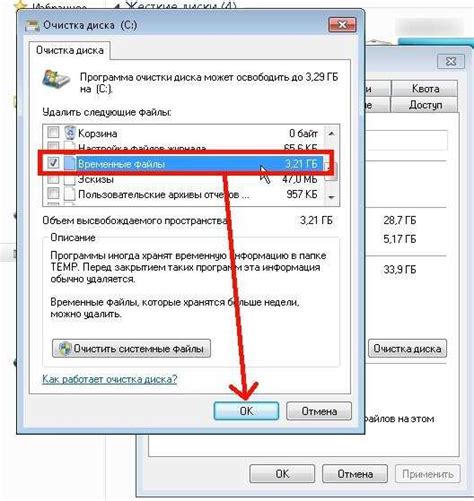
После удаления рекламного вируса с компьютера, рекомендуется очистить временные файлы и кэш браузера. Временные файлы и кэш могут содержать остатки вредоносного программного обеспечения и трекеров, которые могут привести к возвращению рекламных вирусов.
Для очистки временных файлов и кэша браузера следуйте инструкции:
| Браузер | Инструкция по очистке кэша |
| Google Chrome |
|
| Mozilla Firefox |
|
| Microsoft Edge |
|
| Safari |
|
После выполнения указанных инструкций, временные файлы и кэш браузера будут успешно очищены, что поможет предотвратить повторное заражение рекламными вирусами.
Шаг 6: Проверьте расширения браузера и удалите подозрительные
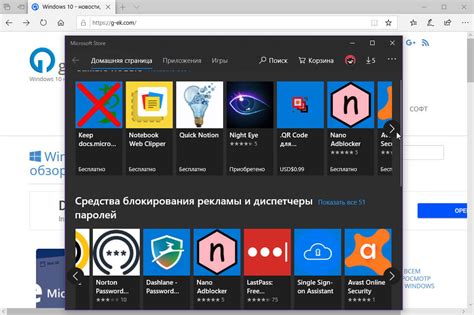
Чтобы проверить свои браузерные расширения, следуйте этим шагам:
| Шаг | Инструкции |
|---|---|
| 1 | Откройте браузер и перейдите в его настройки. |
| 2 | Выберите раздел "Расширения" или "Дополнения". |
| 3 | Пролистайте список расширений и обратите внимание на подозрительные или незнакомые вам расширения. |
| 4 | Отключите или удалите подозрительные расширения, нажав на соответствующую кнопку. |
| 5 | После удаления расширений перезагрузите браузер, чтобы изменения вступили в силу. |
Проверьте каждый ваш установленный браузер и повторите этот процесс для всех из них. Если вы обнаружите подозрительные расширения, их безопаснее удалить, чтобы обезопасить свои данные и защитить себя от рекламных вирусов.
Шаг 7: Удалите недавно установленные или подозрительные приложения
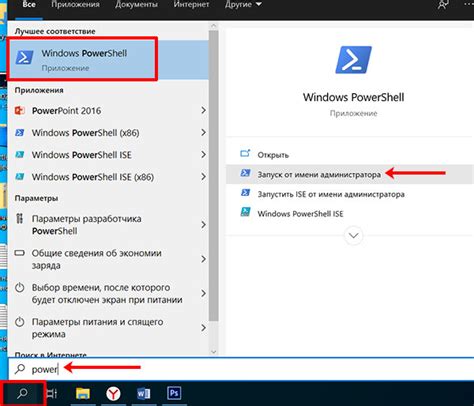
Если вы все еще обнаруживаете рекламные всплывающие окна на вашем компьютере после выполнения предыдущих шагов, есть вероятность, что некоторые недавно установленные или подозрительные приложения могут быть источником проблемы. В этом случае важно проверить и удалить такие приложения.
1. Откройте Панель управления, нажав на кнопку "Пуск" в левом нижнем углу экрана, а затем выберите "Панель управления".
2. В Панели управления выберите "Программы" или "Программы и компоненты", чтобы отобразить список установленных приложений.
3. Прокрутите список и обратите внимание на любые недавно установленные или подозрительные приложения. Если вы не уверены, является ли это рекламным вирусом, можно выполнить поиск в Интернете, чтобы узнать больше о нем.
4. Выделите недавно установленное или подозрительное приложение и нажмите на кнопку "Удалить" в верхней части списка.
5. Следуйте инструкциям на экране, чтобы завершить удаление приложения.
6. Повторите этот шаг для всех других недавно установленных или подозрительных приложений.
После удаления приложений рекламный вирус должен быть полностью удален с вашего компьютера. Однако, для уверенности, рекомендуется запустить сканирование вашей системы с помощью антивирусного программного обеспечения для проверки наличия других потенциально вредоносных файлов или программ.
Шаг 8: Проверьте файл hosts на наличие вредоносных записей
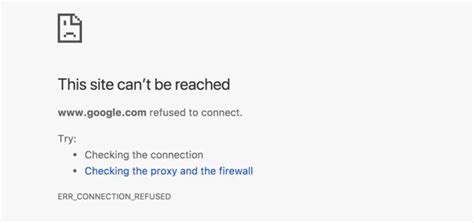
Чтобы проверить файл hosts на наличие вредоносных записей, выполните следующие шаги:
- Откройте Проводник и перейдите в папку C:\Windows\System32\drivers\etc.
- Найдите файл с именем hosts и щелкните на него правой кнопкой мыши.
- Выберите опцию "Открыть с помощью" и выберите блокнот.
- В открывшемся блокноте проверьте содержимое файла hosts на наличие подозрительных записей, включающих незнакомые IP-адреса или доменные имена.
- Если вы обнаружите подозрительные записи, удалите их или закомментируйте, поставив символ "#" в начало строки.
- Сохраните изменения в файле hosts.
После выполнения этих шагов файл hosts будет проверен на наличие вредоносных записей, и вы устраните потенциальный источник рекламной рекламы на вашем компьютере.
Шаг 9: Воспользуйтесь специализированными утилитами для удаления рекламного вируса
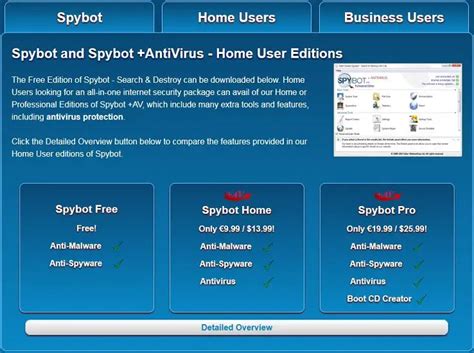
Если предыдущие шаги не устранили проблему с рекламным вирусом, вы можете воспользоваться специализированными утилитами для удаления этого вируса. Эти программы разработаны профессионалами и обладают определенными особенностями, которые позволяют эффективно выявлять и удалять вредоносные программы.
Существует множество бесплатных и платных утилит для удаления рекламного вируса. Некоторые из них имеют простой интерфейс и автоматически сканируют систему в поиске вредоносных программ, а затем удаляют их. Другие утилиты предлагают более продвинутые функции, такие как проверка реестра и файловой системы на наличие изменений, связанных с рекламными вирусами.
Перед тем как скачать и установить утилиту, рекомендуется ознакомиться с отзывами пользователей и изучить подробную информацию о функциях программы. Убедитесь, что выбранная утилита поддерживает вашу операционную систему и совместима с другими установленными антивирусами.
Прежде чем запускать утилиту, сделайте резервную копию своих важных данных и закройте все открытые приложения. Затем следуйте инструкциям утилиты, чтобы выполнить полное сканирование системы и удалить рекламный вирус. Обратите внимание, что процесс может занять некоторое время, особенно если ваш компьютер содержит много файлов и программ. По завершении удаления рекламного вируса рекомендуется перезагрузить компьютер, чтобы убедиться, что все изменения вступили в силу.
Запомните, что удаление рекламного вируса - это только первый шаг в обеспечении безопасности вашего компьютера. Чтобы предотвратить повторное заражение, регулярно обновляйте антивирусное программное обеспечение, устанавливайте все критические обновления операционной системы и будьте внимательны при установке новых программ и расширений браузера.
Важно: Если предложенные утилиты не помогли избавиться от рекламного вируса, рекомендуется обратиться за помощью к специалисту или технической поддержке антивирусного программного обеспечения.