WSUS (Windows Server Update Services) - это серверное программное обеспечение, разработанное Microsoft для централизованного управления обновлениями и патчами для операционных систем Windows и других продуктов Microsoft. Однако, по разным причинам, может возникнуть необходимость отключить сервер WSUS.
В этой статье мы рассмотрим несколько простых и безопасных способов отключения сервера WSUS. Независимо от причины отключения, необходимо выполнять эту операцию с особой осторожностью, чтобы избежать потери данных и проблем с безопасностью системы.
Прежде чем приступить к отключению сервера WSUS, рекомендуется создать резервную копию всех данных и настроек. Это позволит восстановить систему в случае возникновения проблем. Также необходимо убедиться, что все обновления и патчи были установлены на клиентских компьютерах перед отключением сервера. В противном случае, клиенты могут быть уязвимыми к новым угрозам и атакам.
Далее мы рассмотрим несколько способов отключения сервера WSUS, включая остановку службы WSUS, удаление роли службы WSUS и удаление самого сервера WSUS. При выборе способа отключения необходимо учитывать размер и сложность вашей инфраструктуры, а также наличие сетевых связей между серверами и клиентами. В любом случае, рекомендуется следовать официальной документации Microsoft и проконсультироваться со специалистами для достижения наилучшего результата.
Подготовка перед отключением

Перед тем, как приступить к отключению сервера WSUS, необходимо выполнить несколько предварительных шагов, чтобы обеспечить безопасность и сохранность данных:
1. Создайте резервную копию Перед отключением сервера WSUS рекомендуется создать резервную копию всех данных, связанных с этим сервером. Сделать это можно с помощью программы для резервного копирования или вручную скопировав важные файлы и папки на другой носитель. |
2. Проверьте наличие актуальных обновлений Проверьте, что все клиенты, которые получают обновления от сервера WSUS, имеют установленные все последние обновления. Если имеются неустановленные обновления, рекомендуется установить их до отключения сервера. |
3. Оповестите пользователей Если отключение сервера WSUS повлечет за собой некоторое время простоя и будут затруднения с доступом к обновлениям, не забудьте оповестить пользователей заранее. Дайте им понять, что сервер будет недоступен, и объясните причины этого отключения. |
4. Подготовьтесь к возможным проблемам Перед отключением сервера WSUS, подготовьтесь к возможным проблемам, связанным с его отключением. Установите план действий на случай сбоев, а также запасные пути для получения обновлений в случае необходимости. |
Создание резервной копии данных
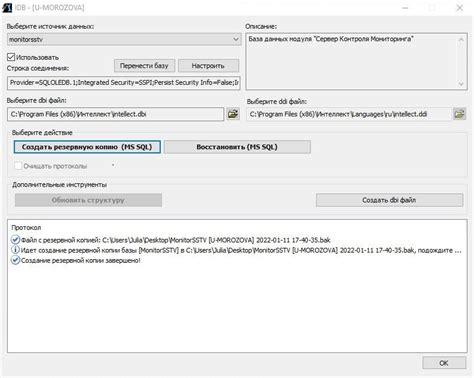
Для создания резервной копии данных сервера WSUS необходимо выполнить следующие шаги:
- Подготовка хранилища для резервных копий. Вы можете использовать внешний жесткий диск, сетевое хранилище или другие подходящие средства хранения данных. Обеспечьте достаточное место для сохранения всех необходимых данных.
- Определите частоту создания резервной копии данных. Рекомендуется выполнять это действие регулярно, например, ежедневно или еженедельно, в зависимости от объема изменений данных.
- Выберите подходящий метод создания резервной копии данных. Возможные варианты включают полное копирование всех данных, инкрементное или дифференциальное копирование, а также использование специализированных программ для создания резервных копий.
- Запустите процесс создания резервной копии данных и дождитесь его завершения. Важно проверить целостность и доступность созданной копии для дальнейшего использования.
- Сохраните созданную резервную копию на выбранное хранилище и обеспечьте ее защиту от несанкционированного доступа.
Теперь вы знаете, как создать резервную копию данных сервера WSUS. Этот процесс является неотъемлемой частью обеспечения безопасности данных и позволяет минимизировать потери информации в случае возникновения непредвиденных ситуаций.
Отключение службы WSUS

Отключение службы WSUS может быть необходимо в случае, когда требуется временно приостановить работу сервера или провести обслуживание. Для этого необходимо выполнить следующие шаги:
- Откройте Панель управления на сервере WSUS.
- Выберите раздел Администрирование и перейдите в Службы.
- Найдите службу Windows Server Update Services в списке.
- Щелкните правой кнопкой мыши на службе и выберите пункт Остановить.
После выполнения этих шагов служба WSUS будет отключена, и сервер перестанет выполнять обновления и скачивать пакеты обновлений. Для включения службы WSUS необходимо повторить указанные выше действия, но выбрать пункт Запустить в контекстном меню службы.
Остановка службы WSUS

Чтобы остановить службу WSUS, следуйте инструкциям ниже:
| Шаг | Описание |
|---|---|
| 1 | Откройте панель управления. |
| 2 | Выберите "Администрирование" или "Сервисы" в зависимости от вашей версии операционной системы. |
| 3 | Откройте "Службы". |
| 4 | Найдите службу "Служба управления обновлениями Windows Server" или "Windows Server Update Services". |
| 5 | Щелкните правой кнопкой мыши на службе и выберите "Остановить". |
| 6 | Подождите, пока служба полностью остановится. |
После завершения этих шагов служба WSUS будет остановлена, что позволит вам безопасно отключить сервер WSUS. Помните, что перед началом работы с сервером или службами необходимо обладать соответствующими правами доступа и компетенцией, чтобы избежать нежелательных ошибок.
Отключение автозапуска службы WSUS
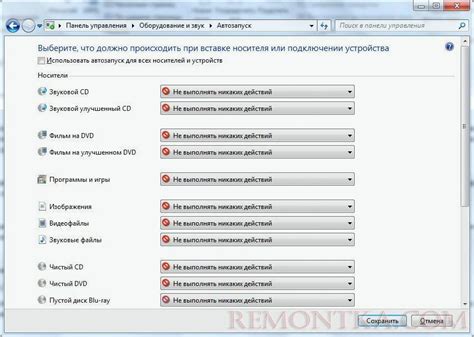
Если вам требуется временно или постоянно отключить автозапуск службы WSUS на сервере, следуйте инструкциям ниже:
- Откройте командную строку от имени администратора.
- Введите команду
services.mscи нажмите клавишу Enter. - В открывшемся окне служб прокрутите вниз и найдите службу с названием Windows Server Update Services.
- Щелкните правой кнопкой мыши на службе и выберите пункт Свойства.
- В окне свойств службы перейдите на вкладку Общие.
- В разделе Тип запуска выберите опцию Отключено.
- Нажмите кнопку ОК, чтобы сохранить изменения.
После выполнения указанных шагов служба WSUS будет отключена и перестанет автоматически запускаться при загрузке сервера. Если вам в дальнейшем потребуется включить службу WSUS, повторите указанные выше шаги и выберите опцию Автоматически или Ручной запуск в разделе Тип запуска.
Отключение службы WSUS в IIS
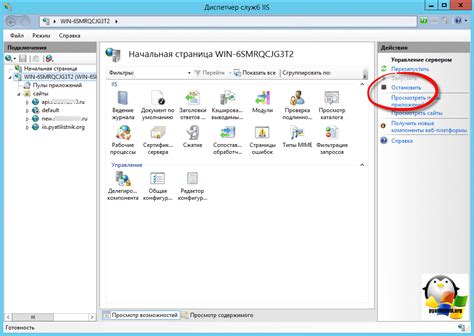
Для отключения службы WSUS в IIS необходимо выполнить следующие шаги:
- Откройте панель управления Windows Server и найдите "Сервер менеджера".
- В "Сервер менеджере" выберите "Серверный менеджер IIS" в разделе "Инструменты".
- В окне "Серверный менеджер IIS" найдите и разверните "Дерево сервера".
- Выберите "Сайты" и найдите "WSUS Administration".
- Щелкните правой кнопкой мыши на "WSUS Administration" и выберите "Удалить".
- Подтвердите действие, выбрав "Да" в появившемся диалоговом окне.
- Закройте "Серверный менеджер IIS".
После выполнения этих шагов служба WSUS будет отключена в IIS. Обратите внимание, что отключение службы WSUS может повлиять на функциональность сервера, поэтому перед выполнением данного действия рекомендуется проконсультироваться с администратором сервера или специалистом по безопасности.
Исключение сервера WSUS из домена
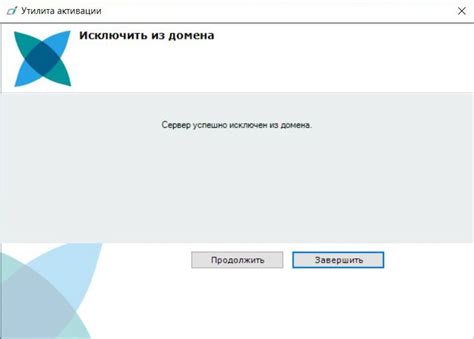
Исключение сервера WSUS из домена может быть необходимым, если вы изменили структуру вашей сети или решили больше не использовать WSUS для обновления компьютеров.
Чтобы исключить сервер WSUS из домена, следуйте следующим шагам:
- Откройте "Панель управления" на сервере WSUS.
- Выберите "Система и безопасность" и затем "Система".
- На странице "System" нажмите на ссылку "Изменение параметров компьютера".
- На вкладке "Имя компьютера" нажмите на кнопку "Изменить".
- В появившемся окне выберите "Домен" и введите новое имя компьютера.
- Нажмите "ОК", чтобы сохранить изменения и закрыть окно.
- Вам будет предложено перезагрузить сервер. Подтвердите перезагрузку, чтобы завершить процесс.
После перезагрузки сервера WSUS будет исключен из домена и больше не будет принадлежать к нему. Это позволит вам свободно реорганизовывать вашу сеть или использовать другое решение для обновления компьютеров, если потребуется.
Заметьте, что исключение сервера WSUS из домена может потребовать изменений в других системах, которые зависят от него. Убедитесь, что вы уведомили всех затронутых пользователей или системных администраторов о внесенных изменениях.
Удаление сервера WSUS из группы домена
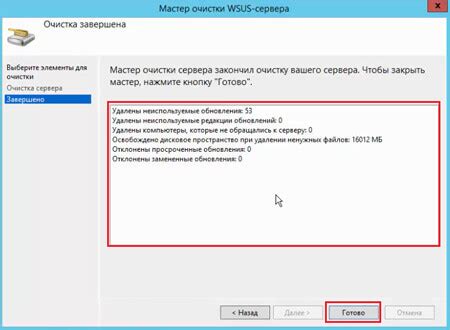
Если вам больше не требуется сервер WSUS в вашей группе домена, вы можете безопасно удалить его. Это обеспечит освобождение ресурсов и упростит администрирование вашей сети.
Вот несколько шагов, которые помогут вам удалить сервер WSUS из группы домена:
- Откройте окно "Управление компьютерами" на сервере WSUS.
- Щелкните правой кнопкой мыши на сервере WSUS и выберите "Свойства".
- Перейдите на вкладку "Сведения об учетной записи".
- Нажмите кнопку "Изменить" рядом с полем "Членство в группах".
- Удалите группу домена, к которой относится сервер WSUS.
- Нажмите "ОК", чтобы сохранить изменения.
После выполнения этих шагов сервер WSUS будет удален из группы домена. Убедитесь, что вы выполнили все необходимые действия и проверьте, что сервер WSUS больше не отображается в списке узлов домена.
Удаление записей DNS о сервере WSUS
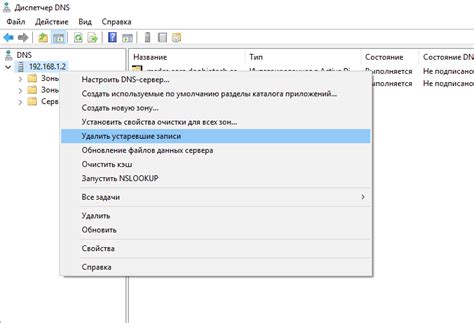
Для безопасного и полного отключения сервера WSUS необходимо также удалить все соответствующие записи DNS. Записи DNS позволяют клиентам сервера WSUS находить его по имени в сети.
Чтобы удалить записи DNS о сервере WSUS, выполните следующие шаги:
- Откройте управление DNS на соответствующем DNS-сервере.
- Откройте зону прямого связывания, в которой находятся записи DNS сервера WSUS.
- Найдите и удалите все записи, связанные с сервером WSUS. Обычно это будет A-запись с именем сервера и соответствующей IP-адресом.
- Проверьте, что все записи связанные с сервером WSUS были удалены.
После удаления всех записей DNS о сервере WSUS, клиенты больше не смогут обращаться к серверу WSUS по имени, и он будет полностью изолирован.