Перенос папки пользователей – это важная задача, которая требует особого внимания и знаний. Ведь в папке пользователей хранится множество важных данных, включая документы, фотографии, видео и другие ценности. Поэтому, чтобы выполнить перенос безопасно и эффективно, необходимо следовать определенным рекомендациям и использовать специальные инструменты.
Первым шагом в процессе переноса папки пользователей является резервное копирование всех данных. Это важно, чтобы в случае возникновения непредвиденных ситуаций можно было восстановить информацию. Для резервного копирования можно использовать специализированные программы, которые позволят сохранить все файлы, сохраняя при этом их структуру и оригинальные разрешения.
Далее остается сам процесс переноса папки пользователей. Он может быть выполнен вручную или с помощью специального инструмента. Если вы решите перенести папку вручную, необходимо учитывать особенности операционной системы, настройки пользователя и структуру файловой системы. В случае использования инструмента для переноса, рекомендуется выбирать надежное программное обеспечение с полным набором функций для облегчения процесса и минимизации рисков возникновения ошибок.
Учитывая важность данных, хранящихся в папке пользователей, необходимо также уделить внимание проверке правил доступа после переноса. Возможно, некоторые права доступа могут быть утрачены или изменены в процессе переноса. Поэтому рекомендуется внимательно проверить настройки безопасности и восстановить необходимые права доступа.
Создание резервной копии папки пользователей
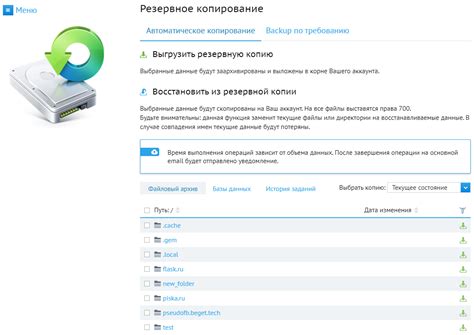
Папка пользователей содержит все персональные файлы и папки пользователя, такие как документы, изображения, видео, музыка и другие файлы. Перенос этой папки является ключевым шагом при обновлении операционной системы, переустановке компьютера или смене жесткого диска.
Для создания резервной копии папки пользователей можно использовать различные методы. Один из самых простых и эффективных способов - это использование интегрированной утилиты резервного копирования операционной системы. Главное преимущество этого метода заключается в том, что он автоматизирует процесс создания копии и обеспечивает правильное сохранение метаданных файлов.
Для создания резервной копии папки пользователей с помощью утилиты Windows Backup (резервного копирования Windows) следуйте инструкциям:
Откройте "Панель управления" и выберите "Система и безопасность".
В разделе "Система и безопасность" выберите "Резервное копирование и восстановление".
Нажмите на ссылку "Создание образа системы".
Выберите место для сохранения образа системы, предпочтительно внешний жесткий диск или сетевую папку.
Установите флажок напротив "Папка пользователей" и щелкните "Далее".
На следующем экране установите галочку "Создать образ системы" и щелкните "Далее".
Начните процесс создания образа системы, следуя инструкциям на экране.
В итоге у вас будет создана резервная копия папки пользователей, которую можно использовать для восстановления данных в случае потери или повреждения оригинальной папки.
Теперь вы знаете, как безопасно и эффективно создать резервную копию папки пользователей. Обратите внимание, что для обеспечения полной защиты данных рекомендуется регулярно создавать резервные копии и хранить их на отдельном носителе, не связанном с основной системой.
Приостановка всех процессов в папке пользователей
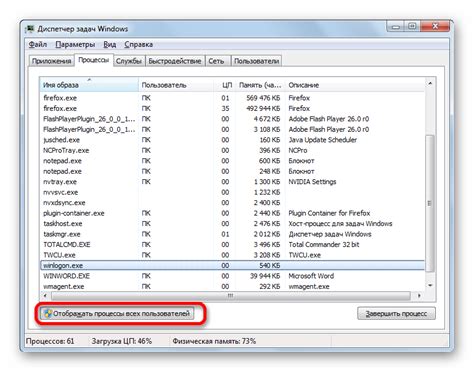
Существует несколько способов приостановки процессов в папке пользователей. Один из них - использование команды командной строки taskkill. Эта команда позволяет закрыть все процессы, запущенные в заданной папке.
Ниже приведена таблица с примером использования команды taskkill для приостановки всех процессов в папке пользователей:
| Команда | Описание |
|---|---|
taskkill /F /IM * | Приостанавливает все процессы, запущенные в папке пользователей |
После выполнения команды все процессы, связанные с папкой пользователей, будут приостановлены. Это позволит безопасно перенести папку пользователей без риска потери данных или возникновения ошибок.
Перенос папки пользователей на новое местоположение
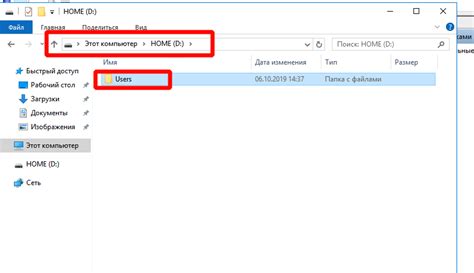
Перенос папки пользователей на новое местоположение может быть необходим, если вы хотите изменить расположение папки, в которой хранятся все личные файлы и документы пользователей на вашем компьютере. Это может быть полезно в случае нехватки места на жестком диске или при желании разделить данные пользователей на разные диски или разделы.
Прежде чем начать перенос папки пользователей, рекомендуется создать резервную копию всех важных данных. Это поможет избежать потери информации в случае неудачного переноса или возникновения непредвиденных проблем.
Для переноса папки пользователей на новое местоположение, следуйте следующим шагам:
- Создайте новую папку на жестком диске или разделе, куда вы хотите перенести папку пользователей. Убедитесь, что у вас есть необходимые права доступа для создания и изменения папки.
- Откройте Проводник Windows и найдите текущую папку пользователей. Обычно она находится в папке "C:\Пользователи".
- Выделите всю содержимое папки пользователей, щелкнув на нее правой кнопкой мыши и выбрав "Выделить все".
- Скопируйте выделенное содержимое, щелкнув на нем правой кнопкой мыши и выбрав "Копировать".
- Перейдите в новую папку, созданную на шаге 1. Щелкните внутри папки правой кнопкой мыши и выберите "Вставить".
- Подождите, пока процесс копирования завершится. Это может занять некоторое время, в зависимости от объема данных.
- После завершения копирования, проверьте содержимое новой папки, чтобы убедиться, что все данные были успешно перенесены.
- Теперь вам необходимо указать новое местоположение папки пользователей в системе. Для этого откройте меню "Параметры" и выберите раздел "Система". В разделе "О хранилище" найдите пункт "Изменить расположение папки с данными" и нажмите на него.
- В открывшемся окне выберите новое местоположение папки пользователей, которую вы создали на шаге 1. Нажмите кнопку "Принять" или "ОК", чтобы сохранить изменения.
После выполнения этих шагов папка пользователей будет успешно перенесена на новое местоположение. Все личные файлы и документы пользователей будут доступны в новой папке. Убедитесь, что вы проверили, что все данные были успешно перенесены, прежде чем удалить старую папку пользователей.
Обновление системной конфигурации
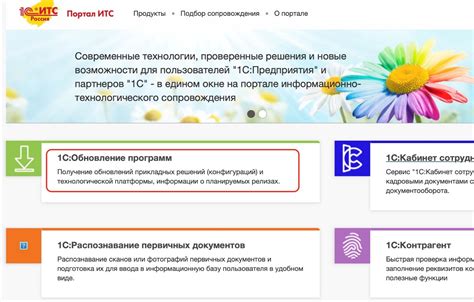
Перед началом процесса обновления системной конфигурации рекомендуется создать резервную копию всех важных данных и настроек. Это поможет избежать потери данных в случае непредвиденных сбоев или ошибок во время обновления.
Проверьте совместимость существующих программ и настроек с новой системной конфигурацией. Убедитесь, что все необходимые драйверы и программы будут совместимы с новой конфигурацией и эффективно работать.
Важно ознакомиться с инструкциями и рекомендациями, предоставленными продажником или производителем операционной системы. Они содержат основные правила и лучшие практики для обновления системной конфигурации.
Советы для обновления системной конфигурации: |
| 1. Создайте резервную копию всех важных данных и настроек. |
| 2. Проверьте совместимость существующих программ и настроек с новой системной конфигурацией. |
| 3. Ознакомьтесь с инструкциями и рекомендациями от продавца или производителя операционной системы. |
Следуя этим рекомендациям, вы сможете обновить системную конфигурацию безопасно и эффективно, минимизируя возможные проблемы и потери данных.
Проверка и восстановление прав доступа
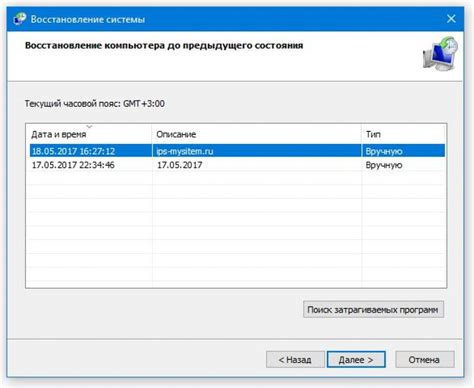
Перенос папки пользователей может привести к нарушению прав доступа к файлам и папкам. Поэтому перед переносом необходимо выполнить проверку прав доступа и восстановить их при необходимости.
Для проверки прав доступа можно воспользоваться командой icacls в командной строке. Эта команда позволяет просмотреть и изменить разрешения на файлы и папки.
Для проверки прав доступа папки выполните следующую команду:
icacls путь_к_папке
Результатом выполнения команды будет список разрешений на файлы и папки в указанной папке.
Если вы обнаружили ошибки или неправильные права доступа, можно восстановить правильные настройки с помощью команды icacls. Например, для восстановления прав доступа на папку можно выполнить такую команду:
icacls путь_к_папке /reset /t /c /l /q
где:
/reset- восстанавливает все права доступа на папку и ее содержимое;/t- применяет изменения к папке и всем ее подпапкам;/c- продолжает выполнение команды, даже если произошла ошибка;/l- предотвращает рекурсивное выполнение команды;
После выполнения команды права доступа на указанную папку будут восстановлены в соответствии с настройками по умолчанию.
Проверка и восстановление прав доступа перед переносом папки пользователей поможет избежать проблем с доступом к данным после переноса.
Возобновление работы и проверка работоспособности
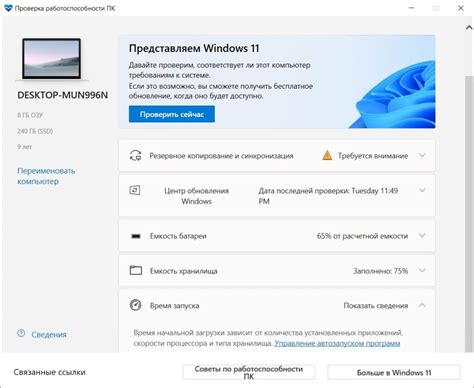
После того, как вы успешно перенесли папку пользователей на новый сервер, необходимо выполнить ряд действий для проверки работоспособности системы и убедиться, что все работает корректно.
Вот несколько ключевых шагов, которые следует выполнить:
| Шаг | Описание |
|---|---|
| 1 | Убедитесь, что все пользователи могут успешно войти в свои учетные записи. |
| 2 | Проверьте доступность и правильную работу всех приложений и сервисов, требующих доступа к папке пользователей. |
| 3 | Проверьте рабочие профили пользователей, чтобы убедиться, что все их настройки и данные были правильно восстановлены. |
| 4 | Протестируйте групповые политики и права доступа, чтобы убедиться, что они работают так, как задумано. |
| 5 | Проверьте, что резервные копии папки пользователей на новом сервере создаются и восстанавливаются без ошибок. |
Если на любом из шагов вы обнаружите проблемы или ошибки, возможно, вам придется откатиться к предыдущей версии или осуществить дополнительные настройки и проверки.
Помните, что восстановление папки пользователей является критическим шагом в процессе обновления сервера, поэтому важно уделить достаточно времени для проверки работы системы и устранения любых проблем.