Удаление музыки на iPhone через iTunes - это простой и эффективный способ освободить место на вашем устройстве. Если вы накопили большую коллекцию песен, которые больше не нужны, или если вы хотите заменить некоторые треки новыми, то удаление музыки через iTunes - идеальное решение для вас.
iTunes - это мощное программное обеспечение, которое позволяет управлять музыкой, видео, приложениями и другими данными на вашем iPhone. С его помощью вы можете просматривать, выбирать и удалять отдельные песни или целые альбомы, созданные плейлисты и многое другое.
Удаление музыки через iTunes не только помогает вам освободить память на устройстве, но также упрощает управление вашей медиатекой. Вы можете организовать свою музыку по альбомам, жанрам или исполнителям и настроить плейлисты по вашему вкусу.
Итак, если вы хотите удалить ненужную или устаревшую музыку на вашем iPhone, следуйте нашей подробной инструкции по удалению музыки на iPhone через iTunes. Как только вы научитесь этому простому процессу, вы сможете легко управлять своей музыкальной коллекцией и наслаждаться только теми треками, которые действительно вам нравятся!
Удаление музыки на iPhone через iTunes
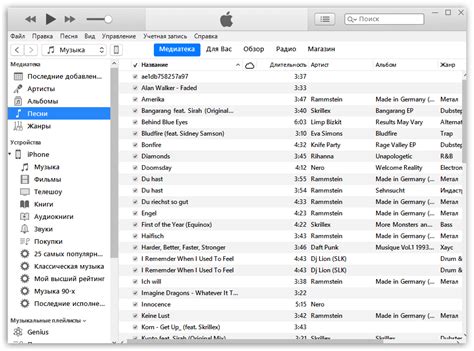
Если у вас на iPhone накопилось слишком много музыки и вам нужно освободить место на устройстве, вы можете удалить ненужные треки с помощью программы iTunes на компьютере. Вот подробная инструкция о том, как удалить музыку с iPhone через iTunes.
Шаг 1: Подключите iPhone к компьютеру
Сначала подключите свой iPhone к компьютеру с помощью USB-кабеля. Если у вас еще не установлена программа iTunes, необходимо скачать и установить ее с официального сайта.
Шаг 2: Откройте программу iTunes
Откройте программу iTunes на вашем компьютере. Если он уже был открыт, убедитесь, что он находится в активном состоянии. При подключении iPhone к компьютеру iTunes должна автоматически открыться. Если этого не произошло, откройте программу вручную.
Шаг 3: Выберите свой iPhone в iTunes
В программе iTunes найдите и выберите ваш iPhone, который отображается в верхнем левом углу окна iTunes. Он должен быть указан в виде значка iPhone или названия устройства.
Шаг 4: Перейдите на вкладку "Музыка"
После выбора вашего iPhone в iTunes, нажмите на кнопку "Музыка" в верхнем меню. Вам будет показана информация о вашей музыкальной библиотеке на iPhone.
Шаг 5: Удалите песни с iPhone
Теперь вы можете удалить ненужные песни с iPhone. Для этого выберите нужные треки, которые вы хотите удалить, и нажмите на кнопку "Удалить". При этом вас спросят, действительно ли вы хотите удалить выбранные песни. Подтвердите свой выбор, нажав "Удалить песни".
Шаг 6: Синхронизируйте изменения
После удаления песен с iPhone, чтобы изменения вступили в силу, вам необходимо синхронизировать свое устройство. Для этого нажмите на кнопку "Применить" или "Синхронизировать" в правом нижнем углу окна iTunes.
Теперь, когда вы знаете, как удалить музыку с iPhone через iTunes, вы можете легко управлять своей медиатекой и освободить место на устройстве.
Почему нужно удалить музыку на iPhone через iTunes?

Одной из причин, по которой вы должны использовать iTunes для удаления музыки на iPhone, является то, что это позволяет более полноценно управлять вашей медиатекой на устройстве. Вы можете выбирать, какие песни оставить, какие удалить, и какие сохранить в облаке.
Кроме того, использование iTunes для удаления музыки на iPhone более безопасно, поскольку приложение автоматически создает резервные копии вашей медиатеки перед удалением. Таким образом, если вы случайно удалили какую-то песню или альбом, вы всегда можете восстановить его из резервной копии.
Наконец, удаление музыки на iPhone через iTunes позволяет вам освободить драгоценное место на вашем устройстве. Сохранение большого количества музыкальных треков может занимать много памяти, что может привести к ухудшению производительности вашего iPhone и ограничению возможностей хранения других данных, таких как фотографии или видео.
Таким образом, удаление музыки на iPhone через iTunes - это не только практичный способ освободить память на устройстве, но и способ лучше организовать вашу медиатеку и обеспечить безопасность ваших музыкальных файлов.
Как подготовиться к удалению музыки на iPhone через iTunes?

Прежде чем начать удаление музыки на вашем iPhone через iTunes, важно выполнить несколько подготовительных шагов:
- Убедитесь, что ваш iPhone подключен к компьютеру с помощью шнура USB.
- Убедитесь, что у вас установлена последняя версия iTunes на вашем компьютере. Если нет, обновите программу до последней версии.
- Откройте программу iTunes на вашем компьютере. Если iTunes не открывается автоматически, запустите его вручную.
- Убедитесь, что ваш iPhone распознан программой iTunes и отображается в списке устройств.
- Проверьте, что у вас есть резервная копия музыки на вашем компьютере или в iCloud, если удаление музыки необходимо временно или вы хотите сохранить ее на будущее.
После выполнения всех подготовительных шагов вы готовы к удалению музыки на iPhone через iTunes. Следуйте инструкциям в нашем руководстве для выполнения данной операции с легкостью и безопасностью.
Шаг 1: Подключите iPhone к компьютеру
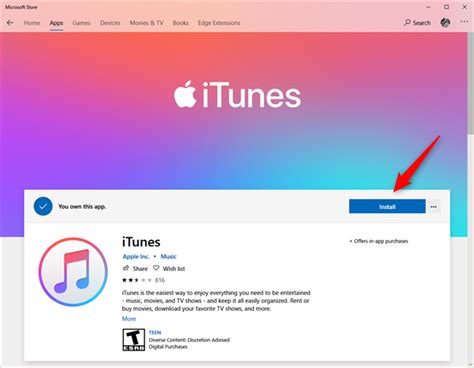
Прежде чем начать процесс удаления музыки с iPhone, вам потребуется подключить свой iPhone к компьютеру с помощью USB-кабеля.
Убедитесь, что ваш iPhone включен, и разблокируйте его, чтобы иметь доступ к главному экрану.
Со стороны компьютера подключите один конец USB-кабеля к порту USB, а другой конец - к разъему Lightning на вашем iPhone.
После подключения iPhone к компьютеру вы можете увидеть всплывающее окно на вашем iPhone с запросом разрешения доступа к вашему устройству. Нажмите "Доверять" или "Разрешить", чтобы дать доступ.
После успешного подключения iPhone к компьютеру вы будете готовы перейти к следующему шагу и удалить ненужную музыку с вашего устройства.
Шаг 2: Откройте iTunes и найдите iPhone
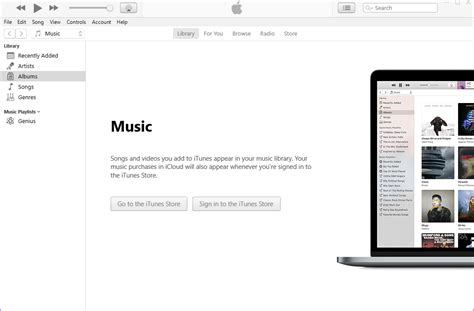
После установки iTunes на компьютер откройте программу. Если у вас последняя версия iTunes, вы должны увидеть его значок на рабочем столе или в меню "Пуск". Щелкните по значку iTunes, чтобы запустить приложение.
После запуска iTunes подключите iPhone к компьютеру, используя USB-кабель, который поставляется с вашим телефоном. Когда iPhone будет успешно подключен к компьютеру, программа автоматически должна распознать его и отобразить значок вашего устройства в левой части верхнего меню iTunes.
Значок iTunes | Значок iPhone в iTunes |
Если вы не видите значка iPhone в iTunes, проверьте подключение iPhone к компьютеру и убедитесь, что он включен. Если проблема сохраняется, попробуйте использовать другой USB-кабель или порт USB на компьютере.
Когда вы успешно обнаружили свой iPhone в iTunes, вы готовы переходить к следующему шагу по удалению музыки с вашего устройства.
Шаг 3: Выберите плейлист или альбом для удаления
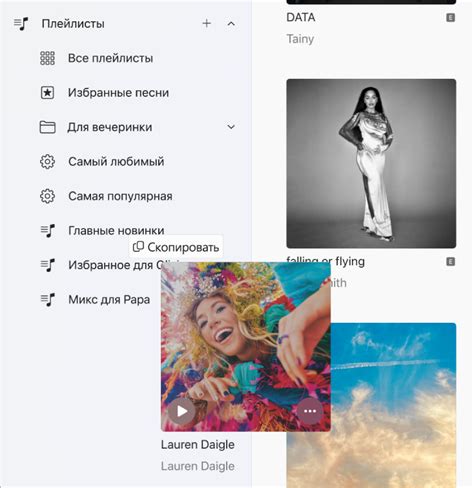
Чтобы удалить музыку с вашего iPhone через iTunes, вам нужно выбрать плейлист или альбом, которые вы хотите удалить. Это гарантирует, что вы случайно не удалите весь контент, а только конкретные треки или альбомы.
В iTunes откройте раздел "Музыка", который находится в левой части программы. Затем выберите плейлист или альбом, который вы хотите удалить.
| Шаг 1: | Откройте iTunes. |
| Шаг 2: | Нажмите на раздел "Музыка". |
| Шаг 3: | Выберите плейлист или альбом. |
После того как вы выбрали плейлист или альбом, который хотите удалить, вы можете щелкнуть правой кнопкой мыши на нем и выбрать "Удалить". Появится окно подтверждения удаления, где вы можете подтвердить свое решение и удалить выбранный контент.
Обратите внимание, что удаление плейлистов или альбомов с вашего iPhone через iTunes также удалит их с вашего компьютера, если вы синхронизировали свое устройство с iTunes.
После завершения этого шага вы успешно удалите плейлист или альбом с вашего iPhone через iTunes.
Шаг 4: Удалите выбранную музыку
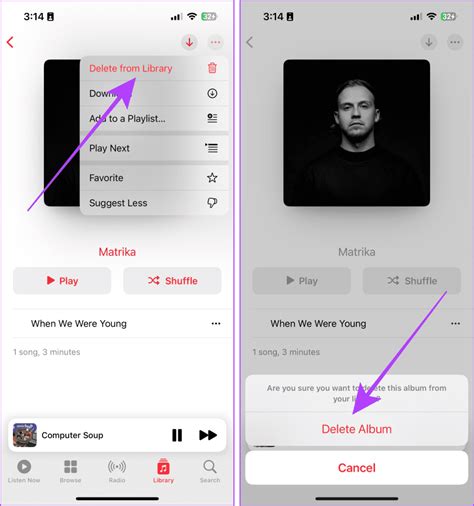
После того как вы выбрали песни или альбомы, которые хотите удалить с вашего iPhone, вам необходимо нажать на кнопку "Удалить". Эта кнопка находится в верхнем правом углу экрана при просмотре вашей библиотеки.
Если вы хотите удалить только отдельные песни, просто отметьте их флажками. Если же вы хотите удалить целый альбом, отметьте флажком первую песню в альбоме, затем удерживайте клавишу Shift и отметьте последнюю песню. Таким образом, все песни в альбоме будут выбраны.
После того как вы отметили песни или альбомы, которые хотите удалить, нажмите на кнопку "Удалить". Появится окно предупреждения с вопросом: "Вы действительно хотите удалить выбранные элементы?". Нажмите "Удалить элементы", чтобы подтвердить удаление выбранных песен или альбомов.
Удаление может занять некоторое время, в зависимости от количества выбранных песен и скорости вашего интернет-соединения. Пожалуйста, будьте терпеливы и не закрывайте iTunes до завершения процесса удаления.
 |  |
Шаг 5: Проверьте результат удаления музыки на iPhone
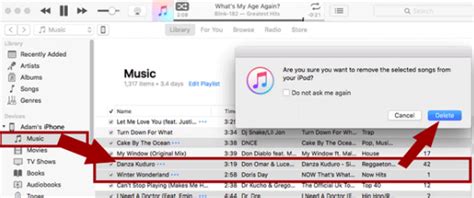
После того, как вы удалите музыку с вашего iPhone используя iTunes, вам может быть интересно убедиться, что удаление успешно выполнено. Вот несколько способов, чтобы убедиться в результате:
1. Проверьте музыку в приложении "Музыка":
Откройте приложение "Музыка" на вашем iPhone и просмотрите список песен, альбомов и плейлистов. Если удаленная музыка больше не отображается, значит удаление прошло успешно.
2. Проверьте место на вашем iPhone:
Другой способ проверить результат удаления музыки - это проверить доступное место на вашем iPhone. Если удаление было успешным, вы должны заметить увеличение свободного места на устройстве.
3. Подключите iPhone к компьютеру и откройте iTunes:
Если вы все еще сомневаетесь в результате удаления музыки, вы можете подключить ваш iPhone к компьютеру и открыть iTunes. Перейдите на страницу вашего устройства в iTunes и проверьте раздел "Музыка". Если удаленная музыка больше не отображается здесь, значит удаление прошло успешно.
Обратите внимание, что если вы удалите музыку с помощью iTunes, она также будет удалена из вашей библиотеки iTunes. Будьте осторожны и убедитесь, что у вас есть резервная копия вашей музыки перед удалением.