Проблема появления герц на экране монитора весьма неприятна и может испортить все удовольствие от использования компьютера. Герцы - это меры частоты обновления изображения на экране, и чем выше значение герц, тем более плавное и качественное изображение мы видим.
Однако, иногда на экране монитора могут появляться видимые герцы, которые проявляются в мерцающем или дрожащем изображении. Это может быть вызвано различными причинами, такими как несоответствие герц настройкам графической карты, неправильно выбранный кабель или несовместимость монитора и компьютера.
Чтобы избавиться от герц на экране монитора, важно принять несколько мер. Во-первых, проверьте настройки герц на вашей графической карте. Они обычно находятся в меню дисплея или адаптера и позволяют выбрать оптимальное значение герц для вашего монитора. Рекомендуется установить значение герц таким образом, чтобы оно соответствовало максимально возможной частоте обновления вашего монитора.
Кроме того, обратите внимание на качество вашего кабеля. Если возможно, используйте качественный цифровой кабель, такой как HDMI или DisplayPort, вместо аналогового VGA кабеля. Это может существенно улучшить качество изображения и устранить герц на экране монитора.
Наконец, проверьте совместимость вашего монитора и компьютера. Иногда некоторые модели мониторов и компьютеров не совместимы между собой и это может приводить к появлению видимых герц. Попробуйте подключить ваш монитор к другому компьютеру или использовать другой монитор, чтобы исключить эту возможность.
В итоге, устранение герц на экране монитора возможно с помощью правильной настройки графической карты, использования качественного кабеля и проверки совместимости монитора и компьютера. Следуя этим рекомендациям, вы сможете сделать изображение на экране монитора плавным и качественным, без неприятных герц.
Способы устранения герц на экране монитора
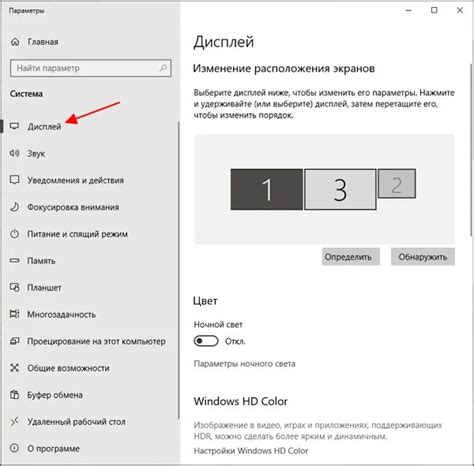
Герцы на экране монитора могут быть причиной неприятных нагрузок на глаза и возникновения различных проблем со зрением. Однако существуют несколько способов решения этой проблемы, которые можно применить самостоятельно:
- Изменение частоты обновления экрана. Один из самых распространенных способов устранения герц на экране монитора - это изменение частоты обновления экрана. Нужно открыть настройки графического драйвера и попробовать установить другое значение частоты обновления.
- Проверка кабеля подключения. Иногда неправильно подключенный или поврежденный кабель может быть причиной возникновения герц на экране монитора. Проверьте, что кабель правильно подключен и не имеет видимых повреждений.
- Настройка разрешения экрана. Попробуйте изменить разрешение экрана на мониторе. Иногда неправильное разрешение может вызывать проблемы с герцами.
- Установка новых драйверов. Проверьте, что у вас установлены последние версии драйверов для графической карты. Устаревшие драйверы могут вызывать проблемы с герцами.
- Использование специальных программ. Существуют программы, которые могут помочь устранить герцы на экране монитора. Они обычно предлагают различные методы и настройки для улучшения качества изображения.
Выберите наиболее подходящий для вас метод и попробуйте применить его. Если проблема с герцами на экране монитора сохраняется, рекомендуется обратиться к специалисту, который сможет помочь с диагностикой и решением проблемы.
Изменение настроек графического драйвера
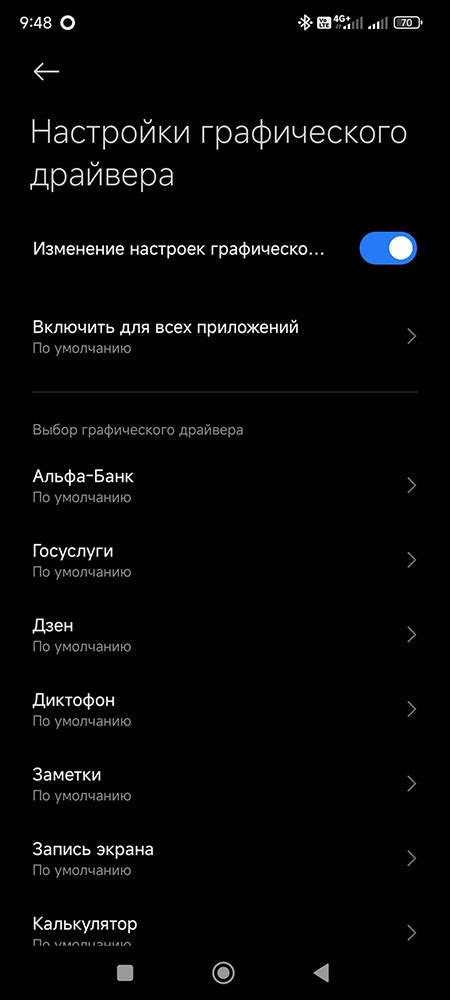
Чтобы изменить настройки графического драйвера, нужно:
- Открыть настройки графического драйвера. Обычно это можно сделать, щелкнув правой кнопкой мыши на рабочем столе и выбрав соответствующий пункт в контекстном меню. Также можно найти иконку графического драйвера в системном лотке и открыть настройки через него.
- Перейти в раздел настроек монитора. Обычно такой раздел называется "Дисплей" или "Монитор".
- Изменить настройки герц. В разделе настроек монитора найдите параметр "Частота обновления" или "Частота вертикальной развертки". В большинстве случаев можно выбрать нужную частоту из выпадающего списка или ввести ее вручную.
- Сохранить изменения и перезагрузить компьютер. После внесения изменений рекомендуется сохранить настройки и перезагрузить компьютер, чтобы они вступили в силу.
Важно отметить, что доступные настройки могут отличаться в зависимости от производителя графической карты и версии драйвера. Если вы не уверены, какие настройки следует использовать, рекомендуется обратиться к документации или поддержке производителя компьютера или графической карты.
Изменение настроек графического драйвера может быть полезным способом устранения герц на экране монитора, особенно если другие методы не дают результатов. При правильной настройке графического драйвера вы сможете наслаждаться качественным и плавным изображением на вашем мониторе.
Переключение на другой кабель для подключения монитора

Для начала, убедитесь, что ваш компьютер и монитор поддерживают тот же интерфейс подключения. Существуют различные типы кабелей для подключения мониторов, такие как VGA, DVI, HDMI, DisplayPort. Каждый из этих типов имеет свои особенности и ограничения.
Проверьте, какой кабель используется в настоящий момент для подключения монитора. Если вы используете, например, VGA-кабель, попробуйте переключиться на DVI или HDMI, если ваш компьютер и монитор поддерживают эти интерфейсы. Это может устранить герцы и улучшить качество изображения.
Также, обратите внимание на состояние кабеля. Если кабель поврежден или имеет неисправности, это может быть причиной появления герц на экране монитора. Попробуйте заменить его на новый или проверьте его на работоспособность.
Переключение на другой кабель для подключения монитора может быть эффективным способом устранения герц на экране. Однако, если проблема не решается, рекомендуется обратиться к специалисту для более детальной диагностики и поиска решения.
Проверка целостности кабеля питания монитора

Одной из причин появления герца на экране монитора может быть повреждение или неправильная подключение кабеля питания. Проверка его целостности и правильное подключение поможет устранить данную проблему.
Перед началом проверки убедитесь, что монитор и компьютер выключены и отключены от электричества.
Для проверки целостности кабеля питания выполните следующие шаги:
- Визуально осмотрите кабель на предмет видимых повреждений, таких как трещины, порезы или перекрученные участки.
- Проверьте, что все разъемы на кабеле надежно закреплены и не имеют люфта.
- Если у вас есть возможность, подключите кабель питания к другому монитору или устройству и проверьте его работоспособность.
- Если подключение к другому устройству показало нормальную работу кабеля, то проблема может быть с самим монитором.
Если в результате проверки было обнаружено повреждение кабеля питания, рекомендуется заменить его на новый или обратиться в сервисный центр для ремонта. Также следует убедиться, что кабель питания соответствует требованиям и рекомендациям производителя монитора.
Проверка целостности кабеля питания монитора является одним из шагов по устранению герца на экране. Правильное подключение и исправность кабеля позволят избежать такой проблемы и обеспечить стабильное и качественное отображение изображения на мониторе.
Обновление графических драйверов
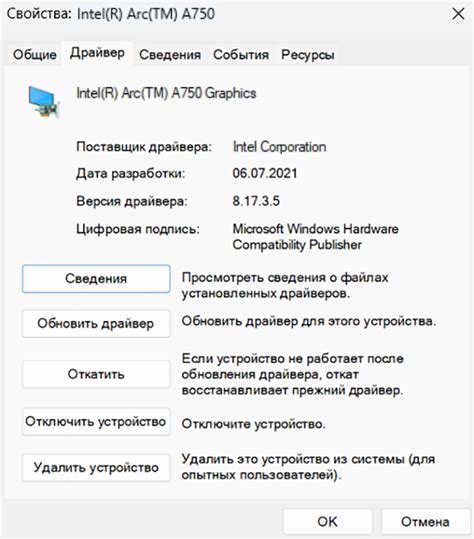
В комплекте с операционной системой часто идут драйверы для графической карты, но они могут быть устаревшими или не оптимизированными для конкретной модели монитора. Поэтому рекомендуется периодически обновлять драйверы, чтобы получить новые функции и исправить возможные ошибки.
Обновление графических драйверов можно выполнить несколькими способами:
| Способ | Описание |
|---|---|
| 1. С помощью официального сайта производителя | Перейдите на сайт производителя вашей графической карты и найдите раздел поддержки или загрузки драйверов. Укажите модель вашей карты и операционную систему, чтобы найти соответствующий файл драйвера. Скачайте его и следуйте инструкциям по установке. |
| 2. Через менеджер устройств | Откройте меню Пуск, наберите "Устройства" и выберите "Устройства и принтеры". Найдите свою графическую карту в списке, щелкните правой кнопкой мыши и выберите "Обновить драйвер". Затем выберите пункт "Автоматический поиск обновленного программного обеспечения драйвера". Если система найдет новый драйвер, следуйте инструкциям по его установке. |
| 3. С помощью специализированных программ | Существуют различные программы, которые автоматически сканируют вашу систему на наличие устаревших драйверов и предлагают их обновить. Примеры таких программ: Driver Booster, DriverPack Solution, Snappy Driver Installer и другие. Скачайте и установите одну из таких программ, запустите сканирование и следуйте инструкциям для обновления драйверов. |
Обновление графических драйверов может помочь в устранении герц на экране монитора, так как новые драйверы часто содержат исправления и оптимизации, которые могут решить проблему. Помните, что перед установкой новых драйверов рекомендуется создать точку восстановления системы, чтобы можно было откатить изменения в случае проблем.
Использование специальных программных инструментов

Для борьбы с герцем на экране монитора можно воспользоваться специальными программными инструментами, которые помогут вам исправить эту проблему.
Один из таких инструментов - это прогрессивное ПО по управлению частотой обновления монитора. Эти программы позволяют вам выбирать оптимальные настройки частоты обновления, чтобы минимизировать герц на экране и сделать картинку более четкой и плавной.
Кроме того, существуют инструменты для автоматического определения и исправления герца на экране. Они анализируют состояние монитора и определяют проблемные области, где герцы возникают наиболее часто. Затем эти инструменты предлагают вам оптимальные настройки, которые помогут избежать герца и улучшить качество изображения.
Важно отметить, что перед использованием этих программных инструментов необходимо ознакомиться с их функционалом и инструкциями по использованию. Некорректные настройки могут привести к нежелательным последствиям, поэтому рекомендуется обратиться к специалистам или узнать больше о том, как правильно использовать эти программы.
Использование специальных программных инструментов является эффективным способом решения проблемы с герцем на экране монитора. Они позволят вам настроить монитор таким образом, чтобы изображение было более четким, плавным и приятным для глаз.
Проверка экрана монитора на предмет повреждений
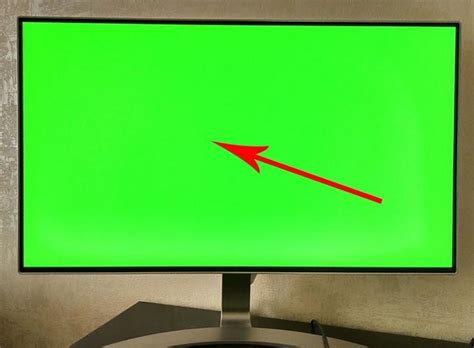
1. Визуальная инспекция
Перед началом использования монитора рекомендуется провести визуальную инспекцию экрана для выявления возможных повреждений. Внимательно осмотрите поверхность экрана на наличие трещин, царапин или других дефектов. Обратите внимание на любые изменения цвета или яркости, которые могут свидетельствовать о проблемах с пикселями.
2. Тестовые изображения
Для проверки экрана монитора на возможные повреждения можно использовать специальные тестовые изображения. Они позволяют выявить пиксели, которые не отображают цвета должным образом или имеют постоянные мерцания. Запустите тестовое изображение и внимательно рассмотрите его наличие артефактов.
3. Замер разрешения и частоты обновления
Проверка разрешения экрана и частоты его обновления также может помочь выявить возможные проблемы. Убедитесь, что разрешение настроено на оптимальное значение для вашего монитора. Если экран мерцает, попробуйте изменить частоту обновления и проверить, как это влияет на качество изображения.
4. Проверка на сбой
Если у вас возникают проблемы с экраном, то можно провести тест на сбой. Запустите специальную программу для обнаружения неисправностей, которая может помочь выявить и устранить герц и другие проблемы. Следуйте инструкциям программы и оцените результаты ее работы.
5. Обратитесь к профессионалам
Если все вышеперечисленные методы не помогли устранить герц на экране монитора, то рекомендуется обратиться к специалистам. Любые неисправности с экраном требуют квалифицированного ремонта, который может провести только профессионал.
Следуя данным рекомендациям, вы сможете проверить экран монитора на предмет повреждений и провести необходимое обслуживание, чтобы избавиться от герца и наслаждаться качественным изображением.