Удаление игр на персональном компьютере (ПК) может стать сложной задачей, особенно если вы хотите полностью удалить все связанные с ними файлы. Это может быть особенно важно, если вы планируете освободить место на жестком диске или просто не хотите оставлять следов от игр, которые вы больше не используете. В этом руководстве мы проведем вас через несколько шагов, которые помогут вам полностью удалить файлы удаленных игр на ПК.
Шаг 1: Удаление игры из системы
Первым шагом для полного удаления файлов игры с вашего ПК является удаление самой игры из системы. Для этого вы можете воспользоваться стандартным инструментом удаления программ, предоставляемым операционной системой вашего компьютера. В Windows, например, вы можете найти эту опцию в разделе "Управление панелями" в меню "Параметры". Процесс удаления может различаться в зависимости от операционной системы, поэтому рекомендуется обратиться к руководству, поставляемому с вашей ОС.
Примечание: Перед удалением игры убедитесь, что у вас есть копия всех важных файлов и сохранений, которые вы хотите сохранить. Они могут быть удалены вместе с игрой.
Шаг 2: Поиск и удаление файлов вручную
После того, как вы удалите игру из системы, следующим шагом является поиск и удаление всех связанных с ней файлов вручную. Это включает в себя поиск файлов игры в основной папке установки игры, а также в других папках, которые она могла создать. Важно удалить все файлы, связанные с игрой, чтобы избежать оставления остаточных данных, которые могут занимать место на вашем жестком диске.
Помимо основных файлов игры, вам также может потребоваться удалить другие связанные файлы, такие как настройки и сохранения. Опять же, убедитесь, что вы скопировали и сохранили все важные файлы, прежде чем удалить их.
Шаг 3: Очистка реестра системы
После удаления файлов игры вы можете пойти дальше и провести очистку реестра системы. Реестр - это база данных операционной системы, которая содержит информацию о установленных на компьютере программах и настройках. Оставшиеся записи в реестре после удаления игры могут занимать место на вашем жестком диске и вызывать некоторые проблемы. Для очистки реестра вы можете использовать специальные программы, доступные для загрузки из интернета. Прежде чем использовать такую программу, убедитесь, что она проверена и безопасна для использования.
Следуя вышеуказанным шагам, вы сможете полностью удалить файлы удаленных игр с вашего ПК. Это поможет освободить пространство на диске и убрать все следы игр, которые вы уже не используете. Помните, что перед удалением игры важно сохранить все важные файлы и настройки, которые вы хотите сохранить, чтобы избежать потери данных.
Руководство по полному удалению файлов удаленных игр на ПК

Шаг 1: Откройте меню "Пуск" и выберите "Панель управления".
Шаг 2: В разделе "Программы" выберите "Удалить программу".
Шаг 3: В списке установленных программ найдите игру, которую вы хотите удалить, и выберите ее.
Шаг 4: Нажмите кнопку "Удалить" и следуйте инструкциям на экране для полного удаления игры.
Шаг 5: После завершения удаления игры, проверьте папки "Документы" и "Пользователи" на наличие остатков игровых файлов. Удалите их вручную, чтобы освободить дополнительное пространство на жестком диске.
Шаг 6: Используйте специализированные программы для очистки реестра, такие как CCleaner, чтобы удалить оставшиеся записи об удаленной игре.
Шаг 7: Перезагрузите компьютер, чтобы завершить процесс полного удаления игры.
Обратите внимание, что удаление игры может привести к потере сохраненных игровых данных. Поэтому, перед удалением, убедитесь, что вы сделали резервную копию необходимых файлов.
Шаг 1: Полное удаление файлов игры через панель управления
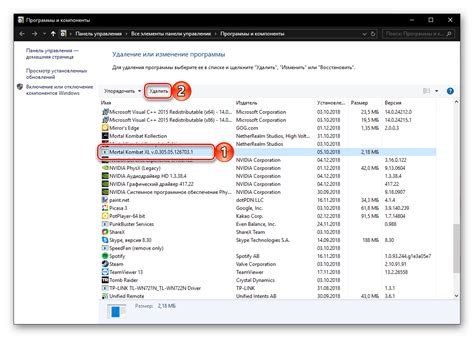
Перед тем, как начать процесс удаления игры, рекомендуется закрыть все процессы, связанные с этой игрой, чтобы избежать возможных проблем при удалении файлов. Для этого откройте диспетчер задач (нажмите Ctrl + Shift + Esc) и завершите все процессы, связанные с игрой, если они выполняются.
Далее, следуйте инструкциям ниже, чтобы удалить игру через панель управления:
| Шаг | Действие |
|---|---|
| 1 | Откройте меню "Пуск" и выберите "Панель управления". |
| 2 | В окне панели управления найдите раздел "Программы" и щелкните на нем. |
| 3 | Выберите опцию "Удалить программу" или "Удаление программы". |
| 4 | В появившемся списке программ найдите игру, которую вы хотите удалить, и щелкните на ней правой кнопкой мыши. |
| 5 | Выберите опцию "Удалить" или "Изменить/Удалить". |
| 6 | Следуйте инструкциям на экране, чтобы завершить процесс удаления игры. |
После завершения процесса удаления через панель управления, рекомендуется перезагрузить компьютер для полного удаления остатков файлов игры.
Шаг 2: Использование специализированных программ для удаления игровых файлов
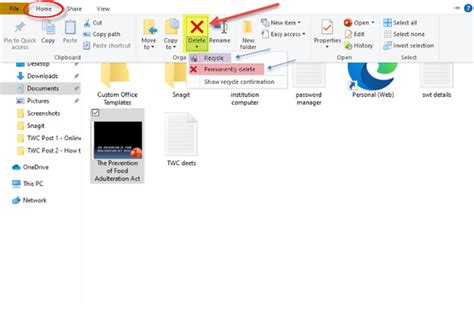
Если вам требуется полностью удалить игровые файлы с вашего ПК, вы можете воспользоваться специализированными программами, которые обеспечат более глубокое и надежное удаление.
Вот несколько программ, которые могут помочь вам в этом процессе:
- CCleaner: Эта программа предоставляет широкие возможности по очистке и удалению файлов с вашего ПК. Она также позволяет удалить регистр, временные файлы и кэш, а также проводит простое удаление программ через интерфейс.
- Revo Uninstaller: Эта программа специализируется на удалении программ с вашего ПК. Она может обнаружить и удалить остаточные файлы и записи в реестре, гарантируя более глубокое удаление.
- IObit Uninstaller: Это ещё одна мощная программа для удаления программ с компьютера. Она также позволяет удалить остаточные файлы и записи, а также может оптимизировать ваш ПК для лучшей производительности.
Прежде чем использовать эти программы, необходимо убедиться в их совместимости с вашей операционной системой и следовать инструкциям по установке и использованию.
Шаг 3: Ручное удаление остатков файлов после удаления игры

Даже после удаления игры с помощью стандартных методов, некоторые файлы и папки могут оставаться на вашем компьютере. Чтобы полностью удалить все остатки игры и освободить пространство на жестком диске, вам может потребоваться выполнить ручное удаление файлов.
Прежде чем начать процесс, убедитесь, что вы закрыли все процессы, связанные с удаленной игрой, и не сохраняете на данный момент никакие файлы из нее. Действия, описанные ниже, могут удалить ваши данные без возможности их восстановления.
Вот шаги, которые вам нужно выполнить:
1. Откройте проводник и перейдите в папку, где установлена удаленная игра. Обычно эта папка находится в директории "Program Files" или "Program Files (x86)".
2. Внимательно просмотрите содержимое папки игры. Удалите все файлы и папки, связанные с ней. Не забудьте проверить подпапки и скрытые файлы.
3. Если вы не можете удалить какие-либо файлы из-за ошибки доступа, откройте диспетчер задач (нажмите Ctrl + Shift + Esc), найдите процесс, связанный с игрой, и завершите его.
4. После удаления файлов игры рекомендуется очистить корзину на вашем компьютере. Просто щелкните правой кнопкой мыши по корзине на рабочем столе и выберите "Очистить корзину".
После выполнения этих шагов ваши файлы игры должны быть полностью удалены с вашего компьютера. Помните, что ручное удаление остатков игры может быть времязатратным процессом, поэтому будьте внимательны и осторожны, чтобы не удалить случайно важные файлы.