Интернет – это мощный инструмент, который мы используем каждый день для поиска информации, общения и развлечений. Однако, в то же время, наша активность в сети оставляет за собой следы в истории браузера. Это может вызывать разные проблемы: от нежелательных рекомендаций до утечки конфиденциальной информации. Поэтому удаление истории браузера становится важной задачей для всех пользователей. В этой статье мы расскажем о полезных советах и дадим инструкцию, как безопасно удалить историю браузера.
Первым и, казалось бы, самым простым способом удаления истории браузера является клик по кнопке "Очистить историю" в настройках программы. Однако, неправильное удаление может привести к потере важных данных и сохраненных паролей. Поэтому мы рекомендуем следовать инструкции и использовать специальные инструменты для очистки истории браузера.
Для начала, перед удалением истории браузера, стоит сделать резервную копию важных данных, таких как сохраненные пароли, закладки и история посещений. Так вы сможете восстановить эту информацию в будущем. Затем следует выбрать браузер, который вы используете, и ознакомиться с его функциями очистки. Большинство популярных браузеров, таких как Google Chrome, Mozilla Firefox и Safari, предлагают различные способы удаления истории.
История браузера: зачем ее удалять и как это сделать быстро и безопасно
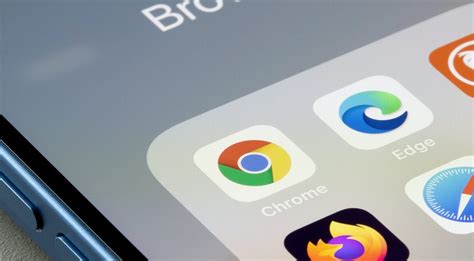
Одной из основных причин для удаления истории браузера может быть сохранение вашей конфиденциальности. Ведь история браузера может содержать личную информацию, пароли, данные авторизации и другую чувствительную информацию, которую вам необходимо защитить от посторонних.
Также удаление истории браузера может быть полезным, если вы хотите скрыть информацию о посещенных вами веб-страницах от других людей, которые имеют доступ к вашему устройству.
Чтобы удалить историю браузера быстро и безопасно, вам понадобится найти соответствующий раздел в настройках вашего браузера. Обычно данная функция находится в разделе "История", "Приватность" или "Безопасность".
Если вы используете браузер Google Chrome, вам нужно нажать на кнопку с изображением трех точек в верхнем правом углу окна браузера, выбрать раздел "История" и нажать на кнопку "Очистить данные браузера". Затем в открывшемся окне вы можете выбрать, какие данные вы хотите удалить, например, историю просмотров, файлы cookie и кэш. После выбора нужных параметров нажмите кнопку "Очистить данные".
Для пользователей браузера Mozilla Firefox удаление истории происходит похожим образом. Нажмите на меню с изображением трех горизонтальных полосок в верхнем правом углу окна браузера, выберите пункт "История" и затем "Очистить недавнюю историю". В открывшемся окне вы можете выбрать необходимые параметры удаления истории и нажать кнопку "Очистить сейчас".
Если вы пользуетесь браузером Microsoft Edge, вам нужно нажать на кнопку с изображением трех точек в верхнем правом углу окна браузера, выбрать пункт "Удалить данные браузера" и затем настроить параметры удаления истории в открывшемся окне. Нажмите кнопку "Очистить", чтобы удалить выбранные данные.
| Браузер | Место настройки удаления истории |
|---|---|
| Google Chrome | Раздел "История" -> "Очистить данные браузера" |
| Mozilla Firefox | Меню -> "История" -> "Очистить недавнюю историю" |
| Microsoft Edge | Кнопка с изображением трех точек -> "Удалить данные браузера" |
Важно отметить, что после удаления истории браузера все данные будут безвозвратно удалены и восстановлению их будет невозможно. Поэтому перед удалением сделайте необходимые резервные копии или сохраните важные данные отдельно.
Почему удаление истории браузера важно для вашей безопасности и конфиденциальности

Остаточная информация в истории браузера может оказаться уязвимой и доступной для злоумышленников или недобросовестных пользователей, что представляет угрозу для вашей личной жизни и безопасности. Например, если вы используете общие компьютеры или устройства, другие пользователи могут получить доступ к вашей истории и узнать о ваших личных данных, таких как посещенные вами веб-сайты, логины и пароли.
Удаление истории браузера также важно с точки зрения конфиденциальности. Если вы совершите онлайн-покупку или отправите личную информацию через веб-сайт, эта информация может быть сохранена в истории браузера. Если вы не удалите свою историю, кто-то может найти эту информацию и использовать ее для своих целей, таких как мошенничество или кража личности.
Кроме того, сохраненная информация в истории браузера может повлиять на вашу активность в интернете. Веб-сайты могут использовать сохраненные данные для персонализации содержимого или направления рекламы. Если вы хотите сохранить свою приватность и избежать получения нежелательных рекламных предложений, рекомендуется регулярно удалять свою историю браузера.
В целях безопасности и конфиденциальности рекомендуется удалять историю браузера по завершении каждой сессии онлайн-пользования. Это поможет предотвратить возможность доступа к вашим личным данным и снизить уровень угрозы в интернете. Многие веб-браузеры также предлагают функцию автоматического удаления истории при закрытии браузера, что может сэкономить ваше время и упростить процесс поддержания безопасности вашей личной информации.
Важно помнить, что удаление истории браузера не является единственной мерой безопасности в интернете. Рекомендуется также регулярно обновлять пароли, использовать надежные антивирусные программы и оставаться бдительным при использовании онлайн-сервисов.
Не забывайте о вашей безопасности и конфиденциальности в интернете – удаляйте историю браузера регулярно!
Преимущества удаления истории браузера: ускорение работы и освобождение места на диске
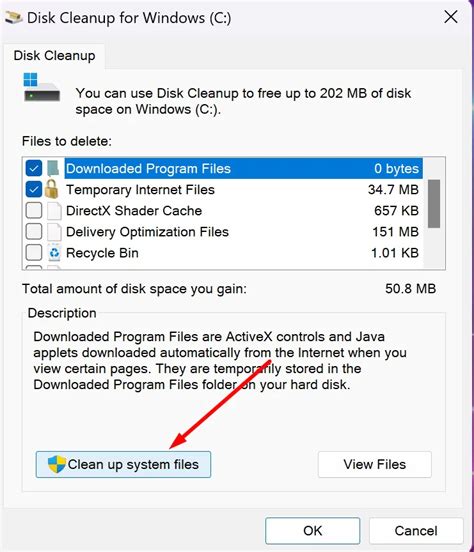
Вот некоторые из главных преимуществ удаления истории браузера:
Ускорение работы: Когда вы удаляете историю браузера, вы избавляетесь от накопленных данных, таких как кэшированные файлы, cookies и временные файлы. Это позволяет браузеру работать быстрее и более эффективно, улучшая загрузку веб-страниц и уменьшая время отклика.
Освобождение места на диске: История браузера может занимать значительное количество места на вашем жестком диске, особенно если вы длительное время не очищали ее. Удаление истории помогает освободить это место, что позволяет вам использовать его для других файлов и программ.
Повышение безопасности: Сохранение истории браузера может быть опасным с точки зрения безопасности. Ваши логины, пароли и другая личная информация могут быть доступными для третьих лиц, если кто-то получит доступ к вашему компьютеру или использовал его после вас. Удаление истории браузера помогает предотвратить утечку таких данных и защищает вашу конфиденциальность.
Улучшение производительности: Когда история браузера становится слишком большой, она может замедлять работу браузера и даже приводить к его зависанию. Удаление истории помогает улучшить общую производительность вашего компьютера, освобождая ресурсы и устраняя возможные проблемы совместимости.
В итоге, регулярное удаление истории браузера является неотъемлемой частью здоровой работы в интернете. Это позволяет улучшить скорость работы браузера, освободить место на диске и защитить вашу конфиденциальность. Не забывайте проводить эту процедуру регулярно для оптимального опыта использования веб-браузера.
Как удалить историю браузера в Google Chrome: шаг за шагом инструкция
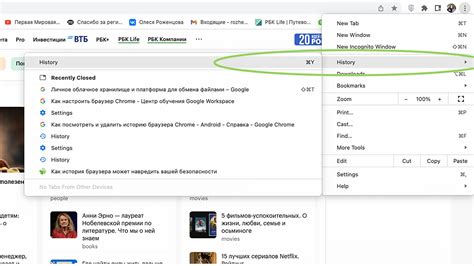
История браузера в Google Chrome может содержать информацию о посещенных вами веб-страницах, загруженных файлов и других активностях. Если вы хотите защитить вашу конфиденциальность или просто очистить пространство на жестком диске, удаление истории браузера может быть полезным. В этой статье мы расскажем вам, как удалить историю браузера в Google Chrome.
Шаг 1: Откройте Google Chrome
Для начала удаления истории браузера вам нужно открыть Google Chrome. Нажмите на иконку Chrome на рабочем столе или в панели задач, чтобы запустить браузер.
Шаг 2: Откройте меню браузера
В правом верхнем углу окна браузера найдите кнопку с тремя горизонтальными точками. Нажмите на нее, чтобы открыть меню браузера Google Chrome.
Шаг 3: Выберите "История"
В открывшемся меню браузера найдите опцию "История" и нажмите на нее. Это откроет вкладку с историей браузера.
Шаг 4: Удалите историю браузера
На открывшейся вкладке с историей браузера вы увидите список всех посещенных сайтов и других активностей. Чтобы удалить всю историю браузера, нажмите на кнопку "Очистить данные браузера" в верхнем правом углу.
Шаг 5:Выберите типы данных для удаления
После нажатия на кнопку "Очистить данные браузера" появится окно с настройками для удаления истории браузера. Здесь вы сможете выбрать определенные типы данных, которые хотите удалить, например, историю просмотра, кэш, файлы cookie и т.д. Также вы можете выбрать период времени, за который хотите удалить информацию.
Шаг 6: Нажмите "Очистить данные"
После выбора типов данных для удаления и определения периода времени, нажмите на кнопку "Очистить данные". Google Chrome начнет процесс удаления выбранных данных. Подождите несколько секунд, пока процесс не закончится.
Шаг 7: Подтвердите удаление
После окончания процесса удаления браузер покажет вам сообщение с подтверждением удаления данных. Нажмите "Готово" для закрытия окна.
Вот и все! Вы успешно удалили историю браузера в Google Chrome. Важно помнить, что удаление истории браузера необратимо, поэтому перед удалением убедитесь, что вся необходимая информация сохранена в безопасном месте.
Как удалить историю браузера в Mozilla Firefox: подробное руководство
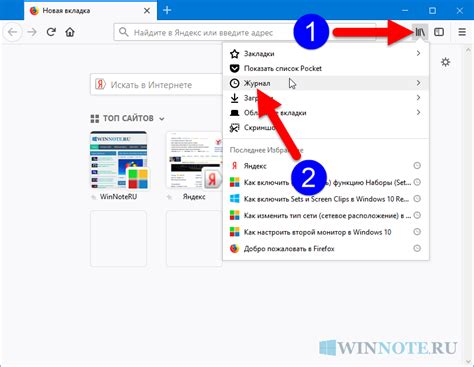
Шаг 1: Открыть историю браузера
Откройте браузер Mozilla Firefox и нажмите на кнопку меню в верхнем правом углу окна браузера (это три горизонтальные полоски).
В выпадающем меню выберите "История".
Вы также можете открыть историю браузера с помощью комбинации клавиш "Ctrl+Shift+H".
Шаг 2: Выбрать, что удалить
После открытия истории браузера у вас будет несколько вариантов выбора, что именно вы хотите удалить:
- Полная история - удаление всех записей посещенных веб-страниц.
- Последний час - удаление записей, посещенных в течение последнего часа.
- Последние два часа, четыре часа или сегодня - удаление записей, посещенных в указанный временной промежуток.
Шаг 3: Удалить историю
После выбора, что именно вы хотите удалить, нажмите на кнопку "Очистить историю" в правом нижнем углу окна истории браузера.
Появится всплывающее окно с настройками удаления истории. Здесь вы можете выбрать, какие еще данные вы хотите удалить, такие как кэш, куки и автозаполнение форм.
После выбора настроек нажмите кнопку "Очистить" и Firefox удалит выбранную вами историю.
Теперь вы знаете, как удалить историю браузера в Mozilla Firefox. Чтобы сохранить приватность и очистить ненужные данные, регулярно очищайте историю своего браузера.
Как очистить историю браузера в Microsoft Edge: советы и рекомендации
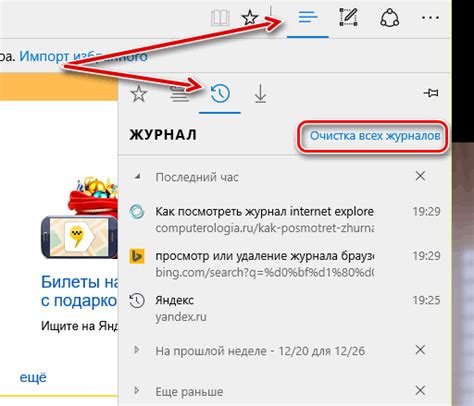
История браузера содержит информацию о посещенных вами веб-сайтах, файлы cookie и кэш. Периодическое удаление истории браузера помогает обеспечить безопасность данных и улучшить производительность браузера. Вот несколько советов и инструкций по очистке истории браузера в Microsoft Edge.
Шаг 1: Открыть "Настройки" в Microsoft Edge
Чтобы очистить историю браузера в Microsoft Edge, сначала откройте браузер и нажмите на иконку "Настройки" в верхнем правом углу (в виде трех точек).
Шаг 2: Выбрать "История" в меню настроек
В выпадающем меню "Настройки" выберите пункт "История".
Шаг 3: Очистка истории браузера
На странице "История" вы увидите различные типы данных, которые можно очистить, такие как "История просмотра", "История загрузок", "Файлы cookie" и т. д. Отметьте типы данных, которые вы хотите очистить, и нажмите кнопку "Очистить".
Чтобы удалить все данные, выберите "Все данные" и нажмите кнопку "Очистить". При этом будут удалены все виды данных, включая историю просмотра, файлы cookie, пароли и другие данные автозаполнения.
Шаг 4: Дополнительные настройки
Если вы хотите настроить дополнительные параметры очистки истории браузера, нажмите на ссылку "Дополнительные параметры" под списком видов данных. Здесь вы можете выбрать период времени для удаления истории просмотра или выбрать определенные виды данных для очистки.
Вы также можете включить функцию автоматической очистки истории браузера, выбрав пункт "Выбрать, что очищать каждый раз, когда закрывается браузер". Это позволит автоматически очищать выбранные виды данных при закрытии браузера.
Следуя этим простым шагам и советам, вы сможете легко и безопасно очистить историю браузера в Microsoft Edge. Регулярное удаление истории поможет вам сохранить личные данные в безопасности и поддерживать браузер в оптимальном состоянии.
Важные моменты при удалении истории браузера: что стоит иметь в виду
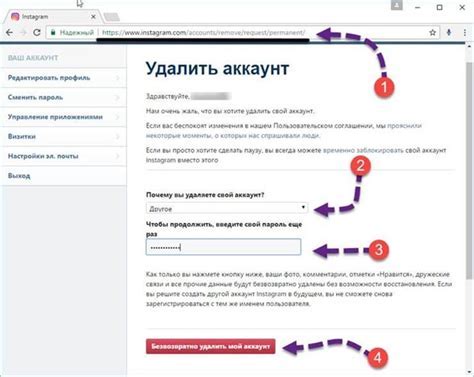
1. Создайте резервные копии: Перед удалением истории браузера рекомендуется создать резервные копии важных данных, таких как сохраненные пароли, закладки или автозаполнение форм. Таким образом, вы сможете восстановить эту информацию после удаления.
2. Выберите правильный период: Большинство браузеров предлагают выбрать период, за который нужно удалить историю, например, за последний час, день или всю историю. Подумайте, за какой период вы хотите удалить свою историю браузера.
3. Проверьте параметры удаления: При удалении истории браузера обратите внимание на доступные настройки. Некоторые браузеры могут предлагать удалить также кешированные файлы, файлы cookie или сохраненные пароли. Примите во внимание, что удаление этих данных может повлиять на вашу веб-сессию или авторизацию на некоторых сайтах.
4. Удалите данные с устройств: Если вы используете браузер на общедоступном или чужом устройстве, обязательно удалите историю после использования. Это поможет предотвратить несанкционированный доступ к вашей активности и сохранить вашу конфиденциальность.
5. Учитывайте синхронизацию: Если вы синхронизируете данные браузера на разных устройствах, удаление истории с одного устройства может привести к удалению истории на остальных связанных устройствах. Обратите внимание на этот факт, чтобы избежать потери важной информации.
Удаление истории браузера – это важная часть стратегии борьбы с цифровым следом, оставляемым в интернете. Но помните о вышеуказанных важных моментах и будьте осторожны при удалении вашей онлайн активности, чтобы не потерять важные данные и не нарушить свою привычную веб-сессию.