Управление устройствами, которые подключены к вашему аккаунту, является важным аспектом обеспечения безопасности и конфиденциальности данных. Но что делать, если вы заметили посторонние устройства, которым не доверяете? Мы подготовили подробную инструкцию о том, как удалить другие устройства из вашего аккаунта и защитить свою информацию.
Первым шагом, чтобы удалить другие устройства из аккаунта, вам необходимо войти в настройки вашего аккаунта. Обычно, путь к этим настройкам можно найти в верхнем правом углу интерфейса. Если вы не можете найти эту опцию, не стесняйтесь обратиться к документации или службе поддержки соответствующего сервиса.
После того, как вы попали в раздел настроек аккаунта, найдите секцию под названием "Другие устройства". В ней вы увидите список всех устройств, которые в настоящее время подключены к вашему аккаунту. Здесь вам будет доступна информация о каждом устройстве, такая как название, дата последнего подключения и географическое расположение.
Выберите устройство, которое вы хотите удалить из аккаунта, и нажмите на кнопку "Удалить". Обратите внимание, что некоторые сервисы предоставляют дополнительные функции для удаления устройств, например, удаление только с определенного местоположения или удаление всех устройств, кроме текущего. В этом случае, внимательно ознакомьтесь с настройками и выберите опцию, которая соответствует вашим потребностям.
После того, как вы удалили нежелательное устройство, не забудьте изменить пароль от аккаунта для дополнительной безопасности. Часто, удаление устройства не гарантирует, что к нему не будет возможности получить доступ с использованием ранее сохраненных учетных данных.
Вот и все! Теперь вы знаете, как удалить другие устройства из своего аккаунта. Старайтесь регулярно проверять список подключенных устройств и удалить те, которые вызывают у вас сомнения. Это поможет вам защитить свои данные и предотвратить несанкционированный доступ к вашей учетной записи.
Идентификация аккаунта
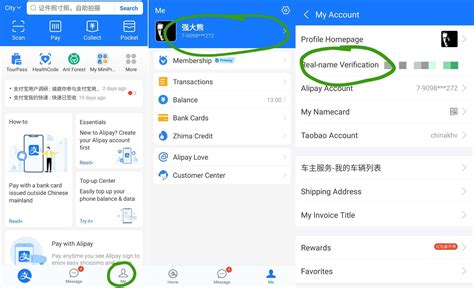
Прежде чем удалить другие устройства из аккаунта, вам необходимо убедиться, что вы идентифицированы в аккаунте. Это поможет предотвратить несанкционированный доступ к вашим личным данным и предупредить возможность удаления ваших собственных устройств.
Для идентификации аккаунта выполните следующие шаги:
- Откройте вашу учетную запись на веб-сайте сервиса.
- Введите адрес электронной почты и пароль от аккаунта.
- Нажмите на кнопку "Войти" или аналогичную.
- Если вам потребуется подтверждение личности, введите код безопасности или ответьте на секретный вопрос, который вы указали ранее при создании аккаунта.
- После успешной идентификации вы сможете приступить к удалению других устройств из аккаунта.
Обратите внимание, что процесс идентификации может быть немного отличаться в зависимости от конкретного сервиса или платформы, на которой вы используете аккаунт. Если у вас возникнут сложности, рекомендуется обратиться к документации или поддержке сервиса для получения подробной информации.
Переход в настройки аккаунта
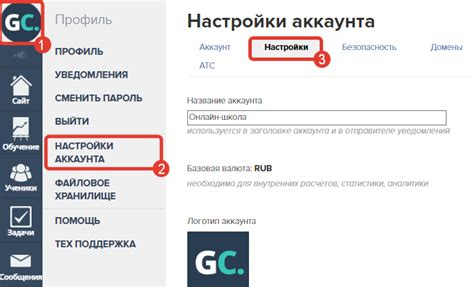
Чтобы удалить другие устройства из аккаунта, вам необходимо перейти в настройки вашего аккаунта. Вот инструкция по выполнению этого шага:
- Откройте веб-браузер и введите адрес сайта аккаунта.
- Войдите в свой аккаунт, используя свои учетные данные.
- Найдите и нажмите на иконку, представляющую ваш профиль или имя пользователя в правом верхнем углу страницы.
- Откроется выпадающее меню. В нем выберите опцию "Настройки" или "Управление аккаунтом".
- Вы перейдете на страницу настроек аккаунта, где можно изменить различные параметры и настройки.
Теперь вы находитесь на странице настроек аккаунта и готовы приступить к удалению других устройств. Продолжайте чтение, чтобы узнать, как выполнить этот шаг.
Настройки безопасности аккаунта
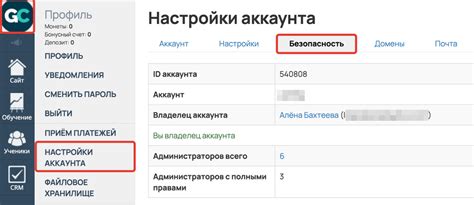
Настройки безопасности аккаунта позволяют вам управлять доступом к вашему аккаунту и защитить его от несанкционированного доступа. В этом разделе вы можете настроить двухфакторную аутентификацию, изменить пароль, управлять подключенными устройствами и многое другое.
Двухфакторная аутентификация - это дополнительный уровень безопасности, который требует предоставления не только пароля, но и уникального кода, генерируемого мобильным приложением или отправляемого на ваш телефон или электронную почту. Для включения двухфакторной аутентификации следуйте инструкциям в разделе "Настройки безопасности".
Смена пароля - важная мера безопасности, особенно если вы заметили подозрительную активность в своем аккаунте или подозреваете, что ваш пароль мог быть скомпрометирован. Для смены пароля перейдите в раздел "Настройки безопасности" и следуйте инструкциям по смене пароля.
Управление подключенными устройствами - в этом разделе вы можете просмотреть список всех устройств, которые были подключены к вашему аккаунту. Если вы заметите какое-то устройство, которое вы не припоминаете или не используете, вы можете удалить его из списка, чтобы предотвратить несанкционированный доступ к вашему аккаунту.
Уведомления о безопасности - включение уведомлений о безопасности поможет вам быть в курсе любых необычных действий или попыток входа в ваш аккаунт. Это позволит вам своевременно отреагировать и принять дополнительные меры по обеспечению безопасности вашего аккаунта.
Помните, что безопасность вашего аккаунта - это ваша ответственность. Регулярно проверяйте и обновляйте настройки безопасности, используйте надежные пароли и будьте внимательны к подозрительной активности.
Управление доступом к аккаунту
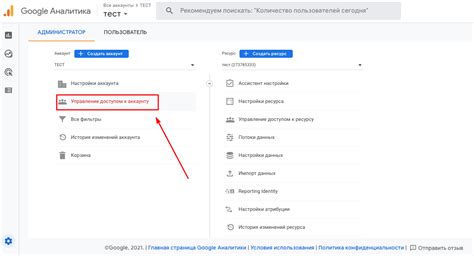
Управление доступом к аккаунту позволяет вам контролировать списки устройств и приложений, имеющих доступ к вашему аккаунту. Если вы заметили, что кто-то использует ваш аккаунт без вашего разрешения, вы можете удалить другие устройства из аккаунта, чтобы предотвратить несанкционированный доступ.
Чтобы удалить другие устройства из аккаунта, выполните следующие шаги:
- Перейдите на страницу управления аккаунтом.
- Выберите вкладку "Безопасность" или "Устройства и активность".
- В разделе "Устройства" найдите список всех устройств, которые имеют доступ к вашему аккаунту.
- Выберите устройство, которое хотите удалить, и нажмите на опцию "Удалить" или "Отключить доступ".
- Повторите эти шаги для всех устройств, которые вы хотите удалить из аккаунта.
Обратите внимание, что удаление устройств из аккаунта может потребовать подтверждения с вашей стороны, например, введение пароля или кода подтверждения. Это сделано для вашей безопасности и защиты вашей учетной записи от несанкционированного доступа.
Однако помните, что удаление устройства из аккаунта не отключает его физически или делает его невосприимчивым для других аккаунтов. Для полной безопасности рекомендуется изменить пароли и ключи доступа ко всем связанным с аккаунтом сервисам и приложениям.
Список устройств, подключенных к аккаунту
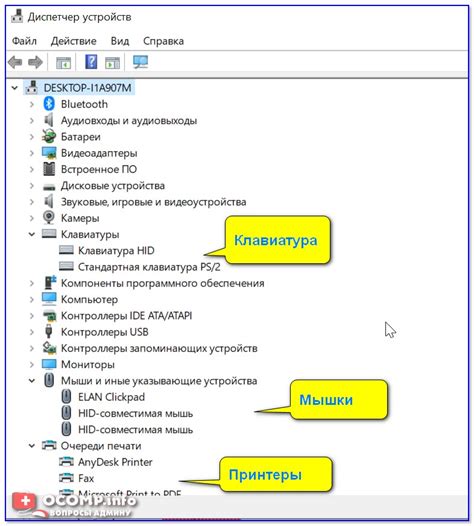
Для управления списком устройств, подключенных к вашему аккаунту, выполните следующие шаги:
- Войдите в свой аккаунт на сайте или приложении.
- Перейдите в настройки аккаунта.
- Выберите раздел "Устройства" или "Безопасность и вход".
- В этом разделе вы увидите список всех устройств, которые были подключены к вашему аккаунту.
- Для удаления устройства из списка нажмите на соответствующую кнопку "Удалить" или "Отключить".
- Подтвердите свое действие, если система попросит вас подтвердить удаление.
После выполнения этих шагов выбранное устройство будет удалено из вашего списка подключенных устройств.
Выбор устройства для удаления
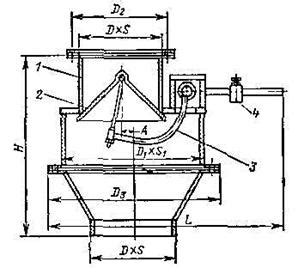
Прежде чем приступить к удалению других устройств из своего аккаунта, важно правильно выбрать, какие именно устройства следует удалить. Это может быть особенно полезно в случае, если на вашем аккаунте зарегистрировано несколько устройств, и вы предпочитаете сохранить доступ только к определенным из них.
Для выполнения этой задачи вам понадобится зайти в настройки вашего аккаунта и открыть раздел "Управление устройствами". В этом разделе вы найдете список всех устройств, которые в данный момент связаны с вашим аккаунтом.
| Имя устройства | Тип устройства | Удалить |
|---|---|---|
| iPhone | Телефон | Удалить |
| iPad | Планшет | Удалить |
| MacBook Pro | Ноутбук | Удалить |
В таблице указаны имя и тип каждого устройства, а также ссылка "Удалить", которая позволяет удалить соответствующее устройство из аккаунта. Щелкните по этой ссылке рядом с именем устройства, которое вы хотите удалить, и подтвердите свое решение, следуя предложенным инструкциям.
Помните, что после удаления устройства с аккаунта вы больше не сможете использовать его для доступа к своим данным и службам. Поэтому внимательно подумайте, прежде чем удалить какое-либо устройство из своего аккаунта.
Подтверждение удаления устройства
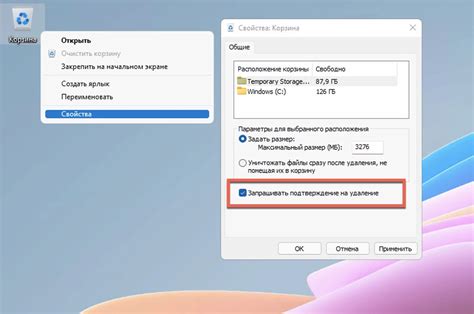
Когда вы удалите устройство из вашего аккаунта, вы больше не сможете получать доступ к его функциям и сервисам. Подтвердите удаление, чтобы продолжить.
| Шаг | Инструкция |
|---|---|
| Шаг 1 | Зайдите в настройки вашего аккаунта. |
| Шаг 2 | Выберите раздел "Управление устройствами". |
| Шаг 3 | Найдите устройство, которое вы хотите удалить. |
| Шаг 4 | Нажмите кнопку "Удалить устройство". |
| Шаг 5 | Подтвердите удаление устройства. |
После подтверждения удаления, устройство будет исключено из вашего аккаунта и все данные, связанные с ним, будут удалены. Пожалуйста, будьте внимательны при выполнении этой операции.
Подтверждение удаления аккаунта
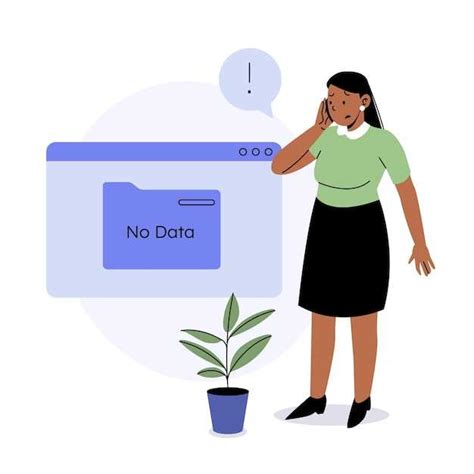
Прежде чем удалить другие устройства из аккаунта, вам может понадобиться подтвердить свои намерения. Это может быть необходимо для обеспечения безопасности вашего аккаунта и защиты ваших данных.
Для подтверждения удаления аккаунта следуйте этим шагам:
- Войдите в свой аккаунт на сайте компании или в соответствующем приложении.
- Перейдите в раздел настроек своего аккаунта.
- Найдите опцию "Удалить аккаунт" или "Отключить аккаунт".
- Нажмите на эту опцию, чтобы перейти на страницу подтверждения.
- Внимательно прочитайте предупреждающее сообщение о последствиях удаления аккаунта.
- Если вы уверены в своем решении, введите свои учетные данные, чтобы подтвердить удаление аккаунта.
- Следуйте инструкциям на экране, чтобы завершить процесс удаления аккаунта.
После подтверждения удаления аккаунта все связанные с ним данные будут удалены, и вы больше не сможете получить доступ к аккаунту и его функциям.
Обратите внимание, что процесс удаления аккаунта может различаться в зависимости от конкретного сервиса или платформы. Если вы испытываете затруднения или у вас есть вопросы, рекомендуется обратиться к документации или службе поддержки соответствующей компании.
Подтверждение успешного удаления
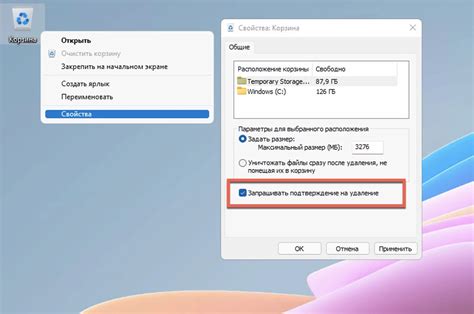
Поздравляем! Вы успешно удалили другие устройства из своего аккаунта.
Теперь ваш аккаунт полностью очищен от всех ненужных подключений и вы можете быть спокойны за безопасность вашей учетной записи.
Обратите внимание: при удалении других устройств, вы будете вылогинены со всех устройств, кроме активного, поэтому при следующем входе не забудьте использовать актуальные учетные данные.
Если в будущем вы захотите снова подключить другое устройство к вашему аккаунту, следуйте аналогичной процедуре, описанной ранее.
Защита аккаунта после удаления устройств
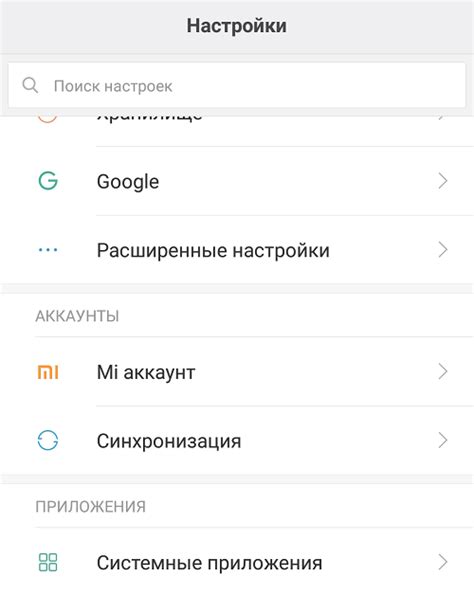
После удаления других устройств из вашего аккаунта рекомендуется принять дополнительные меры для обеспечения безопасности вашей учетной записи. Вот некоторые шаги, которые вы можете предпринять:
1. Измените пароль: После удаления других устройств рекомендуется изменить пароль своей учетной записи. Выберите надежный пароль, содержащий комбинацию букв, цифр и специальных символов, чтобы сделать его сложным для угадывания.
2. Включите двухфакторную аутентификацию: Двухфакторная аутентификация добавляет дополнительный уровень защиты для вашей учетной записи. Когда вы включите двухфакторную аутентификацию, вы будете получать коды подтверждения на свой мобильный телефон или электронную почту при каждой попытке входа в аккаунт с нового устройства.
3. Проверьте активные сеансы: Периодически проверяйте список активных сеансов в своей учетной записи. Если вы заметите какие-либо подозрительные активности или неизвестные устройства, сбросьте пароль и выполните необходимые действия для защиты вашей учетной записи.
4. Будьте осторожны с подозрительными сообщениями: Будьте внимательны, когда получаете сообщения с просьбами предоставить личные данные или информацию о вашем аккаунте. Мошенники могут пытаться получить доступ к вашей учетной записи, используя социальную инженерию или фишинговые атаки. Никогда не предоставляйте пароли или информацию об учетной записи в ответ на подозрительные запросы.
Следуя этим рекомендациям, вы повысите уровень безопасности своего аккаунта после удаления других устройств. Будьте бдительны и принимайте меры для защиты своей личной информации.