MacBook - это популярный выбор среди пользователей, и многие люди используют его в своих повседневных делах. Однако, возникают ситуации, когда необходимо полностью удалить все данные на MacBook. Это может быть связано с продажей ноутбука, передачей его другому человеку или желанием начать с чистого листа.
Важно понимать, что простое удаление файлов и папок не гарантирует их полного удаления с жесткого диска. Чтобы быть уверенным, что никакая конфиденциальная информация не останется на вашем MacBook, необходимо выполнить процесс удаления данных немного иначе.
Перед тем, как начать удаление данных, всегда рекомендуется сделать резервное копирование всех важных файлов и документов. Также убедитесь, что вы зарегистрированы как администратор на вашем MacBook, чтобы иметь доступ и возможность выполнить все необходимые действия.
Существует несколько способов удаления данных на MacBook. Рассмотрим подробную инструкцию по каждому из них, чтобы вы могли выбрать наиболее подходящий способ для своих потребностей.
Подготовка к удалению данных

Перед началом процесса полного удаления данных с MacBook следует выполнить несколько важных шагов:
Создайте резервную копию всех важных файлов и данных, которые вы хотите сохранить. Воспользуйтесь внешним жестким диском или облачным хранилищем для сохранения копий.
Отключите все учетные записи, связанные с вашим MacBook, такие как учетная запись Apple ID, учетные записи электронной почты и учетная запись iCloud.
Выполните выход из всех активных сеансов и приложений на MacBook.
Откройте меню "Apple" в верхнем левом углу экрана и выберите "Системные настройки".
Перейдите в раздел "Users & Groups" и выберите свою учетную запись.
Нажмите на значок замка, чтобы разблокировать настройки, и введите пароль администратора.
Нажмите на кнопку "Вход и пароль" и выберите опцию "Сменить пароль". Задайте новый пароль для вашей учетной записи.
После изменения пароля вы можете вернуться в меню "Apple", выбрать "Restart" и перезагрузить MacBook.
После выполнения этих шагов вы будете готовы к удалению всех данных с MacBook и возврату его к заводским настройкам.
Резервное копирование важных файлов

Перед тем как удалять все данные на вашем MacBook, важно сделать резервную копию всех важных файлов. Это гарантирует, что никакая информация не будет потеряна и останется доступной после удаления данных.
Существуют несколько способов создания резервной копии на MacBook:
- Встроенное резервное копирование Time Machine: Time Machine - это встроенное в операционную систему macOS средство резервного копирования. Подключите внешний жесткий диск, выберите его в качестве целевого устройства для резервного копирования и настройте Time Machine согласно инструкциям на экране.
- Облачные сервисы: Вы можете использовать облачные сервисы, такие как iCloud, Google Drive, Dropbox и другие, для хранения и синхронизации ваших файлов. Загрузите важные файлы в выбранный сервис и убедитесь, что они полностью синхронизированы перед удалением данных на MacBook.
- Копирование на внешний носитель: Подключите внешний носитель, такой как флеш-накопитель или внешний жесткий диск, и скопируйте на него все важные файлы вручную. Убедитесь, что все файлы скопированы и доступны на внешнем носителе перед приступлением к удалению данных на MacBook.
Не забудьте проверить резервную копию на доступность и целостность перед тем, как приступить к удалению данных на MacBook. Это обеспечит вам уверенность в сохранности всех необходимых файлов и данных.
Отключение учетной записи iCloud
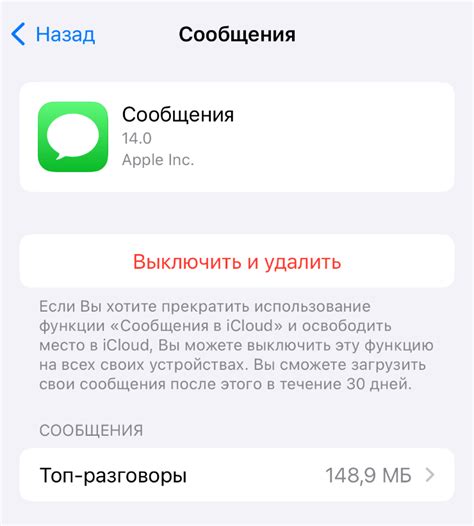
Шаг 1:
Перейдите в меню "Системные настройки" на вашем MacBook.
Шаг 2:
Выберите раздел "iCloud" в меню системных настроек.
Шаг 3:
Нажмите на кнопку "Выйти" рядом с вашей учетной записью iCloud.
Шаг 4:
Подтвердите свое решение, выбрав опцию "Выйти" во всплывающем окне.
Шаг 5:
Введите пароль вашей учетной записи iCloud для подтверждения выхода.
Обратите внимание, что отключение учетной записи iCloud приведет к удалению всех ваших данных, которые ранее были синхронизированы с облаком.
Шаг 6:
После успешного выхода из учетной записи iCloud, вам будет предложено сохранить копию данных на MacBook. Если вы хотите сохранить какие-либо данные, выберите соответствующую опцию. В противном случае, нажмите "Удалить с Mac".
Помните, что отключение учетной записи iCloud не удалит приложения, закачанные из App Store.
Отформатирование диска
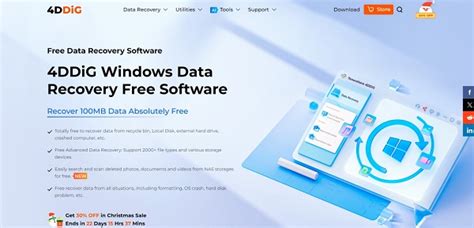
Чтобы отформатировать диск на MacBook, следуйте этим шагам:
- Откройте меню "Apple" в верхнем левом углу экрана.
- Выберите пункт "Параметры системы".
- Откройте раздел "Диск-система".
- Выберите диск, который вы хотите отформатировать.
- Нажмите кнопку "Стереть", расположенную в верхней части окна.
- Выберите схему разделов "GUID" или "Apple Partition Map".
- Выберите формат файловой системы для диска (обычно выбирается "Mac OS Extended (Journaled)").
- Введите новое имя для диска.
- Нажмите кнопку "Стереть" для начала процесса отформатирования.
После завершения процесса отформатирования диск будет полностью очищен, и вы сможете настроить MacBook заново или передать его другому пользователю.
Обратите внимание, что операция отформатирования может занять некоторое время в зависимости от размера диска. Убедитесь, что ноутбук подключен к источнику питания, чтобы избежать проблем во время процесса отформатирования.
Перезагрузка в режиме восстановления
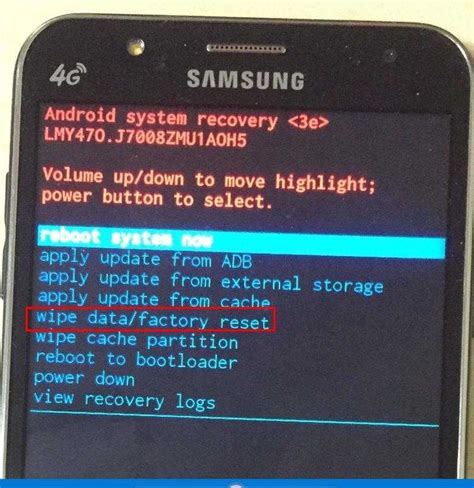
Если вы хотите удалить все данные на MacBook, включая операционную систему, может быть полезно перезагрузить ваш компьютер в режиме восстановления. В этом режиме вы сможете выполнить операцию "Стирание диска", которая удалит все данные на вашем MacBook.
Чтобы перезагрузить ваш MacBook в режиме восстановления, следуйте этим шагам:
- Выключите ваш MacBook, нажав на кнопку питания и выбрав опцию "Выключить".
- Нажмите и удерживайте кнопку питания, а затем нажмите и удерживайте клавишу Command (⌘) и R до появления логотипа Apple.
- Когда появится окно "macOS Utilities", выберите "Дисковая утилита" и нажмите "Продолжить".
После этого вы сможете выполнить операцию "Стирание диска", удалив все данные на вашем MacBook. Обратите внимание, что эта операция необратима и все данные будут безвозвратно удалены.
Открытие Дисковой службы и выбор диска
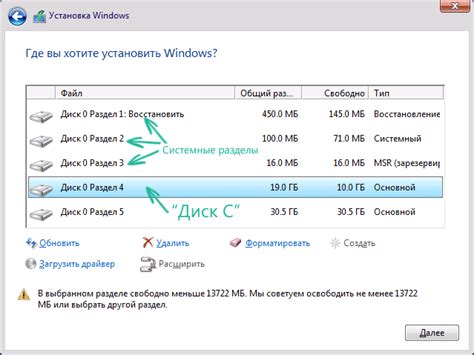
Перед тем, как удалить все данные на MacBook, необходимо открыть Дисковую службу и выбрать диск, с которого вы хотите удалить данные. Для этого выполните следующие шаги:
- Откройте меню "Программы" на вашем MacBook.
- Найдите и откройте папку "Служебные программы".
- В списке программ найдите и выберите "Дисковая служба".
- После открытия Дисковой службы, слева в верхней части окна вы увидите список всех доступных дисков на вашем MacBook.
- Выберите диск, с которого вы хотите удалить данные.
- Обратите внимание, что при удалении данных с внутреннего диска Macintosh HD, вам потребуется ввод пароля администратора.
Теперь вы готовы приступить к удалению данных с выбранного диска на вашем MacBook.