Айклауд плюс – это популярное облачное хранилище, которое позволяет пользователям сохранять и синхронизировать свои данные на разных устройствах. Однако, возможно, вы решили удалить свою учетную запись Айклауд плюс по каким-то причинам.
Удаление учетной записи Айклауд плюс может быть тривиальной задачей, если вы знаете правильную процедуру. Следуя этой подробной инструкции, вы сможете удалить свою учетную запись Айклауд плюс в несколько простых шагов.
Шаг 1: Зайдите на официальный сайт Айклауд плюс
Чтобы начать процесс удаления, вам необходимо зайти на официальный сайт Айклауд плюс и войти в свою учетную запись. Удостоверьтесь, что вы авторизовались с помощью правильных учетных данных.
Шаг 2: Доступ к настройкам
После входа в свою учетную запись, вам нужно найти раздел «Настройки» или «Учетная запись». Обычно он располагается в правом верхнем углу страницы. Перейдите в этот раздел.
Шаг 3: Удаление учетной записи
В разделе «Настройки» найдите опцию «Удалить учетную запись». Обычно она находится внизу страницы. Нажмите на эту опцию и следуйте дальнейшим инструкциям, чтобы подтвердить удаление учетной записи Айклауд плюс.
Не забывайте, что после удаления учетной записи вы лишитесь доступа ко всем сохраненным данным. Убедитесь, что перед удалением вы создали резервную копию всех необходимых файлов.
Следуя этой подробной инструкции, вы сможете легко удалить свою учетную запись Айклауд плюс и избавиться от хранилища облачных данных.
Айклауд плюс: подробная инструкция по удалению

Шаг 1: Откройте настройки на вашем устройстве. В зависимости от операционной системы это может быть "Настройки" или "Системные настройки".
Шаг 2: Найдите и выберите раздел "Аккаунты" или "Учетные записи".
Шаг 3: В списке учетных записей найдите "Айклауд плюс" и нажмите на него.
Шаг 4: В открывшемся окне выберите опцию "Удалить аккаунт" или "Отключить Айклауд плюс".
Шаг 5: Вам может потребоваться подтвердить удаление аккаунта. Если это так, просто подтвердите свое решение.
Шаг 6: После подтверждения аккаунт будет удален и все связанные с ним данные будут удалены с вашего устройства.
Вы успешно удалены Айклауд плюс с вашего устройства! Заметьте, что удаление аккаунта не удалит ваши данные с серверов Айклауд плюс. Если вы хотите полностью удалить свои данные с серверов, вам потребуется обратиться в службу поддержки Айклауд плюс.
Вход в настройки iCloud
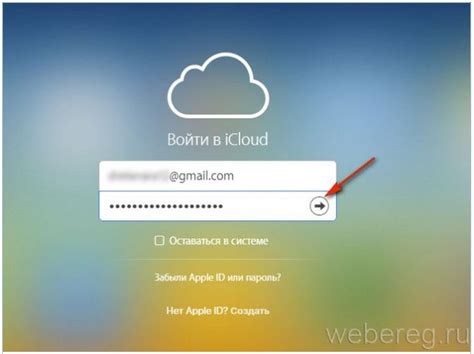
Для того чтобы удалить Айклауд плюс с вашего устройства, вам необходимо войти в настройки iCloud. Для этого следуйте инструкции ниже:
- Откройте меню настроек на вашем устройстве.
- Найдите раздел "Имя аккаунта" или "iCloud".
- Тапните на него, чтобы открыть настройки iCloud.
- Введите пароль от вашей учетной записи iCloud, если требуется.
- Прокрутите вниз и найдите пункт "Управление хранилищем".
- Тапните на него, чтобы перейти в настройки хранилища iCloud.
Теперь вы находитесь в настройках iCloud и готовы удалить Айклауд плюс с вашего устройства.
Отключение автоматической загрузки фото

Айклауд плюс обладает функцией автоматической загрузки фотографий, которая может быть нежелательной в некоторых случаях. Чтобы отключить данную функцию, следуйте инструкциям:
- Откройте настройки Айклауд: Зайдите в меню настройки на вашем устройстве и найдите вкладку "Айклауд".
- Выберите "Фото": В меню "Айклауд" найдите раздел "Фото" и перейдите в него.
- Отключите автоматическую загрузку: В настройках "Фото" вы найдете пункт "Автозагрузка фотографий". Отключите эту опцию, сняв галочку рядом с ней.
После выполнения этих шагов Айклауд плюс перестанет автоматически загружать фотографии с вашего устройства. Теперь вы сами управляете, какие фото вы хотите загрузить в облако.
Удаление резервных копий данных

Для удаления резервных копий данных из Айклауд плюс, следуйте этим шагам:
- Откройте настройки Айклауд плюс: Зайдите в свой аккаунт Айклауд плюс и выберите "Настройки".
- Выберите устройство: Выберите устройство, с которого вы хотите удалить резервные копии данных.
- Перейдите в раздел "Резервные копии": Вам нужно будет найти вкладку или раздел, который называется "Резервные копии" или "Backup".
- Выберите резервную копию: В этом разделе вы увидите все доступные резервные копии данных для выбранного устройства. Выберите ту, которую вы хотите удалить.
- Удалите резервную копию: Чтобы удалить резервную копию, найдите опцию "Удалить" или "Delete" и подтвердите свое действие.
Важно: Помните, что удаление резервной копии данных означает, что вы больше не сможете восстановить свои данные с помощью этой копии. Будьте осторожны при удалении резервных копий.
Удаление документов и данных в iCloud Drive

Удаление файлов и данных из iCloud Drive может понадобиться, если вы хотите очистить свое хранилище или избавиться от ненужных файлов. Вот как удалить документы и данные из iCloud Drive:
1. Войдите в свою учетную запись iCloud на устройстве.
2. Откройте приложение iCloud Drive на устройстве.
3. Найдите файл или папку, которые вы хотите удалить.
4. Нажмите на файл или папку, чтобы выбрать его.
5. Нажмите на значок корзины или кнопку "Удалить".
6. Подтвердите удаление файла или папки.
Помните, что удаление файла или папки из iCloud Drive также удалит его со всех подключенных устройств и они не будут доступны для восстановления. Поэтому перед удалением важно убедиться, что вы не потеряете никакую важную информацию.
Это основная инструкция по удалению документов и данных в iCloud Drive. Следуя этим шагам, вы сможете освободить пространство в своем хранилище iCloud и управлять своими файлами и данными более эффективно.
Отключение синхронизации приложений и данных

Если вам не нужно синхронизировать какие-либо приложения или данные с Айклауд плюс, вы можете отключить эту функцию, следуя простым инструкциям:
- На своем устройстве откройте настройки Айклауд плюс.
- Прокрутите вниз и нажмите на раздел "Приложения и данные".
- Внутри этого раздела вы увидите список всех приложений и данных, синхронизируемых с Айклауд плюс.
- Для каждого приложения или данных, которые вы хотите отключить, смахните переключатель в положение "Выключено".
- После того, как вы отключили все необходимые приложения и данные, вы можете закрыть настройки Айклауд плюс.
Теперь вы отключили синхронизацию выбранных приложений и данных с Айклауд плюс. Они больше не будут отправляться и храниться в вашем аккаунте Айклауд плюс.
Отключение учетной записи iCloud

Чтобы отключить учетную запись iCloud, выполните следующие шаги:
1. Откройте настройки на вашем устройстве.
2. Прокрутите вниз и нажмите на раздел iCloud.
3. Введите вашу учетную запись, если вы еще не авторизованы на устройстве.
4. Прокрутите вниз и нажмите на кнопку "Выйти".
5. Подтвердите выход из учетной записи iCloud, выбрав "Выход" во всплывающем окне.
6. Введите пароль для вашей учетной записи iCloud и нажмите "Выключить".
7. Подождите несколько секунд, пока ваше устройство отключится от iCloud.
Теперь вы успешно отключили учетную запись iCloud и больше не будете получать уведомления и синхронизацию данных через iCloud.
Проверка удаления Айклауд плюс

После выполнения всех описанных ранее шагов по удалению Айклауд плюс, рекомендуется провести некоторые проверки, чтобы убедиться, что удаление прошло успешно:
- Войдите в свой аккаунт Apple на официальном сайте.
- Проверьте наличие пункта "Айклауд плюс" в списке доступных услуг. Если этот пункт отсутствует, значит Айклауд плюс успешно удален.
- Откройте настройки вашего iPhone или iPad.
- Перейдите в раздел "Айклауд" и убедитесь, что вкладка "Айклауд плюс" не отображается. Если вкладка отсутствует, удаление прошло успешно.
- Попробуйте сделать резервную копию устройства через настройки Айклауд. Если вам не предлагают создать резервную копию на Айклауд плюс, значит удаление прошло успешно.
- Проверьте свободное место в хранилище Айклауд. Если у вас был подписка на Айклауд плюс, после удаления место должно освободиться. Вы можете проверить это в настройках вашего iCloud аккаунта.
Если вы выполнили все указанные шаги и не обнаружили никаких следов Айклауд плюс, значит удаление прошло успешно, и ваше действие выполнено корректно.