ESET - это популярный антивирусный программный продукт, который обеспечивает надежную защиту компьютера от вирусов, шпионского и рекламного ПО, троянов и других угроз. Однако, возможны ситуации, когда вы захотите удалить ESET с вашего компьютера по разным причинам. Например, вы можете решить перейти на другую антивирусную программу, или возникнуть проблемы с производительностью вашей системы. В этой статье мы расскажем о том, как удалить ESET со своего компьютера подробной инструкцией.
Шаг 1: Закройте все программы и сохраните важные данные
Прежде чем приступить к удалению ESET, убедитесь, что все открытые программы и приложения закрыты. Также необходимо сохранить все важные данные на внешнем носителе или в облачном хранилище, чтобы не потерять их. Удаление ESET может потребовать перезагрузки компьютера, поэтому лучше предварительно сохранить все свои работы.
Шаг 2: Отключите интернет
Для успешного удаления ESET рекомендуется временно отключить интернет-соединение. Это поможет избежать возможных проблем при удалении программного обеспечения. Вы можете отключить интернет, отключив сетевой кабель от компьютера или щелкнув правой кнопкой мыши на значке сети в трее и выбрав "Отключить".
Шаг 3: Откройте "Панель управления" и найдите "Программы и компоненты"
Для удаления ESET необходимо открыть "Панель управления" на вашем компьютере. Нажмите кнопку "Пуск", введите "Панель управления" в поисковую строку и выберите соответствующий результат. Затем найдите и нажмите на ссылку "Программы и компоненты" или "Установка и удаление программ". В этом разделе вы найдете список всех установленных программ на вашем компьютере.
Ознакомьтесь с программой ESET

ESET предлагает множество функций и возможностей, чтобы обеспечить полную безопасность вашего компьютера или устройства:
| 1. | Сканирование системы на наличие вредоносного программного обеспечения. |
| 2. | Проверка веб-страниц на наличие вредоносных ссылок. |
| 3. | Защита почтового ящика от спама и вредоносных вложений. |
| 4. | Защита от сетевых атак и взломов. |
| 5. | Возможность управления настройками и обновлениями из единого интерфейса. |
Если вам требуется удалить программу ESET с вашего компьютера, следуйте инструкциям в нашей статье.
Разработайте план удаления ESET
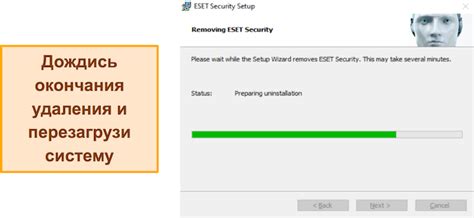
Процесс удаления программы ESET из вашего компьютера может показаться сложным, но с правильным планом вы сможете выполнить эту задачу без проблем. Вот несколько шагов, которые помогут вам удалить ESET:
- Перед удалением ESET рекомендуется создать резервную копию всех важных данных на вашем компьютере. Это позволит избежать потери информации, если в процессе удаления возникнут непредвиденные проблемы.
- Проверьте, есть ли на вашем компьютере другие антивирусные программы. Если такие программы есть, отключите или удалите их перед удалением ESET. Работа двух антивирусных программ одновременно может вызвать конфликт и замедлить ваш компьютер.
- Откройте меню "Пуск" и выберите "Панель управления". В "Панели управления" найдите и откройте раздел "Программы и компоненты" или "Установка и удаление программ".
- В списке программ найдите ESET и щелкните правой кнопкой мыши на нем. В контекстном меню выберите опцию "Удалить" или "Изменить/Удалить".
- Запустите программу удаления ESET, следуйте инструкциям на экране и подтвердите свое намерение удалить программу.
- После завершения процесса удаления ESET перезагрузите компьютер, чтобы изменения вступили в силу.
При следовании этому плану вы сможете полностью удалить программу ESET с вашего компьютера. Запомните, что процесс удаления может немного отличаться в зависимости от версии операционной системы и установленного программного обеспечения. Если у вас возникли проблемы или вам требуется дополнительная помощь, рекомендуется обратиться к официальной документации или службе поддержки ESET.
Деактивируйте ESET перед удалением

Прежде чем приступить к удалению программы ESET с вашего компьютера, важно деактивировать ее. Деактивация поможет вам избежать возможных проблем и конфликтов при удалении.
Следуйте этим простым шагам, чтобы деактивировать ESET:
- Откройте главное окно ESET.
- Перейдите в раздел "Настройки" или "Настройки продукта".
- Выберите вкладку "Деактивация" или "Деактивировать".
- Нажмите на кнопку "Деактивировать" или подобную.
- Подтвердите свое действие, следуя инструкциям на экране.
После того как ESET будет успешно деактивирован, вы готовы к удалению программы.
Важно: Убедитесь, что ваш компьютер подключен к интернету во время процесса деактивации. Это позволит программе связаться с сервером ESET и завершить процесс успешно.
Теперь, когда ESET деактивирован, вы можете переходить к удалению программы со своего компьютера. Продолжайте чтение нашей подробной инструкции для более подробной информации о том, как это сделать.
Удалите ESET через Панель управления

Если вы хотите удалить антивирусную программу ESET с вашего компьютера, вы можете воспользоваться Панелью управления. Для этого следуйте инструкциям:
- Нажмите на кнопку "Пуск" в левом нижнем углу рабочего стола.
- Выберите "Панель управления" в списке программ.
- Откроется окно Панели управления. В верхнем правом углу найдите поле поиска.
- Введите в поле поиска "ESET" и нажмите клавишу "Enter".
- В результате поиска появится список программ, связанных с ESET.
- Выберите программу ESET, которую хотите удалить, и нажмите на нее правой кнопкой мыши.
- В открывшемся контекстном меню выберите "Удалить" или "Изменить/Удалить".
- Подтвердите удаление, следуя инструкциям на экране.
- Дождитесь завершения процесса удаления ESET.
После завершения процесса удаления ESET, рекомендуется перезагрузить компьютер. Это позволит полностью удалить все оставшиеся файлы и реестровые записи, связанные с программой.
Теперь вы знаете, как удалить ESET через Панель управления. Удачного удаления!
Уберите остатки ESET с помощью реестра и файловой системы
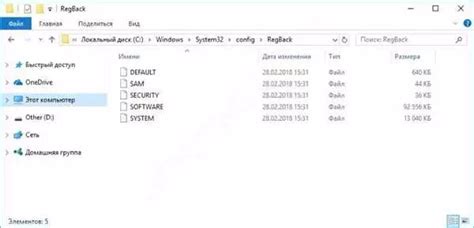
Если вы решите удалить антивирусную программу ESET, вам может потребоваться также удалить остатки этой программы из реестра и файловой системы. Вот подробная инструкция, как это сделать:
1. Удаление из реестра:
- Нажмите клавиши Windows + R, чтобы открыть окно "Запустить". Введите "regedit" и нажмите Enter.
- В реестре перейдите к следующей папке: HKEY_LOCAL_MACHINE\SOFTWARE\ESET
- Щелкните правой кнопкой мыши на папке ESET и выберите "Удалить". Подтвердите удаление.
2. Удаление файловой системы:
- Откройте проводник и перейдите по следующему пути: C:\Program Files (x86)\ESET
- Удалите все файлы и папки связанные с ESET.
- Перейдите по следующему пути: C:\ProgramData\ESET
- Удалите все файлы и папки связанные с ESET.
- Перейдите по следующему пути: C:\Users\Ваше_имя_пользователя\AppData\Local\ESET
- Удалите все файлы и папки связанные с ESET.
Примечание: пути к файлам и папкам могут отличаться в зависимости от версии операционной системы. Убедитесь, что вы удаляете правильные файлы и папки.
После выполнения этих шагов, у вас больше не должно остаться никаких следов ESET на вашем компьютере. Убедитесь, что вы также удалите любые другие антивирусные программы, прежде чем устанавливать новую.
Перезагрузите компьютер после удаления ESET
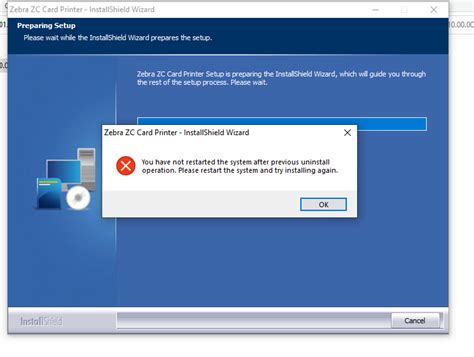
После успешного удаления антивирусной программы ESET рекомендуется перезагрузить компьютер, чтобы убедиться, что все изменения в системе вступили в силу.
Перезагрузка компьютера после удаления программы ESET позволит избежать возможных проблем, связанных с оставшимися остатками программы или конфликтующими компонентами после удаления. Кроме того, перезагрузка обновит системные настройки и обеспечит корректную работу компьютера.
Чтобы перезагрузить компьютер, закройте все запущенные программы и сохраните все открытые документы. Затем щелкните на "Пуск" в левом нижнем углу рабочего стола и выберите пункт "Перезагрузка". Подождите, пока компьютер полностью выключится и снова включится. После перезагрузки компьютера он будет готов к использованию без антивирусной программы ESET.