Forge – это одна из самых популярных платформ для модификации игр, которая позволяет пользователям расширять игровой функционал и создавать собственные контенты. Однако, в какой-то момент вам может понадобиться удалить Forge и вернуть игру в исходное состояние. Независимо от причины, в этой статье мы подробно рассмотрим, как удалить Forge с вашего компьютера.
Перед тем, как начать процесс удаления, необходимо произвести резервное копирование своих модификаций и игровых файлов. Это позволит сохранить все изменения и избежать потери каких-либо данных. Создайте отдельную папку на вашем компьютере и скопируйте туда все необходимые файлы и папки.
Для удаления Forge вам понадобится вызвать диалоговое окно "Управление программами и компонентами". Чтобы открыть это окно, нажмите правой кнопкой мыши на кнопку "Пуск" в левом нижнем углу экрана и выберите "Панель управления". Затем найдите раздел "Программы" и выберите "Удалить программу".
Далее, в списке установленных программ, найдите Forge и щелкните на нем правой кнопкой мыши. В контекстном меню выберите "Удалить" или "Изменить/Удалить". Следуйте инструкциям на экране и дождитесь завершения процесса удаления. После этого перезагрузите компьютер, чтобы изменения вступили в силу.
Как удалить Forge
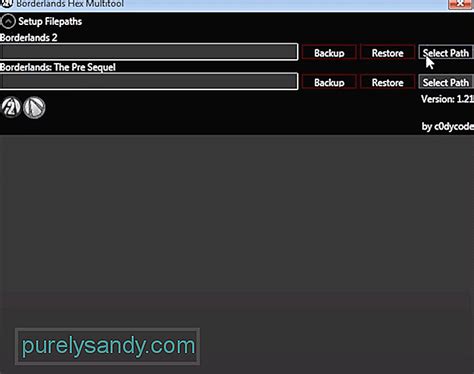
Примечание: перед удалением Forge, убедитесь, что у вас есть резервные копии всех ваших модификаций и сохранений, чтобы в случае необходимости можно было восстановить их позже.
Чтобы удалить Forge, выполните следующие шаги:
Шаг 1: Закройте Minecraft и любые другие программы, которые могут использовать Forge.
Шаг 2: Откройте меню "Пуск" и найдите "Панель управления".
Шаг 3: В "Панели управления" найдите раздел "Программы" и выберите "Удалить программу".
Шаг 4: В списке установленных программ найдите "Forge" и щелкните правой кнопкой мыши на его названии.
Шаг 5: В появившемся контекстном меню выберите "Удалить" или "Деинсталлировать".
Шаг 6: Подтвердите удаление, следуя инструкциям на экране. Это может занять некоторое время.
Шаг 7: После завершения удаления, перезагрузите компьютер, чтобы изменения вступили в силу.
Шаг 8: Проверьте, что Forge полностью удален. Если он все еще присутствует, повторите шаги с 2 по 7.
Теперь у вас должна быть новая и чистая установка Minecraft без Forge. При желании вы можете переустановить Forge или использовать альтернативные модификации и моды для игры.
Удаление Forge может быть полезным, если вы больше не планируете использовать его или если вам нужно освободить место на жестком диске. Но помните, что удаление Forge не обратимо, поэтому будьте внимательны и сохраняйте резервные копии всех важных данных.
Подробная инструкция

Шаг 1: Перейдите в меню «Пуск» и выберите «Панель управления».
Шаг 2: На странице «Панель управления» найдите раздел «Программы» и выберите «Удалить программу».
Шаг 3: Пролистайте список установленных программ и найдите «Forge».
Шаг 4: Щелкните правой кнопкой мыши на «Forge» и выберите «Удалить» или «Удалить/Изменить».
Шаг 5: Подтвердите удаление, следуя инструкциям на экране.
Шаг 6: Дождитесь завершения процесса удаления. Это может занять некоторое время.
Шаг 7: Перезагрузите компьютер, чтобы завершить удаление Forge.
Примечание: Если у вас нет возможности удалить Forge с помощью указанных инструкций, попробуйте использовать специализированное программное обеспечение для удаления программ, например, Revo Uninstaller.
Для всех пользователей
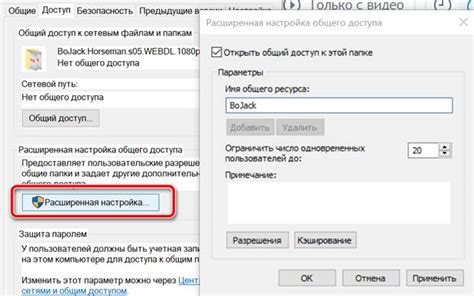
Если вы являетесь пользователем Forge и хотите удалить программу со своего устройства, вам необходимо следовать простым шагам ниже:
| Шаг 1 | Откройте меню "Пуск" и найдите раздел "Настройки". |
| Шаг 2 | В разделе "Настройки" выберите пункт "Приложения". |
| Шаг 3 | В списке установленных приложений найдите Forge. |
| Шаг 4 | Щелкните правой кнопкой мыши на Forge и выберите опцию "Удалить". |
| Шаг 5 | Подтвердите удаление Forge, следуя инструкциям на экране. |
После выполнения этих шагов Forge будет полностью удален с вашего устройства.