Программа Riot Vanguard разработана компанией Riot Games для защиты и обеспечения безопасности игровых процессов в играх, таких как VALORANT и League of Legends. Однако, в некоторых случаях пользователи могут решить удалить папку Riot Vanguard по разным причинам.
Удаление папки Riot Vanguard может быть несколько сложным процессом, поскольку она находится в системных директориях и обладает повышенными правами доступа. Данная инструкция поможет вам удалить папку Riot Vanguard полностью и безопасно с вашего компьютера.
Перед удалением папки Riot Vanguard необходимо убедиться, что у вас есть права администратора на компьютере, так как без них вы не сможете удалить папку. Также рекомендуется сохранить все важные файлы и закрыть все активные программы перед началом процедуры удаления.
Почему удаление папки Riot Vanguard может быть необходимо?

Удаление папки Riot Vanguard может быть необходимо по следующим причинам:
1. Нежелание или необходимость в дальнейшей игре в игры, требующие присутствия Riot Vanguard на компьютере. Riot Vanguard - это античит-система, устанавливаемая вместе с определенными играми разработчика Riot Games, такими как Valorant и Legends of Runeterra. Если игрок больше не собирается играть в эти игры, то удаление папки Riot Vanguard необходимо для освобождения места на жестком диске.
2. Проблемы с работой компьютера. Некоторые пользователи сообщают о том, что Riot Vanguard может вызывать проблемы с производительностью компьютера, такие как снижение FPS (количество кадров в секунду), подвисания или зависания игр. В таких случаях, удаление папки Riot Vanguard может помочь в решении проблемы и улучшении общей производительности системы.
3. Секретность и защита данных. Riot Vanguard работает в фоновом режиме и имеет широкий доступ ко всей системе компьютера. Некоторые пользователи выражают опасения по поводу безопасности своих данных и личной информации при наличии Riot Vanguard на компьютере. Удаление папки Riot Vanguard в таком случае может быть предпочтительным для обеспечения приватности и конфиденциальности.
Важно отметить, что перед удалением папки Riot Vanguard следует убедиться, что вы больше не собираетесь играть в игры, требующие наличия этого компонента, и принять во внимание возможные последствия от его удаления.
Шаг 1: Проверьте, запущены ли процессы Riot Vanguard
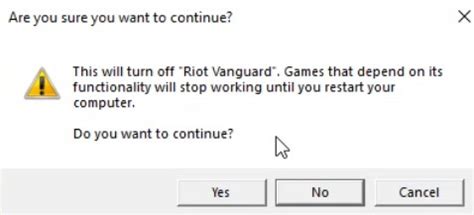
Перед удалением папки Riot Vanguard важно убедиться, что все связанные с ней процессы остановлены. Это поможет избежать возможных проблем при удалении и обеспечит более гладкое выполнение процедуры.
Чтобы проверить, запущены ли процессы Riot Vanguard, выполните следующие шаги:
- Откройте диспетчер задач, нажав комбинацию клавиш "Ctrl + Shift + Esc" или правой кнопкой мыши по панели задач и выбрав "Диспетчер задач".
- Перейдите на вкладку "Процессы" (или "Подробности" в Windows 10).
- Прокрутите список процессов и найдите все процессы Riot Vanguard, которые имеют префикс "vgc".
- Если вы обнаружите такие процессы, щелкните правой кнопкой мыши по каждому из них и выберите вариант "Завершить задачу".
После того как вы завершили все процессы Riot Vanguard, вы можете перейти к следующему шагу и удалить папку. Пожалуйста, обратите внимание, что состояние Riot Vanguard может варьироваться в зависимости от версии и настроек вашей системы.
Шаг 2: Закройте процессы Riot Vanguard

Для успешного удаления папки Riot Vanguard необходимо сначала закрыть все процессы, связанные с ним. В противном случае, система может заблокировать удаление папки. Следуйте инструкциям ниже, чтобы закрыть все процессы Riot Vanguard:
| Шаг | Инструкция |
| 1 | Нажмите клавишу Ctrl + Shift + Esc, чтобы открыть диспетчер задач. |
| 2 | Перейдите на вкладку Подробности. |
| 3 | Найдите все процессы, связанные с Riot Vanguard, такие как Riot Vanguard или vgk.sys. |
| 4 | Выберите каждый процесс и нажмите кнопку Завершить задачу внизу окна диспетчера задач. |
| 5 | Подтвердите закрытие процесса, если появится соответствующее сообщение. |
| 6 | Повторите эти шаги для всех процессов Riot Vanguard, пока они не будут полностью закрыты. |
После завершения всех процессов Riot Vanguard вы можете перейти к следующему шагу удаления папки. При этом убедитесь, что все процессы действительно закрыты, чтобы избежать возможных проблем при удалении.
Шаг 3: Откройте папку "Установленные программы" в системных настройках
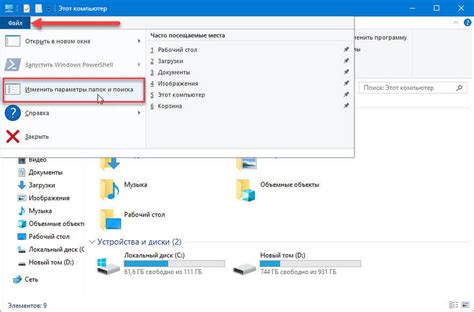
Чтобы удалить папку Riot Vanguard, вам потребуется открыть папку "Установленные программы" в системных настройках. Следуйте этим простым инструкциям:
- Щелкните на значок "Пуск" в левом нижнем углу экрана.
- Выберите "Настройки" из меню "Пуск".
- В окне настроек выберите раздел "Система".
- В левой панели выберите "Приложения и особенности".
- В правой части окна найдите и щелкните по ссылке "Установленные программы".
После выполнения этих шагов вы откроете папку "Установленные программы", где будут перечислены все приложения, установленные на вашем компьютере. Теперь вы готовы перейти к следующему шагу удаления папки Riot Vanguard.
Шаг 4: Найдите Riot Vanguard в списке установленных программ
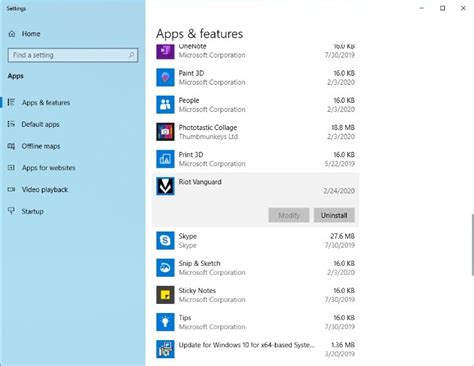
Перейдите в раздел "Установленные программы" в настройках вашей операционной системы.
Прокрутите список программ в поисках "Riot Vanguard".
Если вы найдете его, нажмите правой кнопкой мыши на нем и выберите пункт "Удалить" или "Деинсталлировать".
Подтвердите удаление Riot Vanguard, следуя инструкциям на экране.
Шаг 5: Выберите Riot Vanguard и нажмите "Удалить"
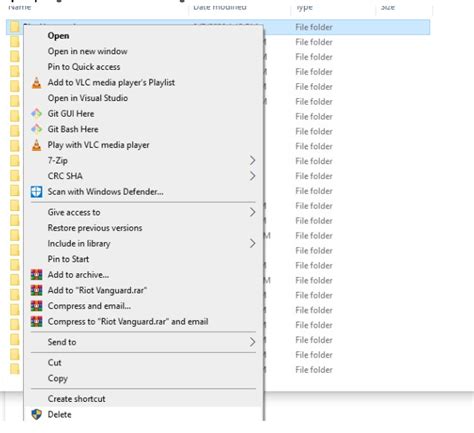
После того, как вы откроете окно "Установленные программы" в системных настройках вашего компьютера, пролистайте список установленных приложений, пока не найдете "Riot Vanguard".
Чтобы выбрать эту программу для удаления, щелкните на ее названии один раз мышью. После этого появится кнопка "Удалить" в верхней части окна. Щелкните на нее, чтобы начать процесс удаления Riot Vanguard.
Важно: При удалении Riot Vanguard ваша игровая платформа может потребовать повторную установку программы для ее нормальной работы. Процесс переустановки обычно довольно прост и не займет много времени.
Шаг 6: Подтвердите удаление Riot Vanguard

Перед окончательным удалением Riot Vanguard, убедитесь, что вы действительно хотите удалить эту папку. Удаление Riot Vanguard может повлиять на работу игры и доступ к определенным функциям в режиме онлайн.
Если вы все еще решаетесь на удаление Riot Vanguard, нажмите правой кнопкой мыши на папке Riot Vanguard и выберите опцию "Удалить".
Возможно, вам потребуется ввести пароль или подтвердить удаление, если ваша учетная запись пользователя имеет соответствующие настройки безопасности.
Важно: Перед удалением убедитесь, что у вас есть резервные копии всех важных файлов и данных, связанных с играми, которые могут быть сохранены в Riot Vanguard. Удаление Riot Vanguard без резервной копии может привести к потере данных.
Шаг 7: Удаление оставшихся файлов и папок Riot Vanguard
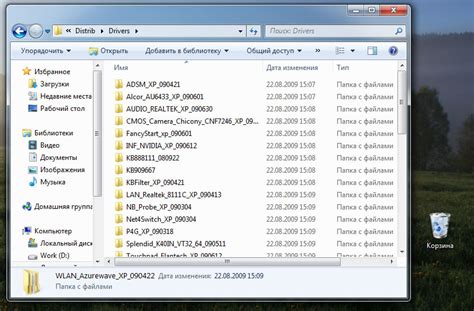
Чтобы полностью удалить Riot Vanguard с вашего компьютера, вам нужно удалить оставшиеся файлы и папки. Следуйте инструкциям ниже, чтобы выполнить этот шаг:
- Откройте проводник и перейдите в директорию, где установлена Riot Vanguard.
- Удалите все файлы и папки, связанные с Riot Vanguard и его компонентами.
- При удалении папок или файлов могут появиться предупреждения о необходимости предоставления административных прав. Если это произойдет, подтвердите свое намерение удалить файлы и папки.
- После удаления всех файлов и папок Riot Vanguard, вы можете закрыть проводник и завершить процесс удаления.
Важно: При удалении файлов и папок будьте осторожны, чтобы не удалять другие важные файлы на вашем компьютере. Если вы не уверены, что удаляемый файл или папка связана с Riot Vanguard, лучше проконсультируйтесь со специалистом или оставьте ее нетронутой.
Поздравляем! Вы успешно завершили процесс удаления Riot Vanguard и его компонентов с вашего компьютера.
Шаг 8: Перезагрузите компьютер
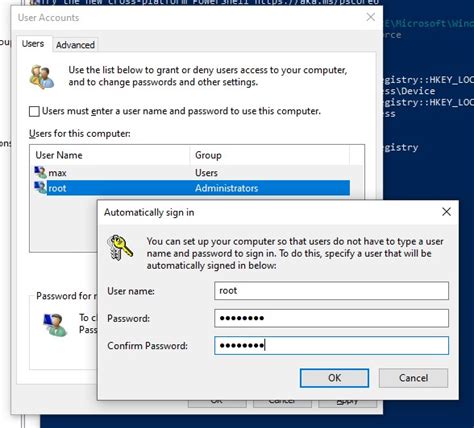
После завершения удаления папки Riot Vanguard важно выполнить перезагрузку компьютера. Это позволит системе очистить все временные файлы и обновить конфигурацию.
Для перезагрузки компьютера следуйте простым инструкциям:
| Шаг | Инструкции |
| 1 | Закройте все открытые программы и сохраните все необходимые данные. |
| 2 | Нажмите на кнопку "Пуск" в левом нижнем углу экрана. |
| 3 | Выберите пункт "Выключение" или "Перезагрузка". |
| 4 | Дождитесь, пока компьютер полностью выключится, затем нажмите на кнопку "Включение" или "Питание", чтобы снова включить его. |
После перезагрузки компьютера у вас больше не будет папки Riot Vanguard на вашем устройстве, и все связанные файлы и процессы будут полностью удалены.