Зум – это популярное приложение для проведения видеоконференций, но иногда возникает необходимость удалить его с компьютера. Возможно, вы уже попробовали найти его в списке программ на компьютере, но безуспешно. Не беспокойтесь, в этой статье мы расскажем вам, как удалить Зум с компьютера полностью и без остатка.
Перед тем как перейти к самому процессу удаления, рекомендуется закрыть все запущенные программы на компьютере, включая Зум. Это поможет избежать возможных проблем при удалении.
Для начала следует открыть панель управления вашего компьютера и найти раздел "Программы и компоненты" (или похожий, в зависимости от операционной системы). В этом разделе вы найдете список всех установленных программ. Прокрутите список вниз и найдите Зум, затем щелкните по нему правой кнопкой мыши и выберите опцию "Удалить" или "Деинсталлировать".
Иногда после удаления программы Зум остаются некоторые файлы и записи в системном реестре. Чтобы удалить их полностью, следует воспользоваться специальными программами для очистки реестра, такими как CCleaner или Revo Uninstaller. Эти программы помогут безопасно и полностью удалить все остатки Зум с компьютера.
Удаление Зум с помощью панели управления
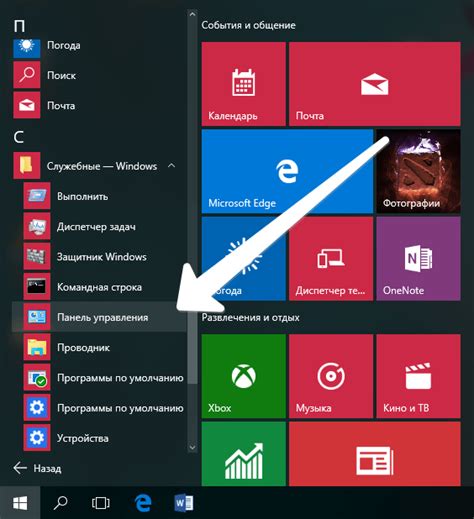
Для удаления программы Zoom с вашего компьютера можно воспользоваться стандартной функцией панели управления. Предлагаем вам следующую инструкцию:
- Откройте меню "Пуск" и выберите "Панель управления".
- В появившемся окне найдите раздел "Программы" и выберите "Удалить программу".
- В списке установленных программ найдите Zoom и щелкните по нему правой кнопкой мыши.
- Выберите опцию "Удалить" или "Изменить/Удалить" в контекстном меню, которое появится.
- Следуйте инструкциям удаления программы, которые появятся на экране. Может потребоваться подтверждение прав администратора.
- Дождитесь завершения процесса удаления.
После успешного удаления программы Zoom, рекомендуется перезагрузить компьютер, чтобы убедиться в полном удалении всех связанных файлов и компонентов.
Обратите внимание, что удаление программы Zoom позволит избавиться от ее основной версии, но могут остаться некоторые файлы и настройки, связанные с программой. Если вы хотите удалить эти остатки, рекомендуется использовать специализированные программы для чистки реестра и файловой системы.
Использование специализированных программ для удаления Зума
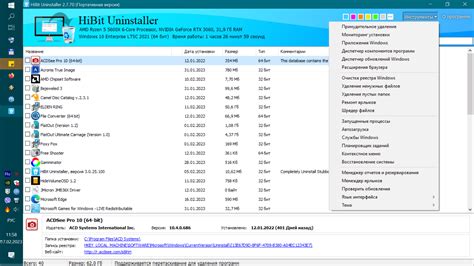
Если вы хотите полностью удалить Зум с вашего компьютера и быть уверенными, что не останется никаких остатков программы, вы можете воспользоваться специализированными программами для удаления программного обеспечения. Эти программы обеспечат более глубокое и полное удаление Зума, чем удаление через стандартные средства операционной системы.
Одной из таких программ является Revo Uninstaller. Она предлагает расширенные возможности удаления программ, включая удаление оставшихся файлов и записей в реестре. Чтобы удалить Зум с помощью Revo Uninstaller, следуйте инструкциям:
- Загрузите и установите Revo Uninstaller с официального сайта разработчика.
- Запустите программу и выберите "Деинсталляция программ".
- Найдите в списке установленных программ Зум, выделите его и нажмите кнопку "Деинсталлировать".
- Выберите "Расширенная деинсталляция" и следуйте указаниям мастера удаления программы.
- После завершения процесса удаления, перезагрузите компьютер.
После перезагрузки компьютера Зум должен быть полностью удален с вашего устройства, и вы можете быть уверены, что не осталось никаких остатков программы.
Также стоит упомянуть другие программы для удаления приложений, такие как IObit Uninstaller и Geek Uninstaller. Использование таких программ значительно облегчает процесс удаления и гарантирует полное удаление программного обеспечения.
Если вы все еще сталкиваетесь с проблемами при удалении Зума или остались остатки программы, рекомендуется обратиться за помощью к специалисту или воспользоваться официальной поддержкой Зума.
Удаление Зума из браузера
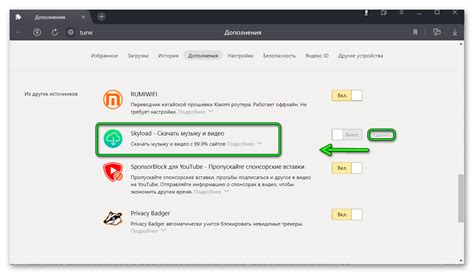
Установка Зума на компьютер часто сопровождается автоматической установкой расширения для браузера. Если вы хотите полностью удалить Зум с вашего компьютера, вам также понадобится удалить расширение из браузера. В этом разделе мы расскажем, как удалить Зум из популярных браузеров.
Google Chrome
- Откройте Google Chrome и введите в адресной строке "chrome://extensions/".
- Найдите расширение Zoom и нажмите на кнопку удаления рядом с ним.
- Подтвердите удаление, выбрав "Удалить" в появившемся окне.
Mozilla Firefox
- Откройте Mozilla Firefox и введите в адресной строке "about:addons".
- Перейдите на вкладку "Расширения" и найдите расширение Zoom.
- Нажмите на кнопку "Удалить" рядом с расширением Zoom.
Microsoft Edge
- Откройте Microsoft Edge и введите в адресной строке "edge://extensions".
- Найдите расширение Zoom и нажмите на кнопку удаления рядом с ним.
- Подтвердите удаление, выбрав "Удалить" в появившемся окне.
После удаления расширения Zoom из браузера, вам рекомендуется также очистить кэш и историю браузера. Это поможет избежать возможных проблем с остаточными данными Zoom на вашем компьютере.
Проверка наличия нежелательных файлов и папок
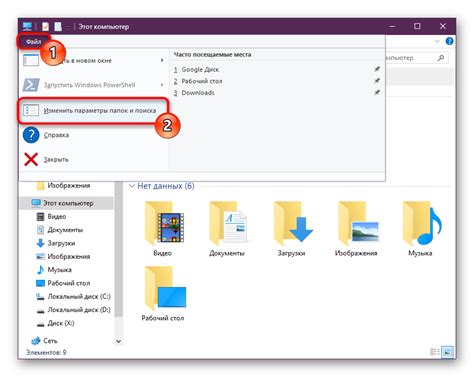
Перед удалением программы Зум с компьютера важно убедиться, что все связанные с ней файлы и папки также будут удалены. Вот несколько шагов для проверки наличия нежелательных файлов и папок:
- Откройте проводник (Windows Explorer) и перейдите в папку "Программы" (или "Program Files").
- Пролистайте список программ и найдите папку "Зум". Если вы ее не видите, значит программа уже удалена.
- Если папка "Зум" все еще присутствует, щелкните на нее правой кнопкой мыши и выберите опцию "Удалить".
- Проверьте папку "Документы" на наличие сохраненных файлов относящихся к Зум. Если такие файлы найдены, удалите их.
- Откройте "Панель управления" и найдите в разделе "Программы" опцию "Установка и удаление программ" (или "Добавление и удаление программ").
- Пролистайте список установленных программ и найдите "Зум". Выберите его и нажмите на опцию "Удалить".
После выполнения всех перечисленных шагов программа Зум должна быть полностью удалена с вашего компьютера вместе со всеми связанными файлами и папками. Будьте внимательны и предупредите возможные проблемы, которые могут возникнуть при удалении программы вручную.
Очистка системного реестра от следов Зума

Полное удаление программы Зум с компьютера включает не только удаление самой программы, но и очистку системного реестра от всех связанных с ней записей. Следуя этим шагам, вы можете убрать все следы Зума из системного реестра:
- Откройте меню Пуск и перейдите в раздел "Выполнить".
- Введите команду "regedit" и нажмите Enter. Откроется Редактор реестра.
- В левой панели Редактора реестра найдите ветку "HKEY_CURRENT_USER" и разверните ее.
- В развернутой ветке "HKEY_CURRENT_USER" найдите папку "Software" и разверните ее.
- В папке "Software" найдите папку "Zoom" и щелкните правой кнопкой мыши по ней.
- Выберите опцию "Удалить" из контекстного меню.
- Подтвердите удаление папки "Zoom".
- Нажмите правой кнопкой мыши на ветке "HKEY_CURRENT_USER" и выберите опцию "Поиск".
- В поисковой строке введите "Zoom" и нажмите Enter.
- После завершения поиска, удалите все ключи реестра, связанные с программой Зум.
- Повторите шаги 8-10 для веток "HKEY_LOCAL_MACHINE" и "HKEY_USERS".
- Закройте Редактор реестра.
После выполнения этих шагов, следы Зума будут полностью удалены из системного реестра компьютера.
Запуск антивирусного сканирования компьютера
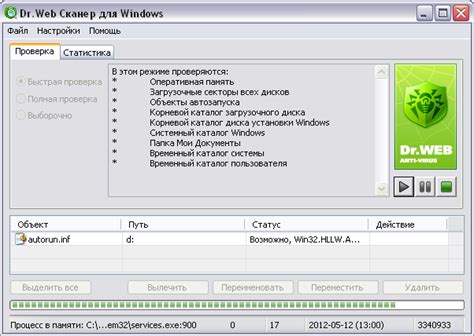
- Откройте программу антивируса на вашем компьютере. Обычно она доступна через значок на рабочем столе или в панели задач.
- Выберите опцию сканирования. В большинстве антивирусных программ это можно сделать нажав на кнопку "Сканирование" или выбрав соответствующую вкладку.
- Выберите тип сканирования. В большинстве случаев доступны два основных типа:
- Быстрое сканирование: это быстрый способ проверить файлы и папки, которые обычно находятся в наиболее уязвимых местах.
- Полное сканирование: это более тщательный процесс, который сканирует все файлы и папки на вашем компьютере.
- Нажмите кнопку "Начать сканирование" или аналогичную, чтобы начать процесс.
- Дождитесь окончания сканирования. Время завершения может варьироваться в зависимости от размера и скорости вашего компьютера, а также от выбранного типа сканирования.
- Просмотрите результаты сканирования. В большинстве антивирусных программ вы увидите список обнаруженных угроз, если такие имеются. Изучите результаты, чтобы решить, какие действия следует предпринять.
- Выберите опцию удаления или карантина для обнаруженных угроз. Как правило, вы можете выбрать удалить вредоносные файлы немедленно или поместить их в карантин для дальнейшего рассмотрения.
- Завершите процесс удаления или перемещения в карантин и закройте программу антивируса.
Повторяйте антивирусное сканирование регулярно, чтобы обеспечить безопасность вашего компьютера. Рекомендуется также обновлять базы данных антивирусной программы, чтобы иметь наиболее актуальные сведения о новых угрозах.
Последующая проверка компьютера на наличие вредоносных программ
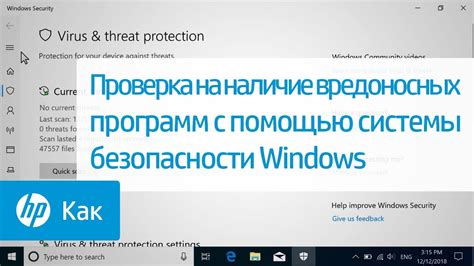
После удаления программы Зум с компьютера рекомендуется выполнить дополнительную проверку, чтобы убедиться, что система полностью очищена от вредоносных программ и потенциально опасного ПО.
1. Проверка антивирусным программным обеспечением:
Запустите установленную на вашем компьютере антивирусную программу и выполните полную системную проверку. Убедитесь, что обновления базы данных вирусов актуальны, и запустите проверку на наличие вредоносных программ.
2. Используйте дополнительные антивирусные программы:
Для повышения защиты компьютера можно воспользоваться дополнительными антивирусными программами, такими как Malwarebytes, AdwCleaner или Spybot. Скачайте и установите одну или несколько из этих программ, затем запустите их для выполнения полной проверки системы.
3. Проверка автозапуска:
Откройте Диспетчер задач, нажав комбинацию клавиш Ctrl + Shift + Esc. Перейдите на вкладку "Автозагрузка" и просмотрите перечень программ, запускающихся вместе с загрузкой системы. Отключите подозрительные или ненужные программы, которые могут быть связаны с Зумом или другим вредоносным ПО.
4. Проверка расширений в браузере:
Откройте настройки вашего браузера и перейдите в раздел расширений или плагинов. Проверьте список расширений и удалите те, которые вы не установили или не припоминаете. Это поможет избавиться от нежелательных расширений, которые могут быть связаны с Зумом или другим вредоносным ПО.
После выполнения всех указанных шагов ваш компьютер должен быть глубоко проверен на наличие вредоносных программ. Если вы все еще обнаруживаете какие-либо проблемы или подозрительные активности, рекомендуется обратиться к специалистам или технической поддержке для дальнейшей помощи.
Важные советы по предотвращению установки вредоносного ПО

В современном мире компьютерные вирусы и вредоносные программы становятся все более распространенными и опасными. Чтобы защитить свой компьютер от установки вредоносного ПО, необходимо придерживаться нескольких важных советов:
- Устанавливайте программное обеспечение только с доверенных и проверенных источников. Если вы скачиваете программы или файлы из интернета, убедитесь, что источник является официальным и надежным. Избегайте использования торрент-сайтов и других подозрительных ресурсов.
- Пользуйтесь антивирусным ПО и регулярно обновляйте его базы данных. Антивирусные программы помогают обнаруживать и блокировать вирусы и другое вредоносное ПО. Обязательно настройте автоматическое обновление баз данных вашего антивирусного ПО, чтобы быть защищенным от новейших угроз.
- Не открывайте подозрительные ссылки и вложения в электронной почте. Мошенники всегда разыскивают новые способы заражения компьютеров через фишинговые письма и вирусные вложения. Будьте внимательны и не открывайте письма или вложения от незнакомых отправителей или с подозрительным содержимым.
- Регулярно обновляйте операционную систему и другое установленное программное обеспечение. Производители программного обеспечения выпускают регулярные обновления, которые исправляют уязвимости и улучшают безопасность системы. Установка этих обновлений поможет вам предотвратить взломы и заражения компьютера.
- Используйте разумные пароли и двухфакторную аутентификацию. Установите надежные пароли для входа в учетные записи и сервисы. Также активируйте двухфакторную аутентификацию, если это возможно. Это позволит значительно повысить безопасность вашего компьютера и данных.
- Будьте осторожны при посещении веб-сайтов. Избегайте посещения подозрительных и ненадежных веб-ресурсов. Они могут содержать вредоносные скрипты или ссылки, которые могут заразить ваш компьютер. Если вы сомневаетесь в надежности сайта, лучше не рисковать и не посещать его.
Соблюдение этих советов поможет вам уберечь свой компьютер от установки вредоносного ПО и снизить вероятность заражения. Будьте всегда внимательны и осторожны в интернете!