VMware Horizon Client – это мощная программа, которая позволяет пользователям получить доступ к виртуальным машинам и виртуальным рабочим столам. Однако, по разным причинам, иногда может возникнуть необходимость удалить эту программу с компьютера. Но как это сделать правильно?
В данной статье мы расскажем вам о всех этапах удаления VMware Horizon Client. Мы предоставим вам пошаговую инструкцию, которая поможет вам безопасно и полностью удалить программу с вашего компьютера, а также поделимся несколькими полезными советами, чтобы убедиться, что процесс проходит гладко и без проблем.
Пожалуйста, обратите внимание, что перед удалением VMware Horizon Client вы должны быть уверены, что больше не нуждаетесь в программе, иначе вы можете потерять доступ к виртуальным машинам и другим функциям, связанным с данной программой.
Подробная инструкция по удалению VMware Horizon Client
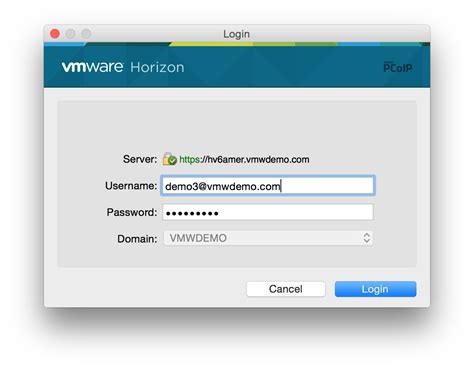
Однако, если вы больше не нуждаетесь в этом клиенте или хотите установить более новую версию, возможно, вам понадобится удалить VMware Horizon Client со своего компьютера. В этой статье мы предоставим вам подробную инструкцию по удалению VMware Horizon Client.
| Шаг | Действие |
|---|---|
| Шаг 1 | Закройте все окна VMware Horizon Client и связанные процессы. |
| Шаг 2 | Откройте "Панель управления" на вашем компьютере. |
| Шаг 3 | Выберите "Программы и компоненты" или "Установка и удаление программ". |
| Шаг 4 | Найдите VMware Horizon Client в списке установленных программ. |
| Шаг 5 | Щелкните правой кнопкой мыши на VMware Horizon Client и выберите "Удалить" или "Изменить/Удалить". |
| Шаг 6 | Следуйте инструкциям на экране, чтобы завершить процесс удаления VMware Horizon Client. |
| Шаг 7 | После успешного удаления перезагрузите компьютер для применения изменений. |
После выполнения всех указанных шагов VMware Horizon Client должен быть полностью удален с вашего компьютера.
Шаг 1: Остановите VMware Horizon Client и закройте все запущенные приложения
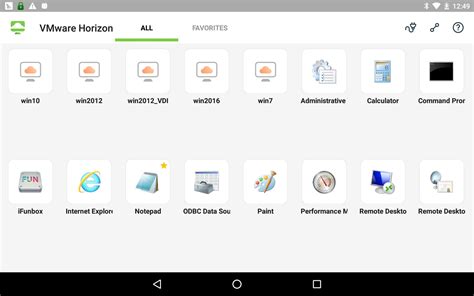
Перед началом процесса удаления VMware Horizon Client, убедитесь, что все приложения, связанные с VMware Horizon, закрыты. Это включает в себя окна клиента VMware Horizon, а также все другие приложения, которые могут использовать его функциональность.
Для остановки VMware Horizon Client и закрытия всех связанных приложений выполните следующие действия:
- Нажмите правой кнопкой мыши на значке VMware Horizon Client, который находится в системном трее в правом нижнем углу экрана.
- В открывшемся контекстном меню выберите пункт "Выход" или "Закрыть".
- Убедитесь, что весь клиент VMware Horizon полностью остановлен и закрыт.
- Закройте все приложения, в которых вы использовали VMware Horizon Client или которые могут использовать его функциональность. Возможно, вам придется пройти по панели задач и закрыть все связанные приложения вручную.
После того, как вы остановили VMware Horizon Client и закрыли все приложения, связанные с клиентом, вы можете переходить к следующему шагу удаления программы.
Шаг 2: Используйте панель управления для удаления программы
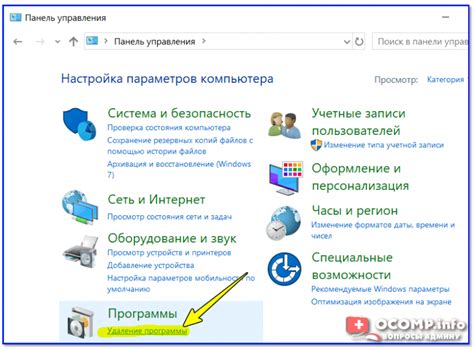
Чтобы удалить VMware Horizon Client, вам потребуется использовать панель управления вашей операционной системы. Следуйте этим простым инструкциям:
Откройте панель управления, нажав на кнопку "Пуск" в левом нижнем углу экрана.
Выберите "Настройки" в выпадающем меню панели управления.
В открывшемся окне выберите "Система".
В боковом меню выберите "Приложения и функции".
Прокрутите список приложений, найдите VMware Horizon Client и выберите его.
Нажмите кнопку "Удалить" и подтвердите свой выбор, если появится предупреждение.
Дождитесь завершения процесса удаления программы.
Поздравляю! Вы успешно удалили VMware Horizon Client с помощью панели управления.
Шаг 3: Удалите все оставшиеся файлы и папки, связанные с VMware Horizon Client
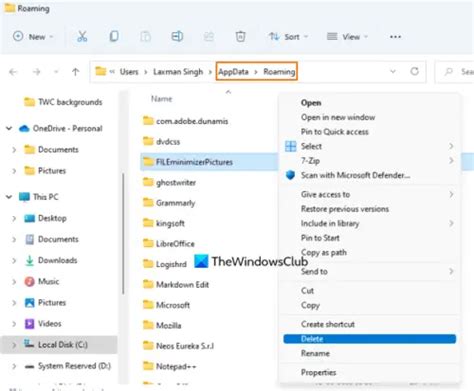
После удаления программы VMware Horizon Client с помощью стандартных инструментов операционной системы, необходимо также удалить все оставшиеся файлы и папки, связанные с VMware Horizon Client. Вот как это можно сделать:
- Откройте проводник файлов и перейдите в папку, куда была установлена программа VMware Horizon Client. Обычно это папка "Program Files" или "Program Files (x86)" в системном диске C.
- Найдите и удалите папку "VMware" или любую другую папку, содержащую связанные файлы программы VMware Horizon Client.
- Перейдите в папку "%AppData%" (наберите этот путь в строке адреса проводника файлов) и удалите все папки и файлы, связанные с VMware Horizon Client.
- Перейдите в папку "%LocalAppData%" (наберите этот путь в строке адреса проводника файлов) и удалите все папки и файлы, связанные с VMware Horizon Client.
- Очистите корзину, чтобы окончательно удалить все файлы и папки, связанные с VMware Horizon Client.
После выполнения этих шагов все оставшиеся файлы и папки, связанные с VMware Horizon Client, будут полностью удалены с вашего компьютера.
Шаг 4: Очистка реестра Windows от остатков VMware Horizon Client
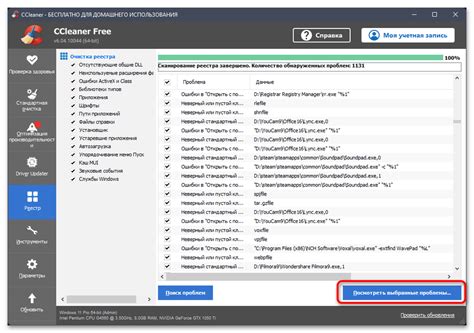
Для полного удаления VMware Horizon Client необходимо осуществить очистку реестра Windows от остатков программы. Следуйте инструкциям ниже, чтобы выполнить данную операцию:
- Нажмите клавиши Win + R одновременно, чтобы открыть окно "Выполнить".
- Введите команду "regedit" (без кавычек) и нажмите кнопку "ОК".
- Откроется Редактор реестра. В левой панели найдите следующий путь: HKEY_CURRENT_USER\Software.
- Разверните раздел "Software" и найдите папку "VMware". Щелкните правой кнопкой мыши на этой папке и выберите пункт "Удалить".
- Подтвердите удаление папки "VMware".
- Теперь найдите папку "Microsoft" в разделе "Software". Удалите папку "Windows" и все ее подпапки, связанные с VMware Horizon Client.
- Перейдите в следующий путь: HKEY_LOCAL_MACHINE\SOFTWARE.
- Повторите операцию удаления папки "VMware" и соответствующих папок в разделе "Microsoft", связанных с VMware Horizon Client.
- Закройте Редактор реестра.
После выполнения этих действий реестр Windows будет очищен от остатков VMware Horizon Client, и программа будет полностью удалена с вашего компьютера.
Шаг 5: Перезагрузите компьютер для завершения удаления VMware Horizon Client
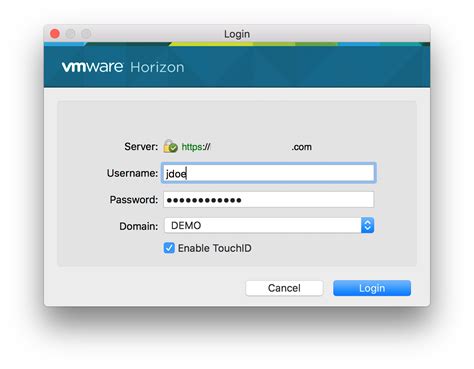
После того, как процесс удаления VMware Horizon Client будет завершен, вам необходимо перезагрузить компьютер для полного удаления программы и применения всех изменений. Перезагрузка позволяет системе очистить все оставшиеся файлы и папки, а также обновить настройки системы.
Чтобы перезагрузить компьютер, следуйте этим простым инструкциям:
- Закройте все открытые программы и сохраните свою работу.
- Выберите кнопку "Пуск" в левом нижнем углу экрана.
- Нажмите на стрелку рядом с кнопкой "Выключить" и выберите опцию "Перезагрузить".
- Подождите, пока компьютер полностью выключится и снова включится.
После перезагрузки компьютера VMware Horizon Client будет полностью удален с вашей системы. Теперь вы можете установить другую версию программы или использовать другой клиент для работы с VMware Horizon.