В современном мире интернета безопасность является одной из ключевых проблем. При использовании браузера Edge необходимо уметь удалять свои данные, чтобы защитить свою конфиденциальность и предотвратить доступ к важной информации. В этой статье мы рассмотрим, как удалить данные в браузере Edge, предоставив подробную инструкцию для всех пользователей.
Когда мы говорим о "данных", мы обычно имеем в виду историю посещений, куки, кэш, сохраненные пароли и многое другое. Для каждого из этих типов данных есть специальные инструменты в Microsoft Edge, которые позволяют легко удалить их с вашего компьютера. Они часто могут иметь доступ к вашей личной информации и использовать ее без вашего разрешения.
Удаление данных в браузере Edge - важный шаг для поддержания безопасного и приватного интернет-пользования. Независимо от того, являетесь ли вы новичком или опытным пользователем, вам следует следовать этой инструкции, чтобы регулярно очищать свой браузер и убедиться, что ваша информация остается только с вами.
Итак, если вы хотите избежать проблем с конфиденциальностью и безопасностью или просто хотите поддерживать хорошую и чистую систему, следуйте нашей подробной инструкции ниже, чтобы узнать, как удалить данные в браузере Edge.
Удаление истории
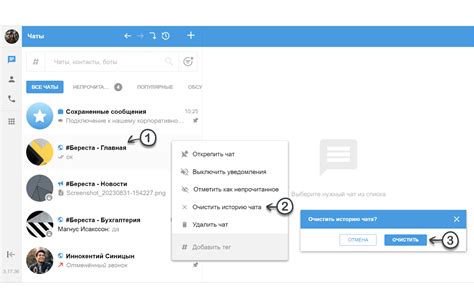
Чтобы удалить историю просмотра, следуйте инструкциям ниже:
| Шаг 1: | Откройте браузер Edge и нажмите на иконку с тремя точками в верхнем правом углу окна. |
| Шаг 2: | В выпадающем меню выберите пункт "Настройки". |
| Шаг 3: | На странице "Настройки" прокрутите вниз и найдите раздел "Очистить историю" на левой панели. |
| Шаг 4: | Нажмите на ссылку "Выбрать, что очистить", чтобы открыть дополнительные настройки. |
| Шаг 5: | Выберите необходимые пункты истории для удаления, например, "История просмотра" и "Куки и данные сайтов". |
| Шаг 6: | Нажмите на кнопку "Очистить", чтобы удалить выбранные данные. |
После выполнения этих шагов выбранная история просмотра и данные сайтов будут удалены из браузера Edge.
Очистка кеша

Для очистки кеша в браузере Edge воспользуйтесь следующими шагами:
- Откройте браузер Edge и нажмите на иконку "...", расположенную в правом верхнем углу окна.
- В выпадающем меню выберите "Настройки".
- На странице "Настройки" пролистайте вниз и найдите раздел "Очистка данных в браузере".
- Нажмите на ссылку "Выберите, что хотите очистить".
- Появится список различных типов данных, которые можно очистить. Отметьте опцию "Кеш и файлы сайтов".
- Вы также можете выбрать другие желаемые опции, например, "История загрузок" или "Куки и данные сайтов".
- Нажмите на кнопку "Очистить", чтобы начать процесс очистки выбранных данных.
После завершения очистки кеша браузер Edge будет удалять временные данные и при следующей загрузке веб-страниц будет загружать их заново. Это может занять некоторое время, особенно если у вас медленное интернет-соединение или если у вас большой объем данных в кеше. Однако, после очистки кеша у вас должна улучшиться производительность браузера и быстрее загружаться веб-страницы.
Удаление сохраненных паролей
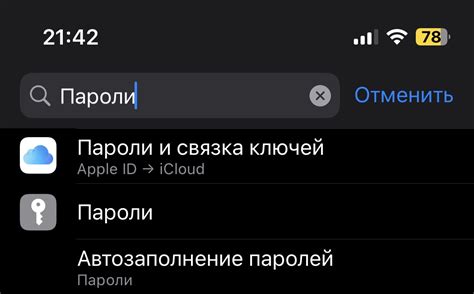
Edge позволяет сохранять пароли для удобного автоматического заполнения при входе на сайты. Однако иногда возникает необходимость удалить сохраненные пароли. Вот несколько шагов, которые помогут вам удалить сохраненные пароли в Edge:
- Откройте браузер Edge.
- Нажмите на иконку меню, расположенную в верхнем правом углу окна браузера (это значок с тремя горизонтальными точками).
- В выпадающем меню выберите пункт "Настройки".
- На странице "Настройки" прокрутите вниз и найдите раздел "Профили". В этом разделе выберите профиль, для которого вы хотите удалить пароли.
- В открывшемся окне профиля выберите пункт "Пароли".
- Вы увидите список всех сохраненных паролей. Чтобы удалить конкретный пароль, нажмите на значок трех точек рядом с ним и выберите пункт "Удалить". Если вы хотите удалить все пароли, нажмите на кнопку "Удалить все пароли" в верхней части списка.
- Подтвердите удаление паролей, следуя инструкциям.
После выполнения этих шагов все выбранные пароли будут удалены из браузера Edge. Будьте осторожны при удалении паролей, так как они являются важной информацией для автоматической аутентификации на сайтах.