В наше время электронная почта стала одним из самых популярных способов общения и передачи информации. Использование Outlook почты на телефоне удобно и позволяет быть всегда на связи. Но что делать, если вам необходимо изменить пароль в Outlook почте на телефоне? Не волнуйтесь, в этой статье мы расскажем вам, как это сделать шаг за шагом.
Первым шагом будет открыть приложение Outlook на вашем телефоне. Обычно оно находится на главном экране или в списке всех приложений. Если вы не уверены, как выглядит значок приложения, вы можете воспользоваться поиском на телефоне.
После открытия приложения вам необходимо войти в свою учетную запись Outlook. Для этого введите свой адрес электронной почты и текущий пароль. Если у вас нет аккаунта, вы можете создать новый, следуя инструкциям на экране. После успешной авторизации вы попадете на главный экран приложения Outlook.
Чтобы изменить пароль, вам необходимо найти и открыть настройки приложения. В большинстве случаев настройки находятся в меню, которое можно вызвать свайпом с левой стороны экрана или при помощи кнопки меню внизу экрана. После открытия меню вам нужно выбрать раздел "Настройки" или "Настройки учетной записи".
В настройках учетной записи вам нужно будет найти раздел "Безопасность" или "Пароль" и выбрать его. В этом разделе вам будет предложено ввести текущий пароль и затем новый пароль два раза для подтверждения. Обязательно используйте надежный и сложный пароль, чтобы защитить свою учетную запись от несанкционированного доступа.
Как изменить пароль в почте Outlook на телефоне
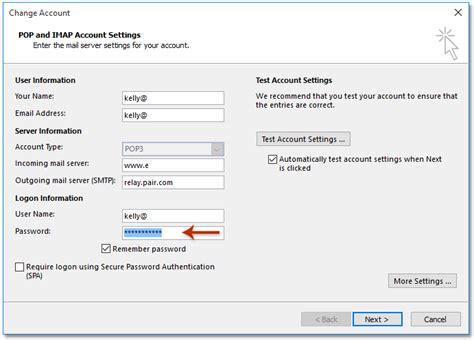
Если вы хотите изменить пароль в почтовом приложении Outlook на своем телефоне, следуйте этой пошаговой инструкции:
- Откройте приложение Outlook на своем телефоне.
- В правом нижнем углу экрана нажмите на значок "Настройки".
- Пролистайте вниз и выберите "Учетные записи".
- Выберите учетную запись, для которой вы хотите изменить пароль.
- В разделе "Учетная запись" нажмите на "Изменить пароль".
- Введите свой текущий пароль, а затем новый пароль два раза.
- Нажмите на кнопку "Сохранить" или "Готово", чтобы завершить процесс изменения пароля.
После того, как вы успешно измените пароль, убедитесь, что вы вводите новый пароль при входе в приложение Outlook на своем телефоне, чтобы обеспечить безопасность вашей учетной записи.
Откройте приложение Outlook
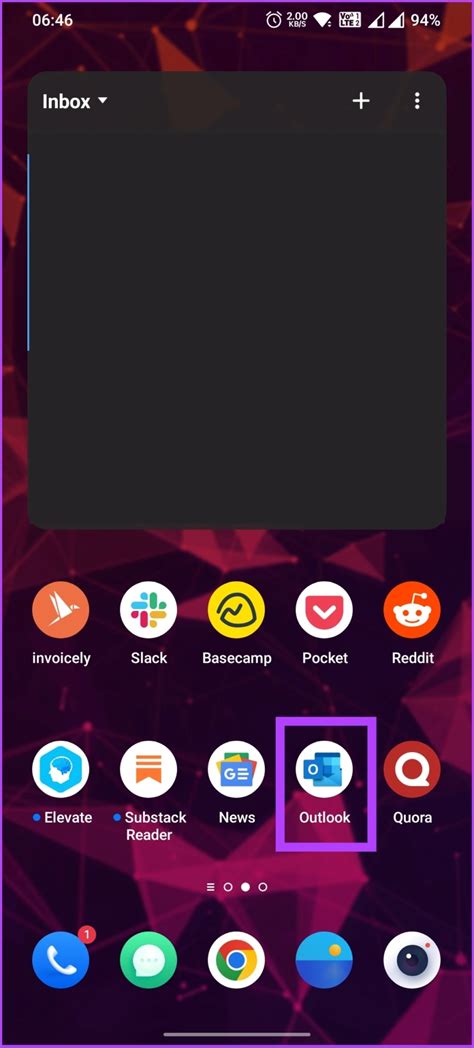
Для начала, найдите и откройте приложение Outlook на своем телефоне. Обычно, оно установлено вместе с другими приложениями Microsoft на вашем устройстве.
Если вы не можете найти приложение Outlook, воспользуйтесь функцией поиска на вашем телефоне, чтобы найти иконку Outlook. Она обычно изображает синюю почтовую конверт.
После того, как вы откроете приложение Outlook, введите адрес своей электронной почты и текущий пароль. Нажмите кнопку "Войти" или аналогичную, чтобы войти в свою почту.
Перейдите в настройки аккаунта
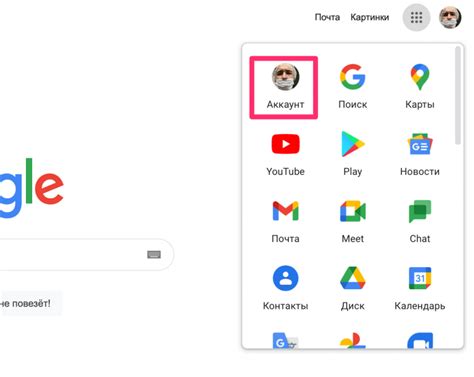
Чтобы изменить пароль в Outlook почте на телефоне, вам необходимо выполнить следующие шаги:
- Откройте приложение Outlook на своем телефоне.
- В правом нижнем углу экрана нажмите на кнопку с иконкой настроек.
- На открывшейся странице прокрутите вниз и выберите пункт "Управление учетной записью".
- Затем выберите "Изменить пароль".
- В поле "Текущий пароль" введите свой текущий пароль.
- Далее введите новый пароль в соответствующее поле, а затем подтвердите его.
- Нажмите "Сохранить" или "Готово", чтобы изменения вступили в силу.
Теперь ваш пароль в Outlook почте на телефоне успешно изменен. Обязательно запомните новый пароль и убедитесь, что он надежный и сложный для лучшей защиты вашего аккаунта.
Выберите аккаунт, для которого нужно изменить пароль
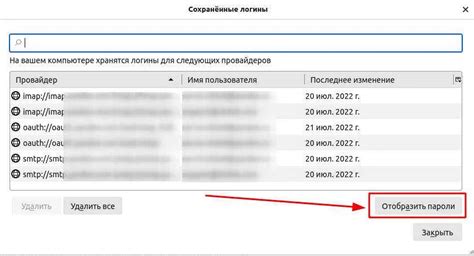
1. Откройте приложение Outlook на своем телефоне.
2. В правом нижнем углу экрана нажмите на значок "Настройки", представленный в виде шестеренки.
3. Далее выберите настройку "Учетные записи".
4. Вы увидите список всех учетных записей, связанных с вашим Outlook. Найдите аккаунт, для которого хотите изменить пароль, и нажмите на него.
5. Вам будет предложено несколько вариантов настроек этой учетной записи. Пролистайте список вниз и найдите опцию "Изменить пароль".
6. При нажатии на эту опцию вы будете перенаправлены на соответствующую страницу настроек вашего аккаунта.
7. Введите текущий пароль и дважды введите новый пароль, который вы хотите установить.
8. После ввода всех нужных данных нажмите на кнопку "Сохранить" или подобную.
9. Поздравляю! Теперь вы успешно изменили пароль для вашей Outlook почты на телефоне.
Найдите раздел "Безопасность"
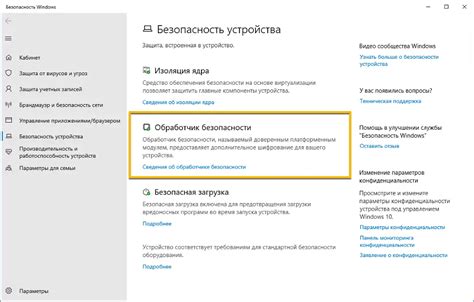
Перед тем как сменить пароль в Outlook почте на телефоне, вам нужно найти раздел "Безопасность" в настройках почтового приложения.
Чтобы найти этот раздел, откройте приложение Outlook на своем телефоне и найдите кнопку меню. Обычно она находится в верхнем левом углу или представлена значком "три полоски".
После того как вы открыли меню, прокрутите список доступных опций и найдите "Настройки" или "Параметры". Это может быть отдельная вкладка или пункт внизу меню.
Открыв "Настройки" или "Параметры", найдите раздел "Безопасность". Обычно он находится в списке опций ниже пункта "Аккаунт" или "Приватность".
В разделе "Безопасность" вы должны найти опцию "Сменить пароль" или "Изменить пароль". Это может быть отдельный пункт или находиться в составе другой опции, связанной с безопасностью аккаунта.
После того как вы нашли опцию смены пароля, следуйте инструкциям, предоставленным приложением Outlook, чтобы изменить свой пароль. Возможно, вам потребуется ввести текущий пароль и ввести новый пароль дважды для подтверждения.
Обратите внимание, что процесс смены пароля может незначительно отличаться в зависимости от версии и настроек приложения Outlook на вашем телефоне. Однако, обычно, раздел "Безопасность" можно найти в меню настроек приложения.
Нажмите на опцию "Изменить пароль"
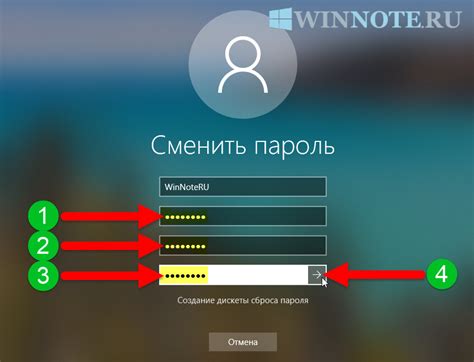
1. Откройте приложение Outlook на своем телефоне. У вас должен быть установлен последний официальный релиз приложения.
2. Перейдите в настройки, нажав на значок "Настройки", который обычно представлен значком шестеренки или трех точек в верхнем правом углу экрана.
3. Прокрутите список настроек и найдите опцию "Аккаунты" или "Учетные записи". Нажмите на нее, чтобы просмотреть список связанных с Outlook аккаунтов.
4. Найдите аккаунт, для которого вы хотите изменить пароль, и выберите его в списке. Обычно иконка аккаунта содержит электронную почту, связанную с аккаунтом.
5. В настройках выбранного аккаунта найдите опцию "Изменить пароль" или "Сменить пароль". Она может быть размещена разными способами, в зависимости от версии приложения, но она обычно находится рядом с другими опциями, связанными с безопасностью аккаунта.
6. Нажмите на опцию "Изменить пароль" и следуйте инструкциям на экране для создания нового пароля для вашей Outlook почты.
7. После того как вы смените пароль, убедитесь, что вы вводите новый пароль при следующем входе в Outlook на вашем телефоне. В противном случае вам могут быть предложены только просмотр ранее загруженных сообщений.
Введите новый пароль и подтвердите его
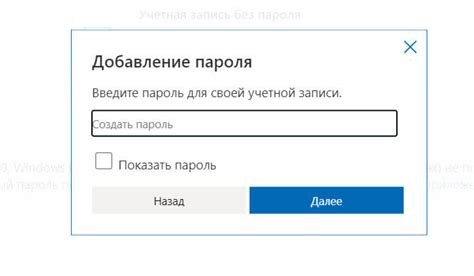
1. Откройте приложение Outlook на своем телефоне и войдите в свою учетную запись.
2. Найдите раздел "Настройки" или "Настройки аккаунта" в меню приложения. Обычно он расположен в правом верхнем углу экрана или в боковом меню.
3. Перейдите в раздел "Безопасность" или "Управление учетными данными" в настройках аккаунта.
4. Найдите опцию "Изменить пароль" или "Сменить пароль" и нажмите на нее.
5. Введите свой текущий пароль для подтверждения и нажмите "Далее" или "Продолжить".
6. Затем введите новый пароль в соответствующем поле. Убедитесь, что ваш новый пароль является надежным и состоит из комбинации букв, цифр и специальных символов.
7. Повторите новый пароль в поле подтверждения.
8. Нажмите кнопку "Сохранить", "Применить" или "Готово", чтобы завершить процесс изменения пароля.
Важно: После изменения пароля убедитесь, что вы запомнили его или сохраните его в надежном месте. Используйте новый пароль при входе в свою почту Outlook на всех устройствах, где вы используете данный аккаунт.
Следуйте указанным выше шагам, чтобы успешно изменить пароль в Outlook почте на своем телефоне.